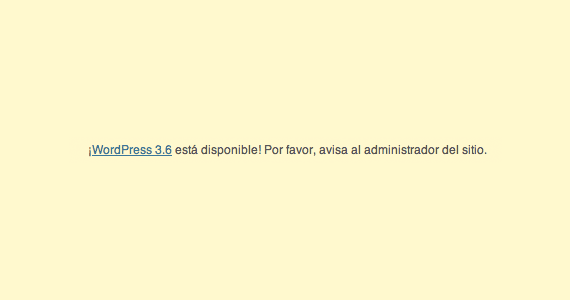
Ayer os informamos de la reciente llegada de la nueva versión del CMS (Content Manager System) más conocido del mundo. Y viene cargado de importantes mejoras y un suculento theme por defecto (entérate de las demás novedades de WordPress 3.6).
La novedad es la novedad, y si os gusta estar a la última (y os incordia el mensaje de “existe una nueva versión…”) probablemente estéis pensando, si es que no lo habéis hecho ya, el actualizar vuestra versión 3.5 a la recién estrenada 3.6.
Si ya os habéis enfrentado en anteriores ocasiones a una actualización de WordPress, lo que aquí vamos a decir probablemente ya lo sepas. Nuestras indicaciones van dirigidas a todos aquellos despistados, novatos o a los que le tienen miedo a las actualizaciones porque quieren que su web siga impoluta.
No temas las actualizaciones: si tomas las precauciones correspondientes, no tienen porqué significar problemas ni dolores de cabeza.
Antes de actualizar WordPress: copias de seguridad
1. Realiza una copia de seguridad de TODOS tus archivos.
Crea una carpeta en tu ordenador con el nombre que prefieras (Copia Web, por ejemplo) y accede a tu programa FTP. Una vez ingreses los datos correspondientes a tu web (servidor, nombre de usuario y contraseña), conecta y selecciona la carpeta donde está alojada tu web. Generalmente, dicha carpeta tiene por nombre el de public_html. Pulsa botón derecho sobre ella y descárgala. NOTA: también lo puedes hacer desde el programa FTP que suelen poner a tu disposición todos los servicios de hosting, directamente desde el Cpanel.
2. Respalda tu base de datos.
Accede a tu cuenta de hosting y dirígete al Cpanel. Vete a PhpMyAdmin y selecciona la base de datos que le corresponde a tu web. A continuación, pulsa sobre Exportar y Continuar. ¡Listo!.
3. Exporta el contenido de tu web.
Como precaución, dirígete al Escritorio de tu WordPress (http://tudominio.com/wp-login.php) y accede al apartado Herramientas > Exportar, y selecciona la opción de descargar una copia de todo el contenido (páginas, entradas, categorías, etiquetas, comentarios, usuarios).
4. Por último (y opcional): puedes hacer un inventario.
Puedes anotar todos los plugins que tienes instalados, los temas, las cuentas de usuario… Por si sucede algo extraño después de actualizar y necesitas saber esto (muy improbable, pero te cubres las espaldas).
Estos pasos deberías de realizarlos cada cierto tiempo, actualices o no
¿Debería de actualizar?
Las actualizaciones son buenas: eliminan errores de las versiones anteriores, depuran código y añaden algunos servicios. Pero es necesario hacer ciertas puntualizaciones: no están del todo preparadas cuando se lanzan. Con ello me refiero a que no todos los problemas son detectables antes de que los usuarios las implementen en sus webs y remitan sus quejas. Por lo tanto, hay que ser conscientes siempre del pequeño margen de error con el que trabajan tan pronto salen al mercado.
Una nueva versión pasa por diferentes fases antes de estar “lista del todo”. Todas, absolutamente todas las actualizaciones de WordPress, pasan por una fase alfa, luego una beta y después versiones candidatas.
La versión más segura y que viene con menos errores será la siguiente en salir: la versión 3.6.1
Mi experiencia personal, tras actualizar a la versión 3.6, no ha sido mala. Por lo tanto no me parece una locura el actualizar ya.
He actualizado y no se me ve el Editor Visual, ¡ayuda!
Si este es tu problema tras actualizar tu WordPress, no desesperes: tiene fácil solución.
Si te ha ocurrido esto, lo más probable es que un plugin de los que tienes instalados esté petardeando tu WordPress. ¿Que debes de hacer entonces?
- Accede a tu Escritorio (http://tudominio.com/wp-login.php) y vete a la sección de Plugins > Plugins instalados. Desactiva todos los plugins.
- Vete ahora a crear una entrada nueva en tu blog, y comprueba si el Editor Visual se ve bien. Si es así, ¡enhorabuena! Queda confirmado de que un plugin te está tocando las narices.
- Ahora llega lo laborioso. Tendrás que ir activando uno por uno todos tus plugins y comprobando cuál es el que no te deja ver el Editor Visual correctamente. Una vez sepas cuál es, tienes varias soluciones:
- Desinstalarlo, volver a instalarlo y activarlo.
- Comprobar que no existe una actualización de ese plugin. Si existe, ahí está el error: debes actualizarlo.
- Prescindir de ese plugin (esto sucederá si te enfadas mucho con él: lo borrarás, créeme).
Si tienes cualquier otro error, puedes acceder a la MASTER LIST en donde aparecen problemas y soluciones.
Más información – Novedades de WordPress 3.6: ¿Qué hay de nuevo, viejo?
Ni bien actualicé a wp 3.6, el editor visual dejó de funcionar en mis 2 sitos. Ya probé desactivar los plugins pero no funciona. Algún otro consejo?