
Aprende a crear texto en aerosol en photoshop de una manera sencilla y en pocos pasos.
Creando el fondo
Crear un nuevo documento con las dimensiones; 10240x768px luego llenar la capa de fondo Negro. Ahora, utilizando algunos pinceles splatter hacen unos splats en el centro de la página, como así. A partir de ahora las imágenes serán todos zoom en esta área del documento. Te dejo el siguiente enlace con pinceles de salpicaduras diferentes para que puedas variar y adaptarlo a tu gusto, ya que aprender a crear texto de aerosol en Photoshop, también incluye darle un toque propio.

Fusión
Haga clic derecho sobre esta capa y seleccione Opciones de fusión y agregar un resplandor exterior utilizando los ajustes mostrados a continuación. Queremos ahora aplanar esta capa así que haga clic derecho sobre la capa y luego ir convertirse al objeto inteligente, si esta opción no existe para ti, entonces acaba de crear una nueva capa, pasar por debajo de la capa de la salpicadura, seleccione la capa de la salpicadura luego pulsa Ctrl + E.
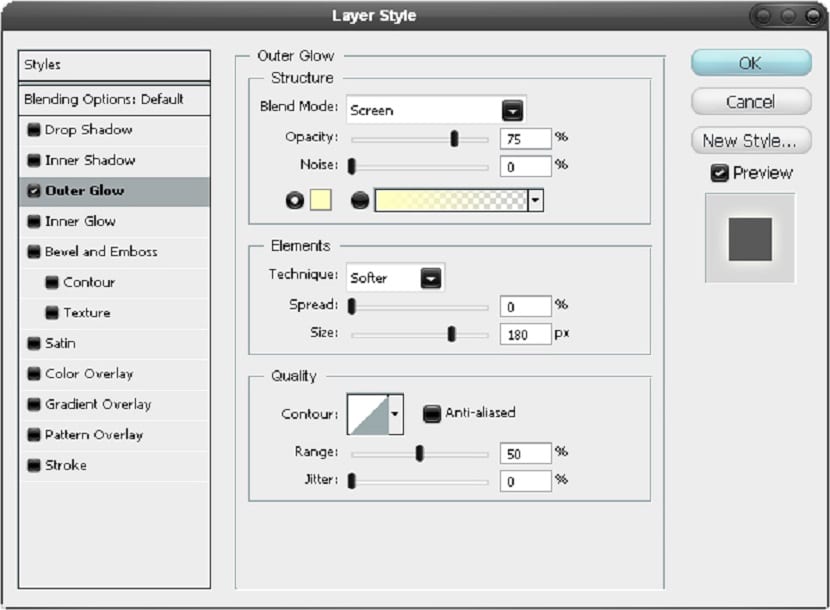
Creamos textura
Ahora tiene una imagen de cualquiera de una pared, concreto, una roca o arena. Sentí que el mejor resultado se dio con el uso de una textura concreta degradada, el que he usado se puede encontrar aquí . Pegue la imagen y asegúrese de que su en la capa por encima de las salpicaduras a continuación, añadir una máscara de recorte manteniendo Alt y haciendo clic entre las dos capas.
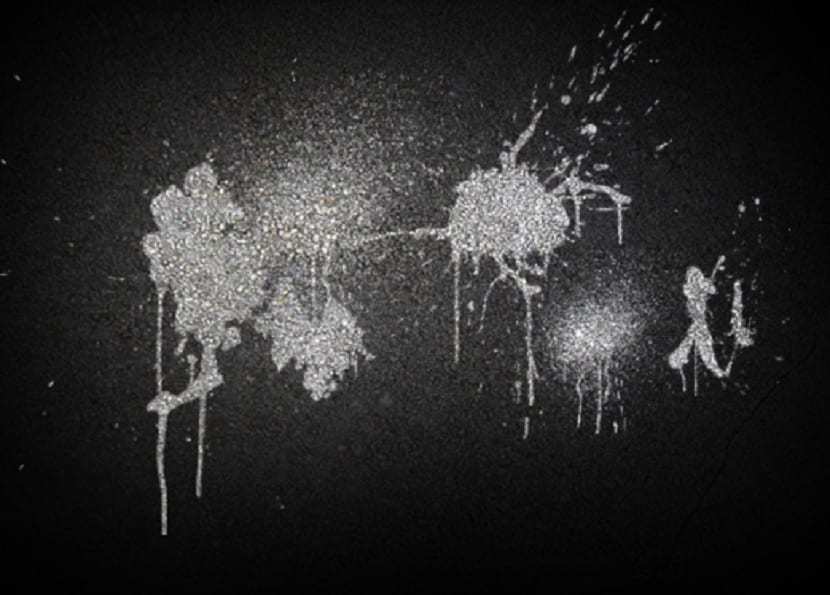
Añadimos texto
A continuación tenemos que añadir el texto, se necesita un tipo sucio de fuente para esto; Utilicé una fuente de máquina de escribir, si usted no tiene ninguna fuente como esta después bajar algunas . Escriba una palabra en letras grandes, si usted quiere perder el tiempo con el espaciado de caracteres, etc y luego ir Ventana> Carácter. Obtenga un mirar algo como la imagen se muestra a continuación.
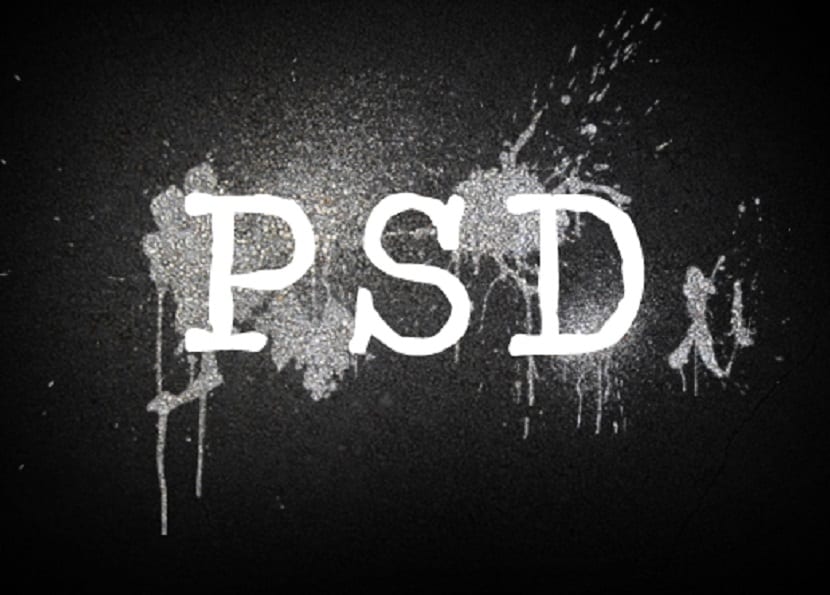
Superposición
Primero duplicar esta capa (Ctrl + J) y luego ocultarlo. De aquí en adelante usted quiere asegurarse de que usted siempre tiene una copia intacta de esta capa de texto disponible como vamos a utilizar un par de veces, siempre que lo oculta cuando no se esté usando, aunque, de hecho, que sólo puede mover el duplicado capa a la parte inferior de la pila de capas entonces siempre le digo a obtener la capa de texto que acaba de duplicar, moverlo a la parte superior de la pila de capas y luego mostrarlo. Ahora entra en las opciones de fusión de la capa de texto y agregar una superposición de color con los ajustes que se muestran a continuación.
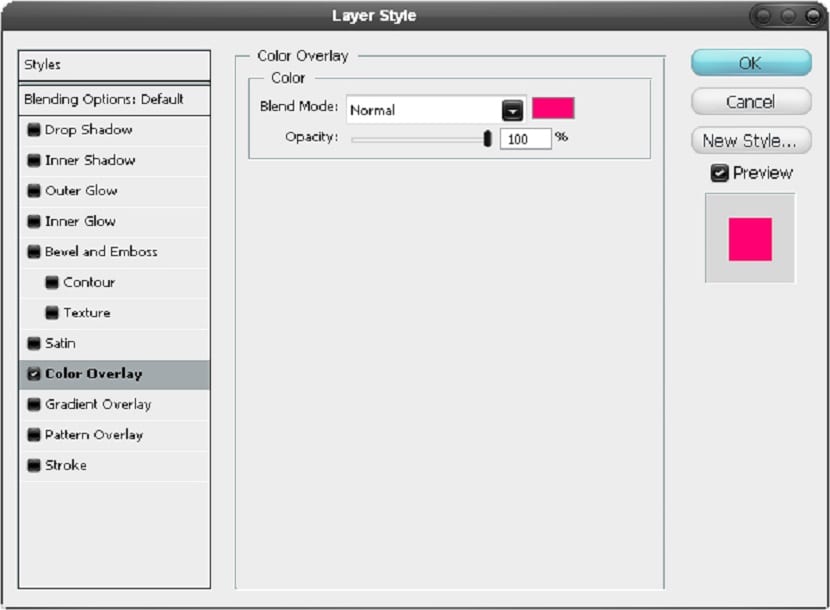
Desenfocamos
Ir Filtro> Blur> Gaussian Blur y utilizar un valor de 13px. Ahora duplicar esta capa como queremos que sea un poco más brillante.
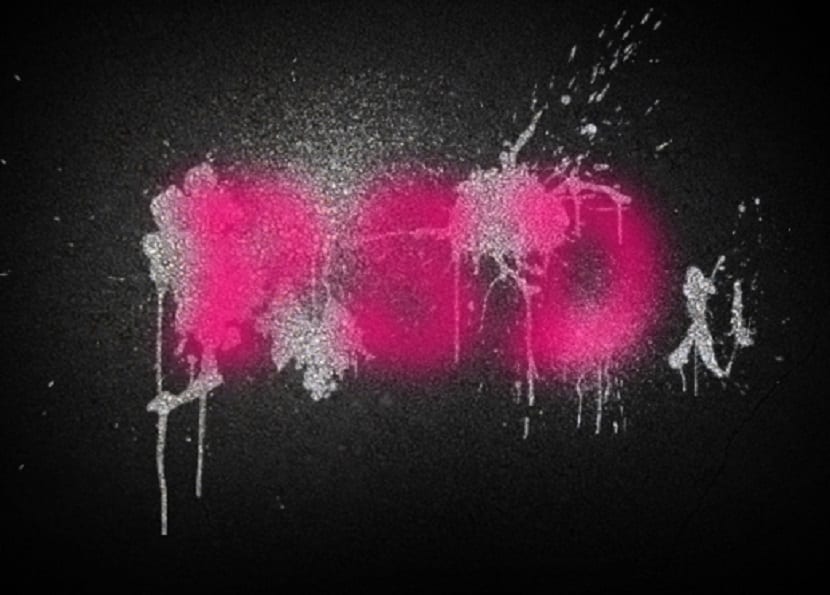
Trazos Aleatorios
Seleccione la herramienta pincel y un cepillo suave y redondo de unos 30px a continuación, sólo añadir algunos trazos negros al azar, como en la siguiente imagen. Luego, en la misma forma que en la última etapa de añadir un desenfoque gaussiano de 13px.

Copia y Desenfoque
Ahora obtenemos una copia de la capa de texto en la forma en que he mencionado en el paso 5. Luego añadir un desenfoque gaussiano de 5px a esta capa de texto.

Opciones de Fusión
Ahora conseguir otra copia de la capa de texto y luego ir a las opciones de fusión y agregar un resplandor exterior, resplandor interior y superposición de color utilizando los ajustes mostrados a continuación para conseguir el texto deseado de spray en photoshop.
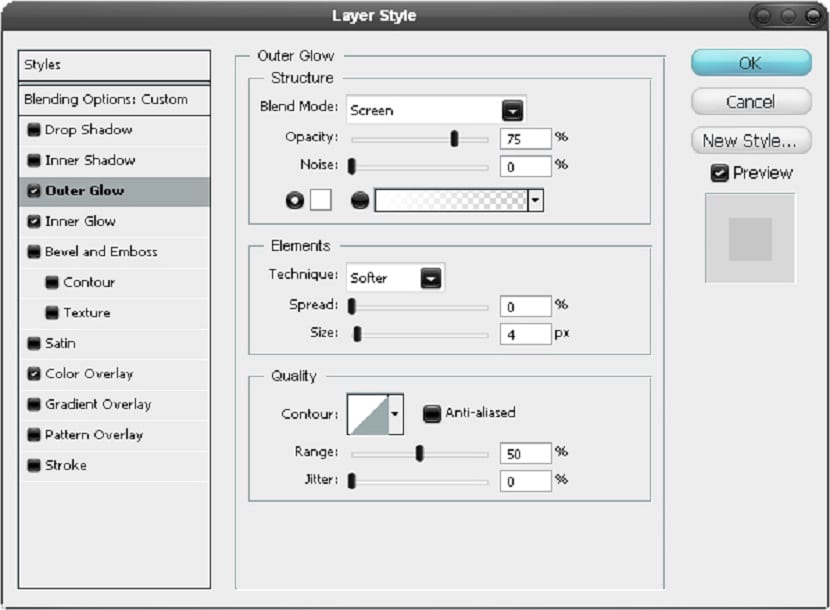
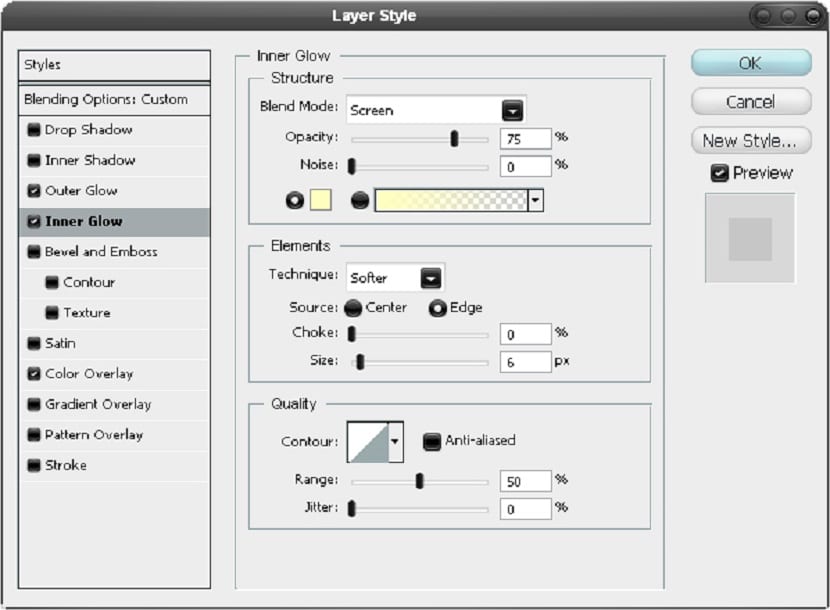
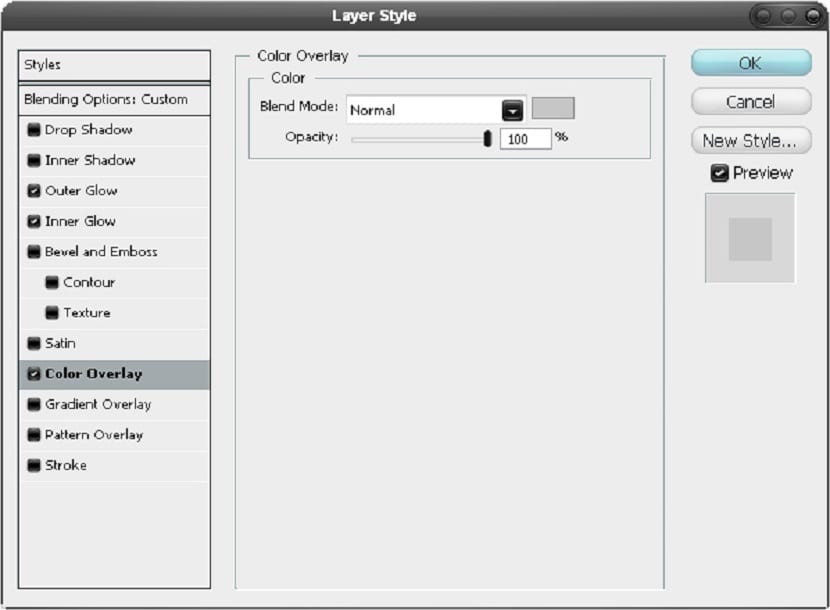

Copia y Mezcla
Recuerde que la textura de hormigón se utilizó un par de pasos hacia atrás, vé y haz una copia y luego muevelo a la parte superior de la pila de capas y ponlo al 30% de opacidad y modo de mezcla de multiplicar, esto significa que no afectará el fondo negro como el fondo no puede conseguir más oscuro.

Añadir colores
Seleccione la herramienta Pincel y agarrar un pincel grande y suave y luego en una nueva capa de añadir algunos trazos en diferentes colores brillantes hasta que haya algo similar a la imagen de abajo.
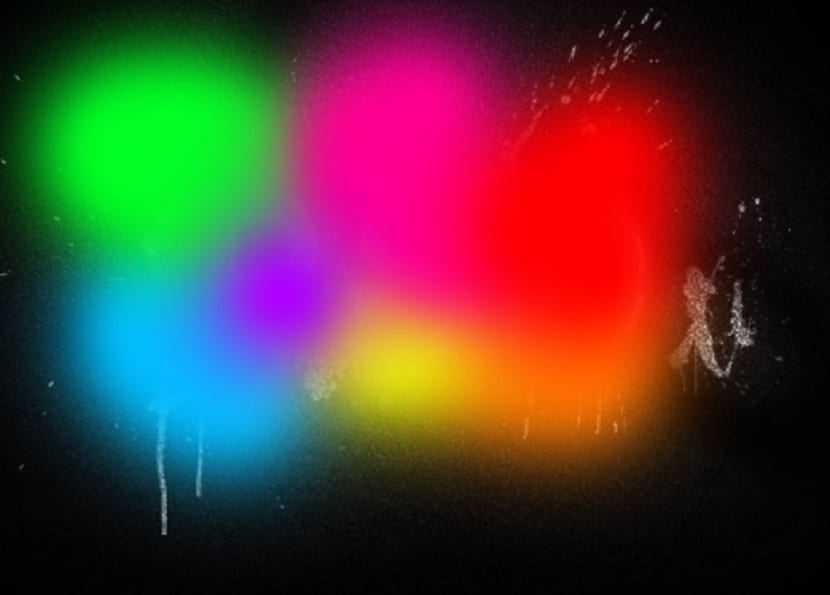
Desenfoque y modo de fusión
Ahora agregue un desenfoque gaussiano a esta capa con un valor de 50px a continuación, establezca el modo de fusión de esta capa a superponer. También he añadido un poco más de texto de abajo, pero esto es opcional.

Espero que te haya gustado el tutorial aprender a crear texto de aerosol en Photoshop.