
La manera en la que configuramos el rendimiento de Photoshop nos afecta directamente en nuestro trabajo diario.
Muchas veces pasamos por alto dedicar un poco de tiempo para establecer unos ajustes óptimos que se adapten a nuestra máquina y a nuestras necesidades.
En este breve artículo hablaré de las mejoras del rendimiento en Photoshop.
Cuando estamos trabajando con documentos muy pesados o fotografías de enorme resolución, probablemente nos percatemos de que Photoshop se vuelve un poco más pesado de lo habitual. Vamos a ver algunos consejos para mejorar el rendimiento del programa en la medida de lo posible.
En la parte inferior del programa encontramos un menú con múltiples opciones. Si lo abrimos dando clic en la flechita, veremos «Eficiencia«.
El valor 100% indica que Photoshop está trabajando eficientemente. Si este dato fuera inferior al 100% nos está indicando que debemos aumentar la RAM que Photoshop necesita.
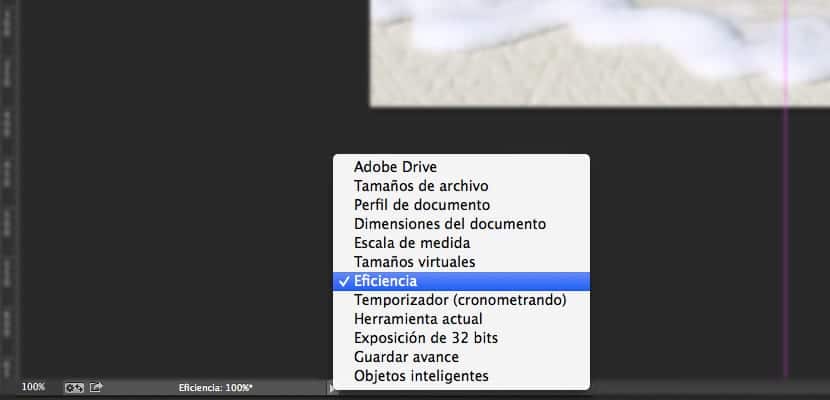
Si entramos en el panel preferencias (comando k o ctrl k) y damos clic a la pestaña Rendimiento encontramos las opciones de «Uso de la memoria» entre otras. Aquí podemos asignar más memoria RAM a Photoshop para que su rendimiento sea mayor.
Más abajo tenemos «discos de memoria virtual». Es muy recomendable usar un disco de memoria virtual diferente al que tenemos instalados los programas y el Sistema Operativo. Si tenemos la posibilidad, un disco SSD es buena idea usarlo como memoria virtual, algo que incrementará mucho el rendimiento de Photoshop.
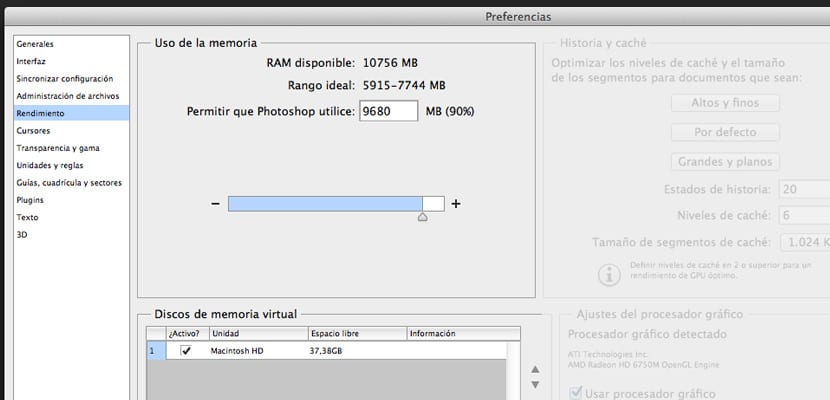
Instalar Photoshop en un disco de estado sólido (SSD) permite que Photoshop se inicie con rapidez, probablemente en menos de un segundo. Pero la mayor rapidez de inicio es la única ventaja de tiempo que se consigue. Es la única vez en la que se leen muchos datos del disco SSD.
Para sacar el máximo partido de un SSD, utilízalo como disco de memoria virtual. El uso de este disco como disco de memoria virtual te ofrece importantes mejoras de rendimiento si tienes imágenes que no se ajustan completamente en la memoria RAM. Por ejemplo, intercambiar segmentos entre RAM y SSD es mucho más rápido que intercambiar segmentos entre RAM y disco duro.
La parte de «Historia y caché» nos ofrece varias opciones. Depende del uso que le demos, nos vendrá mejor unas opciones u otras. Para trabajar en diseño web por ejemplo, los valores «por defecto» serán útiles. En cambio, si trabajamos con documentos muy grandes pero de pocas capas, mejor elegir «Grandes y planos».
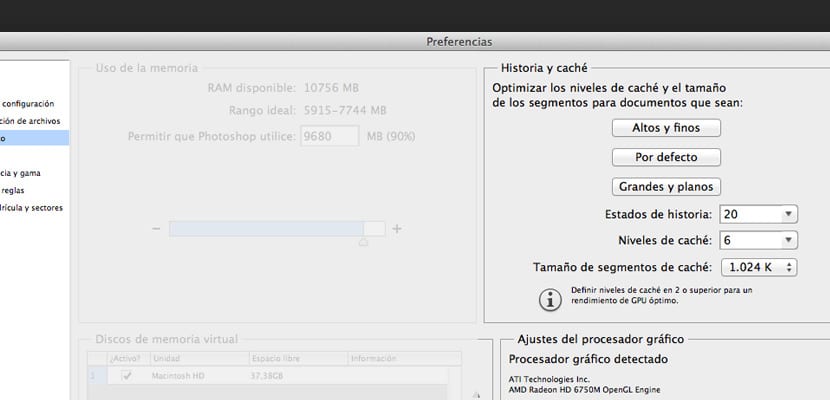
El nº de historia también influye en el rendimiento, siendo así que menos estados de historia se corresponde con menor consumo de Photoshop.
Cada estado de historia o de la instantánea en el panel Historia aumenta la cantidad de espacio en el disco de memoria virtual que utiliza Photoshop. Cuanto más píxeles cambie una operación, más espacio de memoria virtual consumirá el estado de historia correspondiente.
Por último en este panel tenemos los ajustes del procesador gráfico. En ajustes avanzados encontramos tres modos de dibujo. Es cuestión de probar con cada uno de ellos y elegir el que mejor nos venga. Sin embargo, si contamos con un equipo antiguo o no muy puntero, es recomendable desactiva la casilla del procesador gráfico. De esta forma notaremos algo más de fluidez al usar el programa.
También podemos ahorrar algo de memoria RAM accediendo al menú «Texto» –> «Tamaño de previsualización de fuentes» –> Ninguno. Esto es especialmente útil si tenemos cientos de tipos instaladas (nada recomendable, para eso están los gestores de tipos).
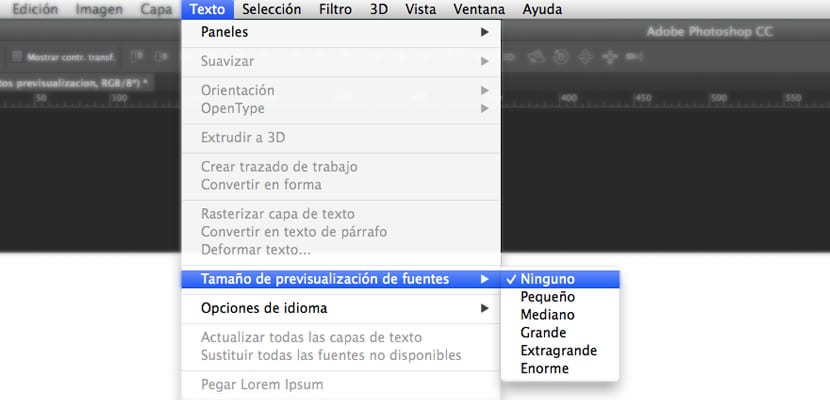
Además de lo descrito hasta ahora, es útil ir cerrando los documentos abiertos en pestañas que tengamos pero que no usemos. Así también ganaremos memoria virtual y notaremos que Photoshop se hace más liviano.
Un último consejo antes de terminar, y esto se debe aplicar como norma cotidiana, es vaciar la memoria que Photoshop ha ocupado mientras realizaba algunas acciones. Esto se consigue en el menú «Edición–>Purgar–> «todo». De esta forma limpiamos la memoria virtual y la vaciamos, dejandola preparada para que Photoshop siga realizando nuevas tareas.
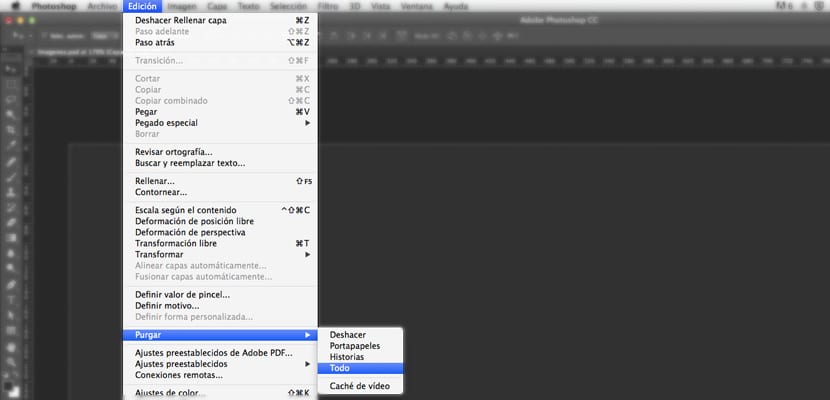
Si seguimos estos pequeños detalles, notaremos que Photoshop se comporta mejor en el día a día y evitaremos problemas de rendimiento a la hora de trabajar con el programa.