
Cuando tienes que diseñar una identidad corporativa tienes que ser consciente de que lo que haces se va a utilizar. Es decir: si diseñas una carta A4, debes tener en cuenta que el cliente tendrá que escribir en ella con el diseño que tú le has creado.
¿Y cómo lo va a hacer el cliente? Lo lógico y más común es que nuestros clientes no utilicen programas de maquetación como InDesign, por lo que es nuestro deber adaptar nuestros diseños a programas más cotidianos. Es decir, tenemos que convertir nuestros diseños en plantillas de Word que cualquier persona pueda editar y completar con el texto que corresponda en cada ocasión.
Tutorial: convierte tu diseño en plantilla de Word
Hoy os traemos un tutorial muy corto, muy sencillo y muy útil. Generalmente, desconocemos cómo pasar un diseño a Word para que se pueda trabajar sobre él. Lo que suele hacer la mayoría de diseñadores que desconocen los pasos que os indicamos aquí, es simplemente exportar el archivo .indd como imagen (.jpeg) y colocarlo luego en Word como si se tratase de una fotografía cualquiera. Pero este no es el procedimiento correcto, y puede traernos muchos quebraderos de cabeza (que nuestra plantilla se mueva, que no sepan introducir el texto, etc).
Sigue muy atento los pasos que describimos a continuación, y si tienes alguna duda, ¡utiliza la zona de comentarios de este post! En este ejemplo, convertimos el diseño de una carta tamaño A4 en plantilla de Word.
- Abre InDesign. Para realizar el diseño o maquetación de una carta típica de tamaño A4, seleccionaremos este tamaño para nuestro archivo (Archivo > Nuevo > Documento). En el cuadro de diálogo que se nos desplega, como ya hemos dicho, en Tamaño de página seleccionamos la opción A4. Modificamos los valores que queramos (márgentes, columnas…) y pulsamos en aceptar.
- Ahora procede a realizar el diseño que nos plazca. Maquetamos texto e introducimos imágenes como lo solemos hacer en este programa. Una vez terminado nuestro diseño dirígete a Archivo > Exportar y guarda tu plantilla en formato .PDF
Exporta tu diseño como archivo .PDF (Archivo > Exportar o File > Export)
- A continuación tenemos dos opciones. Si tienes el programa Adobe Acrobat, sigue los siguientes pasos:
- Abres el archivo .PDF en Adobe Acrobat y te vas a Archivo (File) > Guardar como (save as) > Microsoft Word (.doc o .docx)
- Si no lo tienes, puedes convertir tu archivo online (sin necesidad de descargas) directamente con el Conversor de .PDF a Word, o si prefieres un programa en tu ordenador hazte con TextExporter. Lo que harán será lo miso que el Acrobat, convertir nuestro archivo .PDF en el formato que Word reconoce. La ventaja de estos programas es que todo el texto que habíamos escrito en InDesign se convierte en editable, por lo que es una opción muy interesante cuando hablamos de varias páginas de un catálogo, por ejemplo, cuyo texto tuviese que ser reemplazado por el cliente.
Página del Conversor de .PDF a Word. Sube tu archivo y selecciona el formato en el que lo quieres descargar (nuestro caso, Word)
- ¿Qué va a suceder? El conversor cambiará nuestra tipografía. Pero no debemos preocuparnos, ya que podremos volver a cambiarla por la que nosotros digamos en el propio Word. Así que nos vamos a este programa y abrimos el archivo plantilla.rtf que nos ha proporcionado el conversor online. Veremos todo en su sitio, excepto la tipo. Así que seleccionamos el texto y aplicamos la tipografía que deseemos.
Abre el documento que has obtenido en Microsoft Word, como si fuese un documento cualquiera
- ¿El siguiente paso? Siempre es bueno incluir instrucciones a nuestro cliente. Un (escribe aquí) no sobra, o al final del texto falso poner un (reemplazar este texto por el contenido que se quiera).
Al abrirlo te encontrarás con tu diseño en su sitio y todos los textos editables. ¡Una gozada!
- Por último nos queda guardar este archivo como plantilla para Word. Así que nos vamos a File > Save As y en Formato seleccionamos la opción Word 97-2044 Template. Ponemos un nombre, elegimos donde lo vamos a guardar… ¡LISTO! Ya tenemos nuestro diseño como plantilla editable en Word.
Por último, guarda el documento como plantilla para Word. ¡Listo!
Si no has prestado atención en donde guardabas tu plantilla, por defecto está en la sección «My templates»
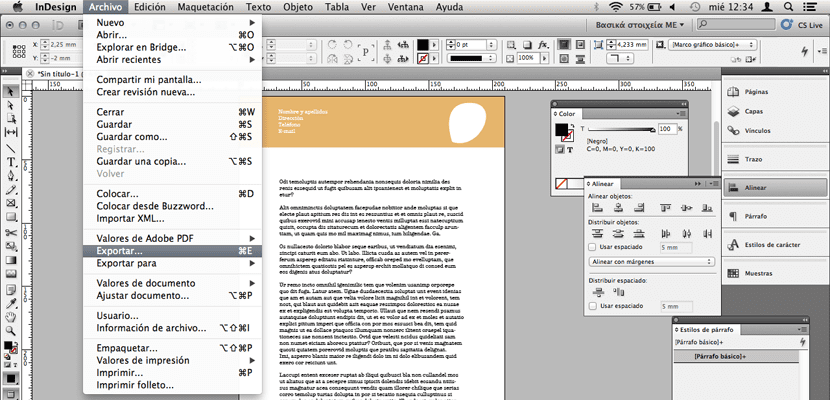
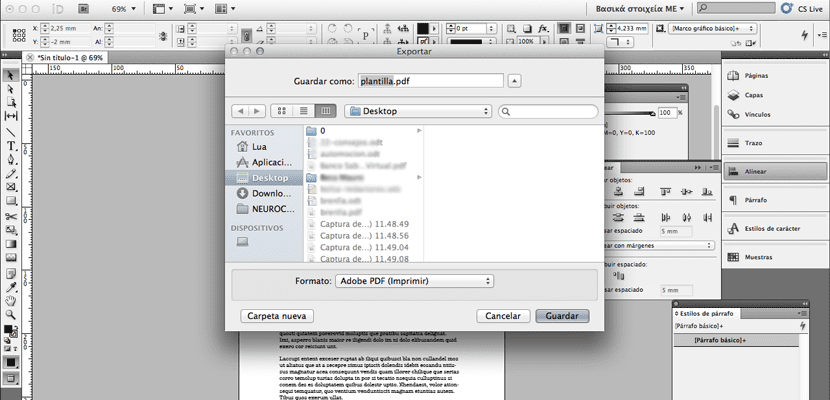
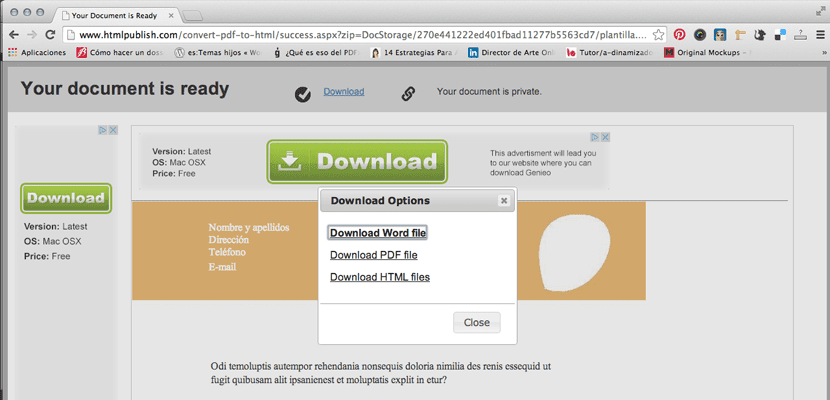
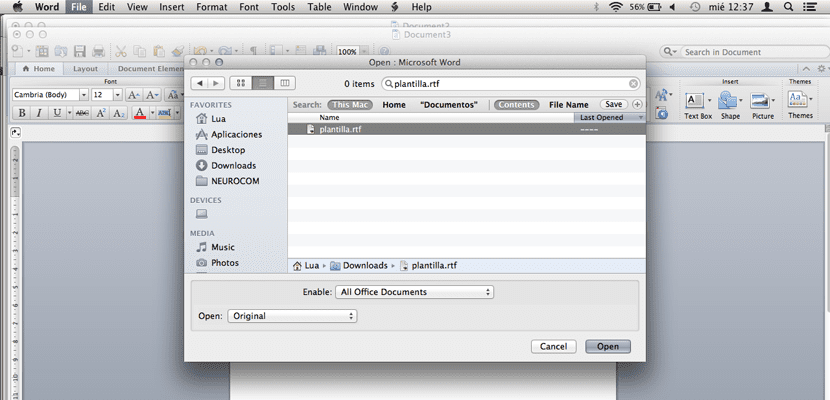
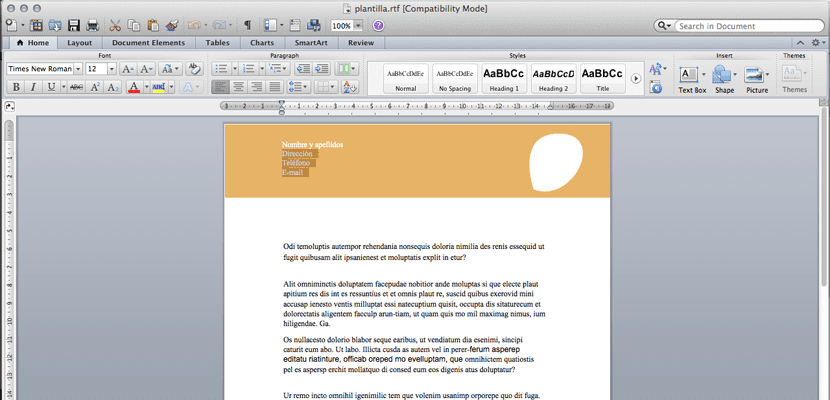
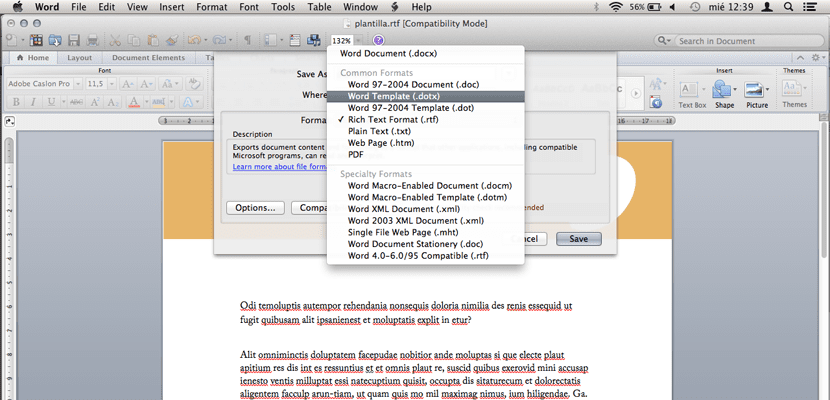

gracias por la ayuda, era justo lo que necesitaba saber ;)
Hola buen día, disculpa también aplica para Ilustrator 2015, es el mismo procedimiento?… Saludos!
Este sistema no funciona. En cuanto pones un logotipo vectorial, o dos cajas para asunto, fecha etc. Abrirlo en word es una locura, todo se ve mal y descolocado.