
El siguiente paso será crear una nueva capa y seleccionar la herramienta de pincel con un color frontal gris (podemos probar varias tonalidades hasta escoger la que más nos convenga y la que mejor se adapte a nuestra imagen). Pintaremos sobre el rostro de Tom, lo que nos interesa es trabajar sobre esa zona porque aún sigue existiendo una diferencia palpable entre el busto y el rostro. Seleccionaremos un modo de fusión de capa Aclarar y modificaremos la Opacidad hasta quedar satisfechos, en este caso le daremos un 20% de opacidad.

Una vez hecho esto, perfeccionaremos nuestra texturización en todas aquellas partes que parecen poco realistas como pueden ser las cejas o aquellas zonas que tienen un exceso de contraste. Los haremos a través de la herramienta de Sobreexponer y comenzamos a repasar todas las zonas que veamos oscuras y trabajando sobre el rango de sombras. Lo que nos interesa es crear un equilibrio, una homogeneidad en todos los campos de la imagen. Nuestro objetivo será robar todos los matices que son propios de un retrato fotográfico para que la textura de escultura sea realista.
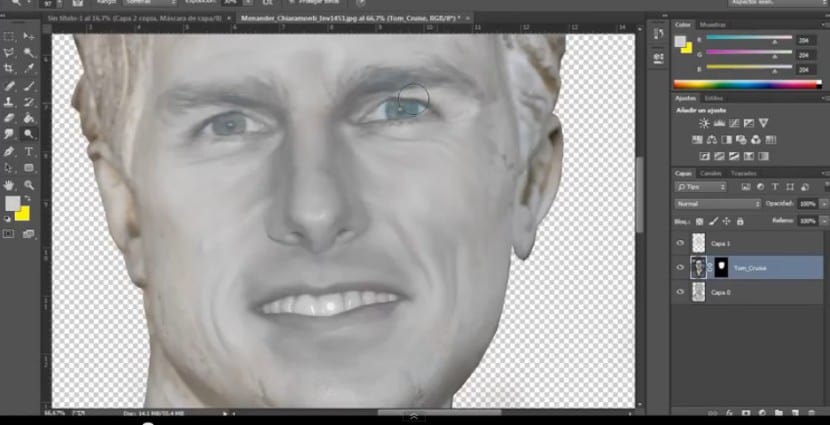
El resultado poco a poco va siendo más homogéneo y unitario, pero no es suficiente. Ahora crearemos una nueva capa, lo que nos interesa es crear una mayor unidad en el conjunto. Esta vez tintaremos toda la capa, nos iremos a la herramienta bote de pintura y seleccionaremos una tonalidad grisácea (a nuestro gusto) y tintaremos toda la capa. Esta capa deberá estar situada sobre todas las demás porque nos interesa que esta ejerza su influencia sobre el resto de capas. Seleccionaremos un modo de fusión de Color porque lo que nos interesa precisamente es trabajar sobre ese ámbito, el color de la imagen. La Opacidad la reduciremos a un 50% (aunque ya sabéis que este valor es variable dependiendo de nuestro proyecto). Pero como podéis ver, este efecto no solo afecta a nuestra escultura, sino que también afecta a su fondo y esto no nos interesa. Para reducir su ámbito de actuación al busto haremos una selección de la silueta (nos iremos a la capa de la escultura y pulsaremos sobre su miniatura al mismo tiempo que clicamos sobre ella ) y nos iremos a la capa que hemos tintado de gris para crear una máscara de capa. El efecto ahora sólo afectará a nuestra escultura.

Otro elemento a tener en cuenta a la hora de trabajar en una escultura es la mirada. Los ojos deben lo más realistas posible, por lo cual deberemos acabar con los brillos, deberemos eliminar todos los matices que nos aporta esta fotografía. Para ello seleccionaremos el ojo, no es necesario que sea de una forma precisa, lo esencial es que dentro de esta selección esté la cuenca. A continuación pulsaremos un Ctrl + J y duplicaremos esta selección en una nueva capa. Nos iremos a Imagen>Brillo y Contraste y jugaremos con los parámetros hasta que el iris adquiera una tonalidad y un contraste lo más similar posible a la piel del rostro.
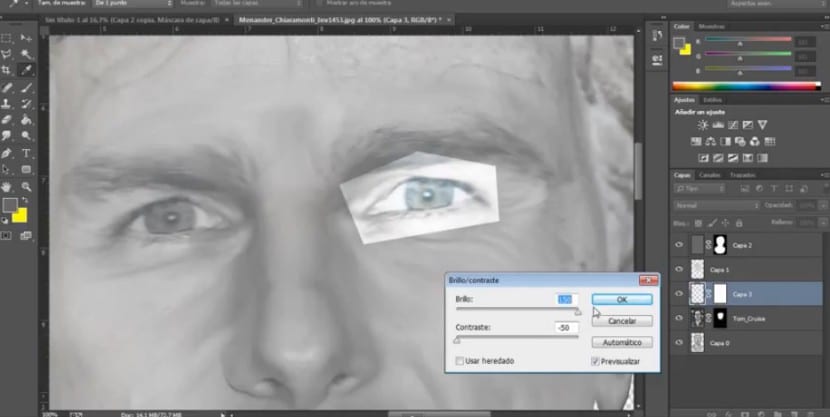
Una vez hecho esto crearemos una máscara de capa en este ojo y comenzamos a eliminar las zonas que no nos interesan con un pincel de color frontal negro. Es recomendable que este proceso lo repitamos si es necesario y dupliquemos esta capa para jugar con la opacidad. También será necesario que eliminemos la pupila y los brillos ya que estos elementos restan verdad a nuestra composición. Nos iremos a la herramienta de Clonar y seleccionando la superficie del iris la clonaremos haciendo desaparecer los brillos. Para trabaja rcon el ojo contrario seguiremos el mismo proceso.
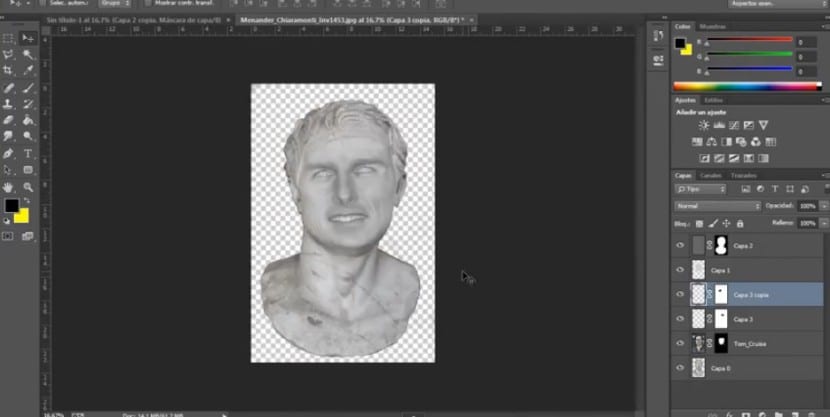
El siguiente paso es crear máscaras de ajuste (recuerda que para añadir máscaras de ajuste deberás seleccionar el botón situado bajo las capas con forma de media luna) para trabajar sobre el conjunto. Utilizaremos dos capas de ajuste. La de Tono y saturación (en esta trabajaremos sobre todo la iluminación y por supuesto la saturación), jugaremos con los parámetros hasta encontrar el resultado que más se ajuste a nuestra idea. La segunda capa de ajuste que añadiremos será de Brillo y Contraste e igualmente buscaremos la solución más acertada.
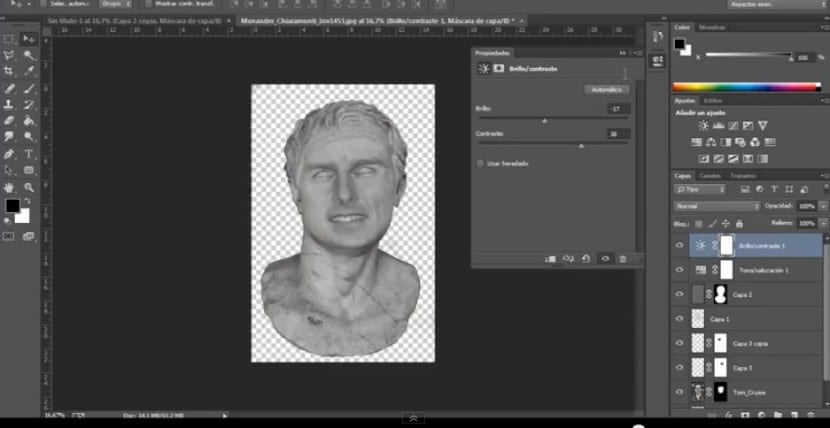
El siguiente paso es opcional, de hecho yo para llegar al resultado final lo he omitido. Se trata de añadir una textura de mármol. Podemos hacernos con alguna textura del material deseado. Importaremos esta y la transformaremos y colocaremos en el lugar idóneo. Con un modo de fusión en multiplicar y una opacidad del 70%. El siguiente paso será seleccionar nuevamente la silueta de nuestra escultura y crear una máscara de capa en la capa de nuestra textura. Por último importaremos nuestro fondo. En este caso yo utilizaré el fondo que aparecía en el busto de Menandro, importaré la fotografía original y la colocaré bajo todas las demás capas.
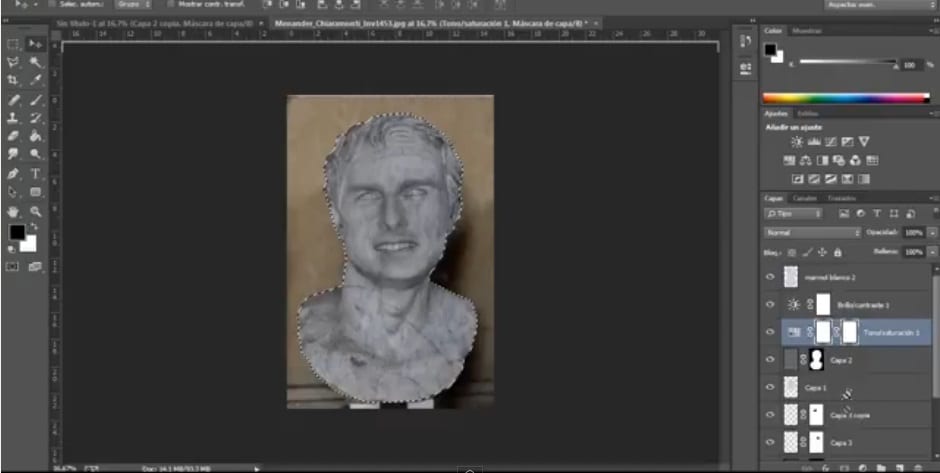
Bueno y aquí tenemos nuestra texurización en piedra de una forma bastante sencilla y muy realista. ¿Fácil, no?