
El efeco Harris Shutter es un efecto 3D que seguramente ya habrás visto más de una vez. Es un efecto muy estético que puede quedar muy bien en composiciones surrealistas, futuristas y psicodélicas. Podremos obtenerlo bien a través de nuestra aplicación de Photoshop o bien directamente a través de nuestra cámara. Para hacerlo de forma manual no tendremos más que hacernos con tres filtros de colores. Un filtro rojo, otro filtro azul y otro filtro verde. Colocaremos los filtros en el el extremo de nuestro objetivo y ya podremos disparar con total libertad. En este post obviamente veremos el procedimiento a seguir para lograr el efecto a través de la fotomanipulación.
- En primer lugar, abriremos la imagen sobre la que vamos a trabajar y la recortaremos si es necesario. Ten en cuenta que este efecto funcionará mucho mejor si trabajamos con una imagen contrastada y si puede tener un fondo negro u oscuro, mucho mejor.

- Inmediatamente duplicaremos nuestra capa dos veces hasta tener tres copias, ten en cuenta que necesitamos tres colores. Sobre cada una de estas copias crearemos una nueva capa.

- A continuación ocultaremos todas las capas exceptuando las dos inferiores y nos iremos a la capa transparente para tintarla de una tonalidad roja pura. Pulsaremos doblemente sobre el color frontal y en la pestaña de color RGB aplicaremos un valor de 255 a rojo, de 0 a verde y de 0 a azul. Nos interesa que únicamente se conserven los matices rojizos.
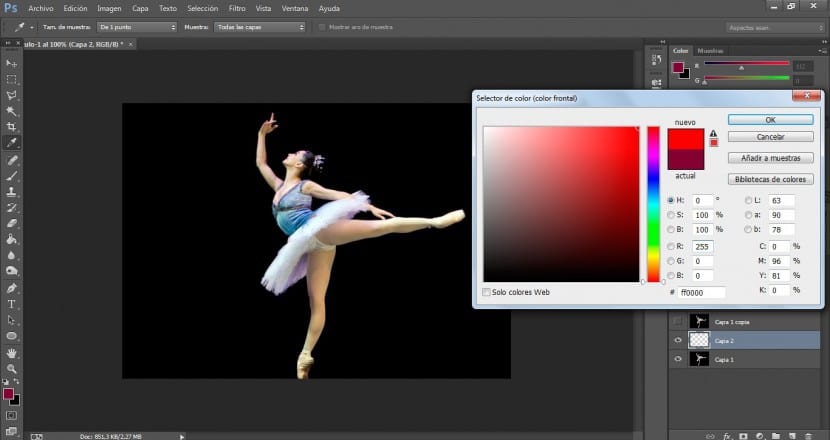
- Después de tintar esta capa modificaremos su modo de fusión en Multiplicar. Así adquirirá el mismo resultado que si hubiésemos utilizado un filtro de color rojo con nuestra cámara.
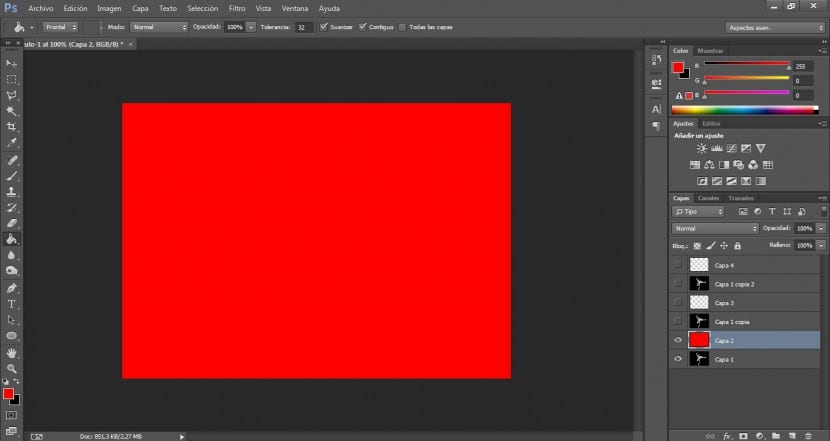

- El siguiente paso será combinar ambas capas y renombraremos la capa resultante.

- A continuación, activaremos ahora las dos capas superiores y seguiremos el mismo proceso.
- Volveremos a tintar la capa transparente de un color azul puro y el bote de pintura. Pulsaremos doblemente sobre color frontal y aplicaremos los siguientes valores en la sección de color RGB: En rojo 0, en verde 0 y en azul 255.
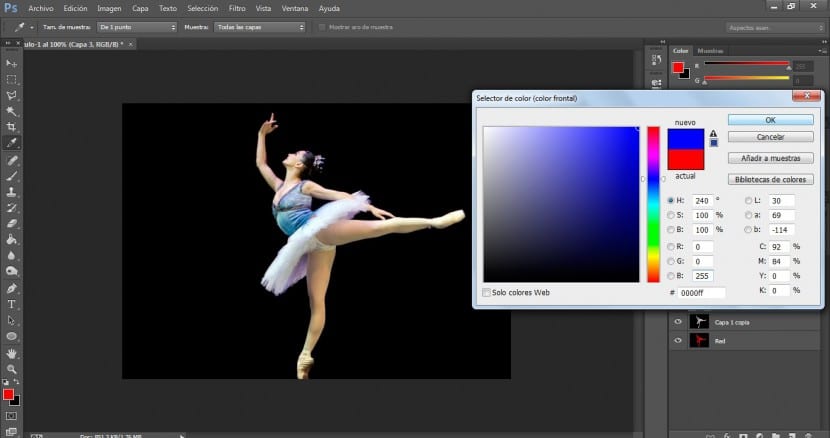

- Aplicaremos nuevamente un modo de fusión en multiplicar y combinaremos ambas capas para renombrar la resultante nuevamente.
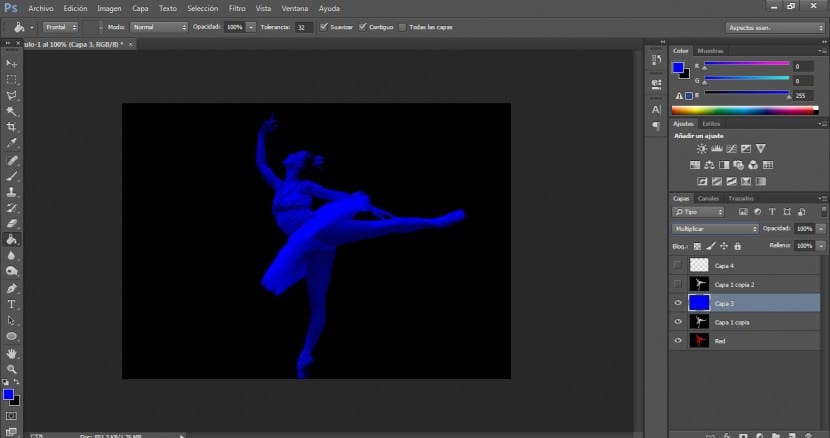
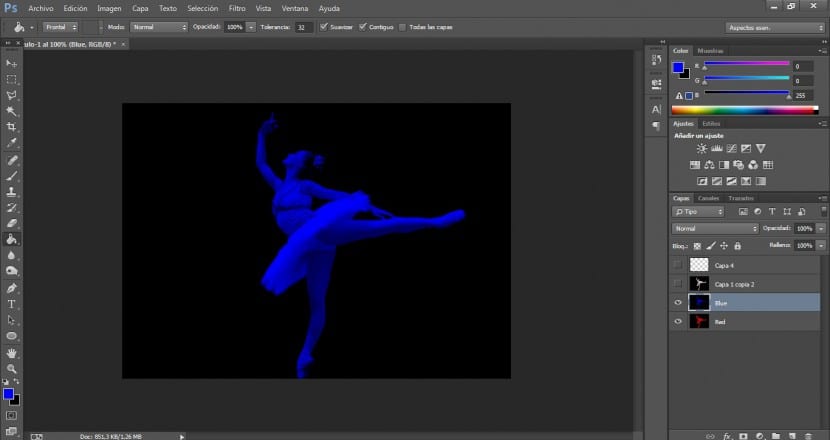
- Por último seguiremos el mismo proceso con las dos capas restantes. Tintaremos la capa transparente con una tonalidad verde pura. En este caso nos iremos nuevamente a la sección de color RGB y esta vez aplicaremos un 255 en verde y un valor de 0 en los colores restantes.
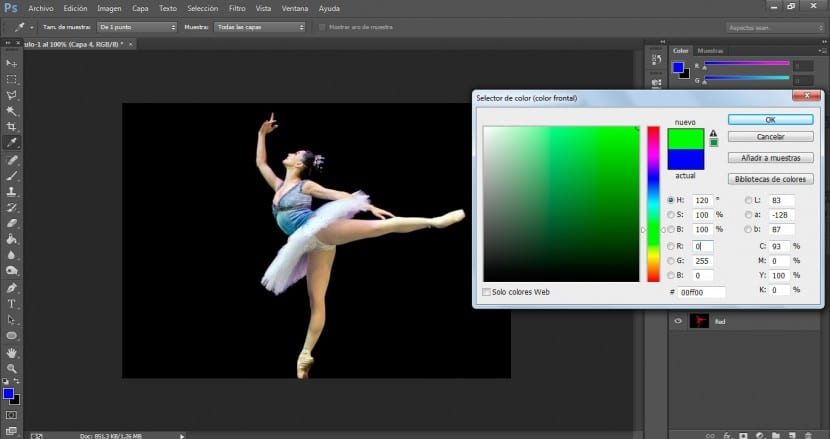
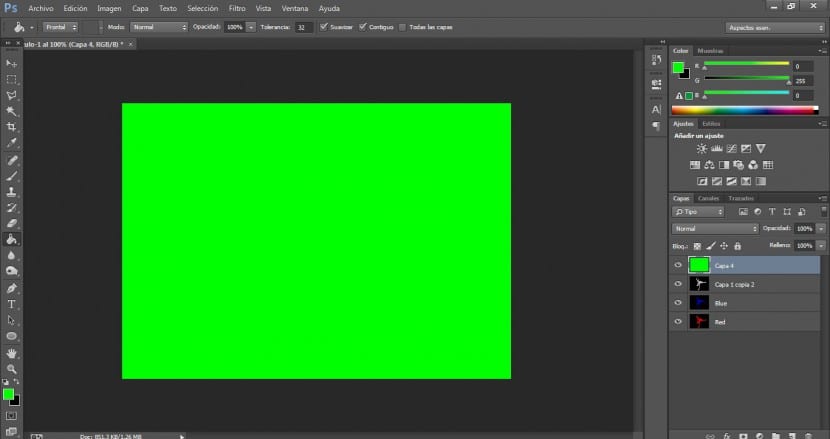
- Aplicaremos el modo de fusión de multiplicar.
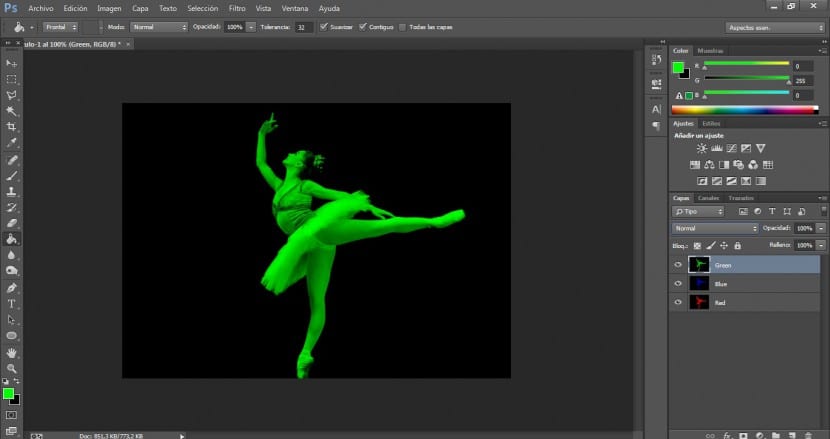
- Combinaremos ambas capas y renombraremos la restante.
- Una vez que hayamos tintado las tres capas, lo siguiente que haremos será irnos a las dos tonalidades superiores, la azul y la verde y les aplicaremos un modo de fusión en aclarar. Esto es bastante curioso porque si os fijáis ha vuelto a aparecernos la imagen original. Aplicando eso, hemos unido en una única imagen los «canales» por decirlo de alguna manera RGB (rojo, verde y azul) y como consecuencia se ha comportado básicamente de una forma similar a la que actúa el modo RGB. A través de tres colores se reproducen todo tipo de tonalidades. Curioso, ¿verdad?

- Pero nosotros pretendemos crear un efecto 3D y para ello no tendremos más que arrastrar nuestras capas levemente hasta la posición adecuada. En este caso vamos a arrastrar las capas azul y verde, pero realmente podemos trabajar con la roja también o podemos arrastrar únicamente dos de ellas, una o las tres. Esto ya será decisión de cada uno.

- Si lo que buscamos es el efecto Harris Shutter, deberemos arrastrar o alterar la posición de los tres colores.
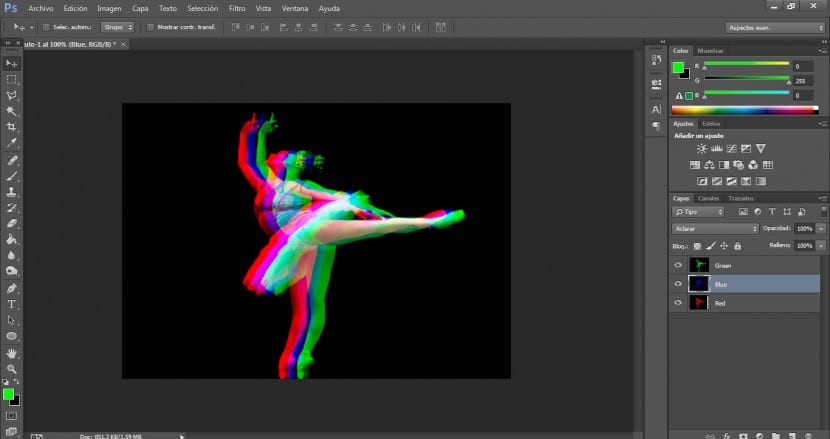
- Para lograr el efecto 3D estándar deberemos mantener en la misma posición las capas azul y verde y únicamente alterar la posición de la capa de color rojo.
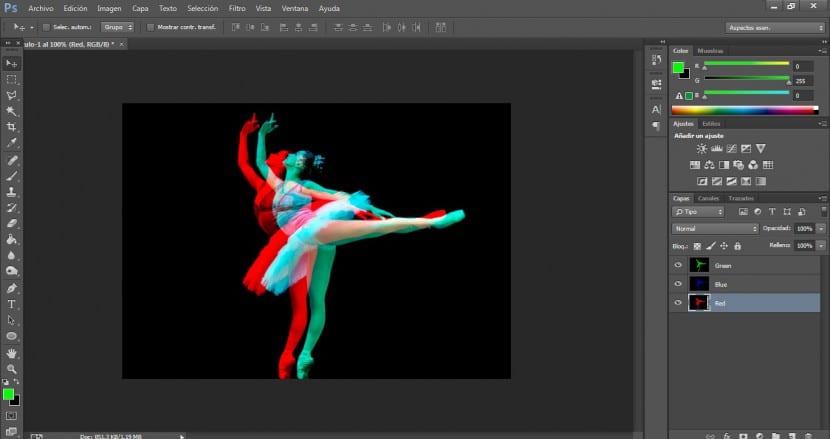
- Cuando demos con la solución más adecuada, no tendremos más que crear un grupo de capas y renombrarlas. Arrastraremos la imagen actuando sobre el grupo de capas y en caso de que se produciesen cortes de imagen antiestéticos no tendríamos más que utilizar la herramienta de goma de borrar con un pincel bastante difuso y perfeccionar las zonas deseadas.
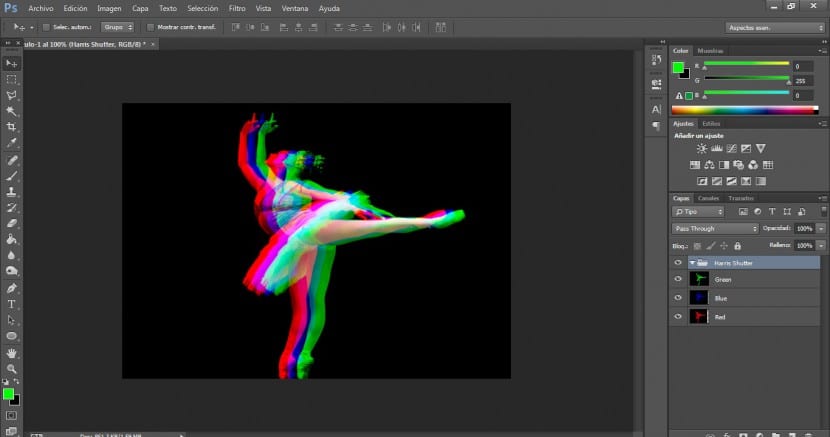
Ten en cuenta que este efecto puede experimentarse de diferentes maneras, incluso podemos jugar con cuatro capas simulando el modo de color CMYK (Cyan, Magenta, Amarillo y Negro). Si lo hiciésemos, a la hora de tintar cada una de las cuatro capas no tendríamos más que buscar cada tonalidad en la pestaña de color CMYK. Aplicaríamos un 100% a Cyan y un cero por ciento a las restantes. Posteriormente haríamos lo mismo con el color magenta, amarillo y por último negro. También hay que añadir que en este caso hemos utilizado una única imagen, pero el proceso podría ser mucho más creativo si utilizamos tres imágenes diferentes de la misma persona, pero captada con movimientos diferentes. Para esto es recomendable utilizar un modo de disparo sucesivo si es que vamos a trabajar con imágenes tomadas por nosotros. Realmente es un efecto muy bonito que puede aportar bastante riqueza a nuestras composiciones.
¡Muchísimas gracias por enseñarme a hacer esto! Me di cuenta de que es más fácil de lo que parece.