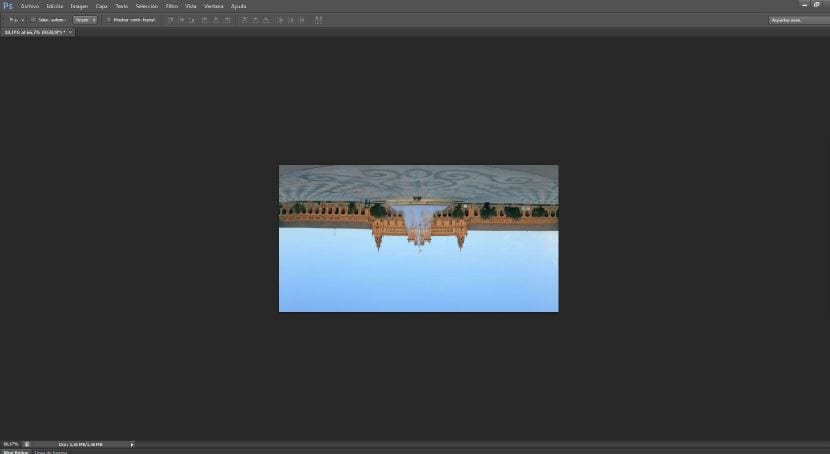Cierra de una vez el circulo y utiliza el Filtro Coordenadas Polares para crear una panorámica urbana completamente esférica. El filtro coordenadas polares permite manipular las imágenes haciendo que se doblen o roten sobre si mismas. Si se usa con una foto recién sacada de la cámara, creara al instante una versión abstracta del original. Pero, si se aplica sobre una panorámica corriente, el resultado sera una fotografía esférica mucho mas agradable que dará la impresión de haber sido hecha desde el aire con un gran angular. Por supuesto, también hará falta una serie de fotos, como si se hiciese una panorámica de 360 grados. A continuación aprenderemos a usar la opción Photoemerge de Photoshop para unir las imágenes y después aplicaremos el filtro. Aunque podemos usar una fotografía panorámica , como la que utilizamos ahora, podéis probar recortando la imagen a un tamaño cuadrado. Os dejare las dos imágenes para que podáis probar y experimentar.
Creación de la carpeta
Nuestro primer paso seria poner todas las imágenes que vayamos a utilizar en una carpeta. Se que hay cámaras que directamente desde la cámara ya te crea la panorámica que necesitas para trabajar en este tutorial, si es tu caso puedes pasar al paso Tamaño de documento. Si no es tu caso, crea tu carpeta y exporta todos los archivos a ella.
Abrir archivos en Photoshop
Abrimos Photoshop y nos vamos a Archivo>Automatizar>Photoemerge.
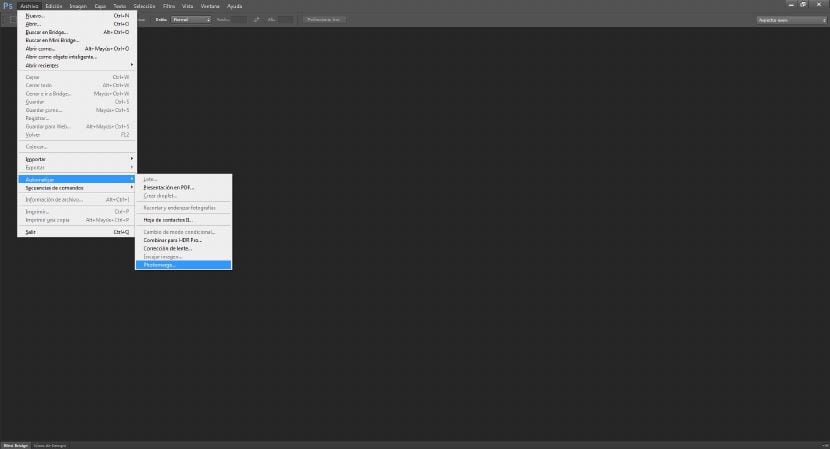
Nos aparecerá un cuadro de dialogo donde deberemos añadir las fotografías que metimos en la carpeta anteriormente creada. le damos a explorar y seleccionamos las imágenes que queramos utilizar para este tutorial. Le damos Abrir. Es conveniente tener numeradas las fotografías en orden correlativo para que sea mas rápido el crear la composición.
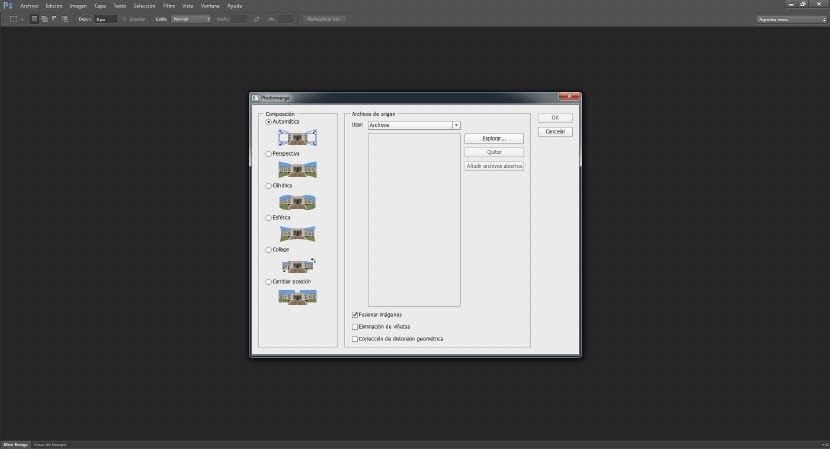
Combinar en photomerge
En este punto seleccionamos Composición Automática para que sea photoshop el que determine donde y como utilizar cada fotografía. Recordad tener marcada la casilla de verificación fusionar imágenes en la parte inferior del panel. Le damos a OK. El programa empezara a calcular y realizar mascaras para poder unir todas las fotografías. Puede llevar unos minutos. El resultado deberá ser algo parecido a esto. Si os quedan bordes que no encajan o sobresalen, utilizar la herramienta Recortar ( pulsando C ), para dejar una imagen parecida a esta.
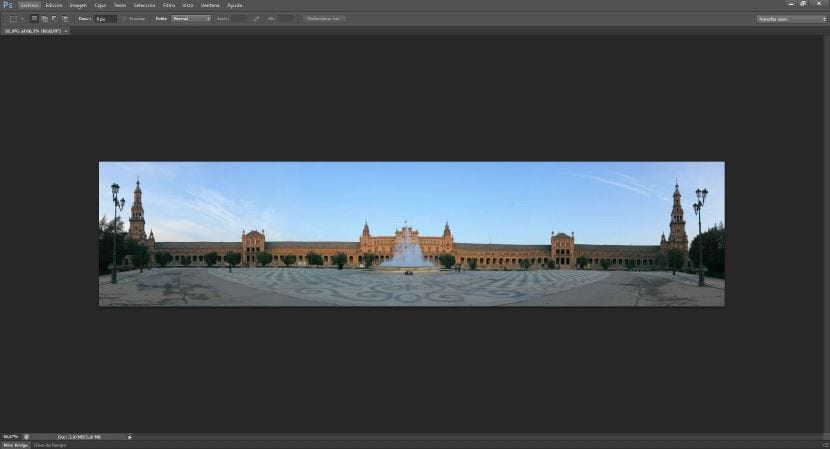
Recortar imagen
La imagen aunque es buena, para conseguir el efecto deseado deberemos recortarla, para que nos quede un rectángulo y así conseguir el efecto de bola. Podéis probar diferentes tamaños y ver que resultados os dan al aplicar el filtro.
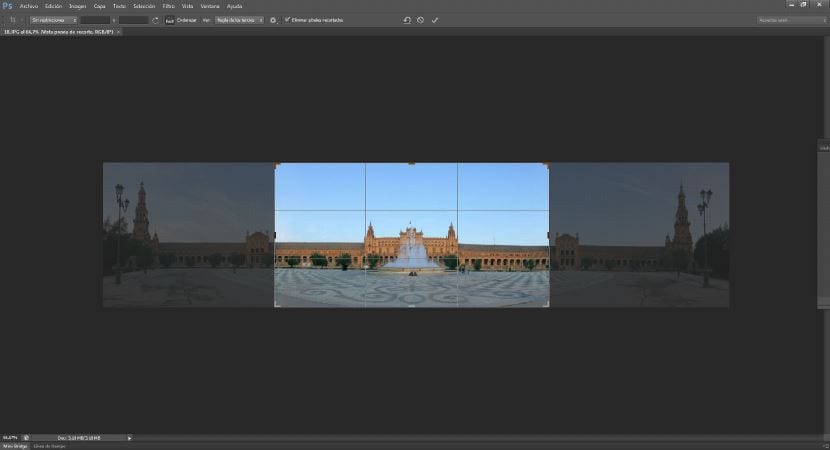
Rotación de la imagen
Ahora nos vamos a Imagen>Rotación de imagen>180º. Deberíamos obtener algo parecido a esto.
Aplicar filtro
Ahora abrimos filtro>distorsionar>coordenadas polares. Quedándonos así.
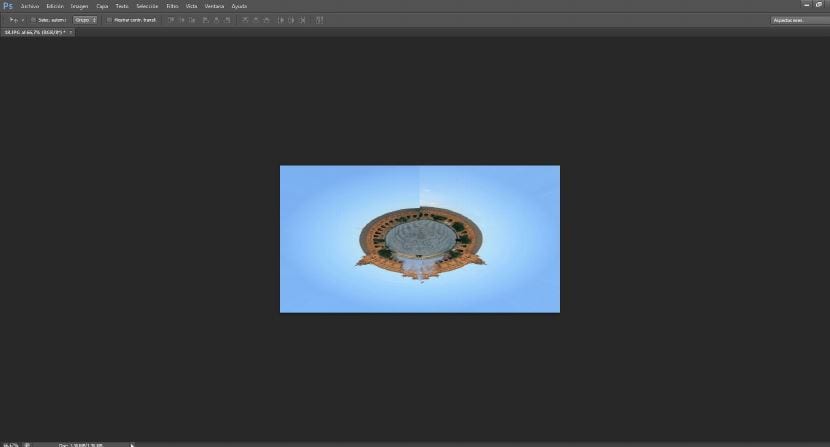
Retoques finales
Solo nos quedara retocar la imagen con el tampón de clonar, justo donde se unen los dos extremos de la imagen, para disimularlo. Yo he vuelto a invertir la imagen , porque al estar la fuente le da ese toque que tanto gusta de este filtro.

Espero que os haya gustado y no dudéis en suscribiros para recibir novedades sobre muchos temas interesantes.