Photoshop е чудесен инструмент за придаване на артистично докосване към вашите снимки. В този урок ще ви разкажем как да трансформирате снимка в истинска рисунка с молив. Това е супер лесно! Ако искате да знаете как да направите ефекта на рисуване във Photoshop, не пропускайте тази публикация.
Отворете изображението и дублирайте фона

Първото нещо, което ще направим, е отворете снимката, която искаме да редактираме Във Photoshop можете просто да плъзнете файла и той ще се отвори автоматично. Долният слой е ще удвоимЗа да направите това, отидете в раздела "слой" в горното меню и кликнете върху "дублиран слой". Ще дадем на копието името на "Слой 1".
Десатурирайте слой 1 и създайте слой 2
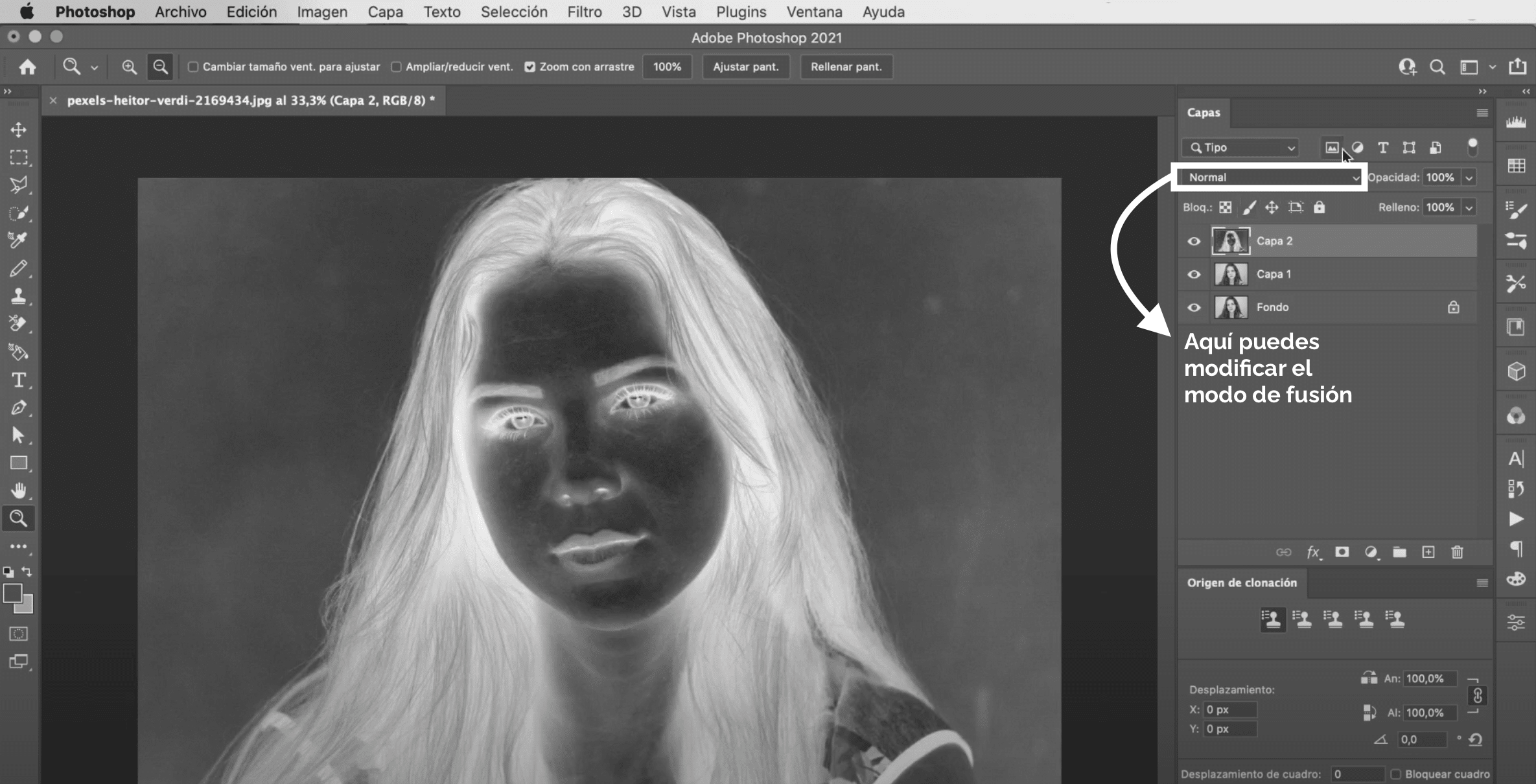
Имаме нужда от "Слой 1" да е в черно и бяло. За да направите това, изберете го, отидете в раздела "изображение" в горното меню, "настройки" и кликнете върху "десатурация". А сега нека дубликат "слой 1"Ще наречем копието "слой 2". След това ще обърнем цветовете на този нов слой, за това въведете command + io control (Mac) + i (Windows). Когато имате отрицателното изображение, променете режима на смесване. Можете да го направите в менюто, което се показва, посочено на изображението по-горе, изберете опцията за избягване на цвят. Изображението ще стане напълно празно, но не се притеснявайте, нека го поправим!
Прилагане на филтър за размиване на Гаус
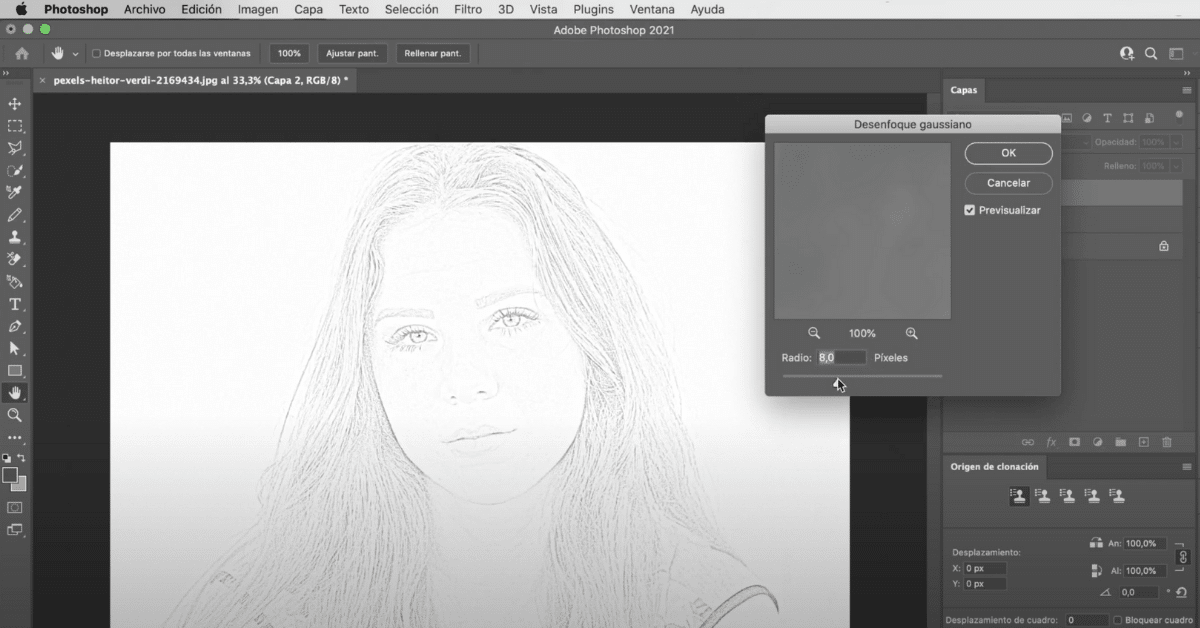
На "Слой 2" ние ще приложим a филтър за размазване. Отидете в раздела "филтър" В горното меню щракнете „Blur“ и изберете „Gaussian blur“. Ще се отвори малък прозорец, където можете промяна стойностите на радио. Колкото по-висока е стойността, която му придавате, толкова повече детайлност ще има чертежът. Така Предпочитам да го оставя повече вляво, на 8, за да подсили този ефект на рисуване с молив.
Последни щрихи с инструмента Burn
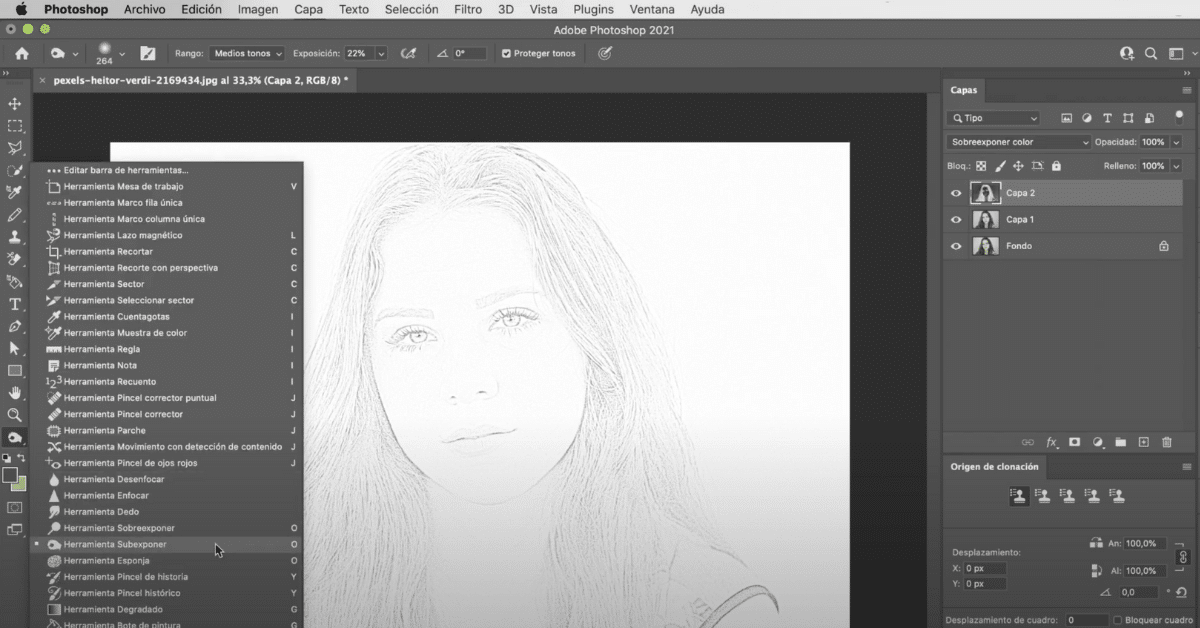
Това, което вече имаме, изглежда като рисунка, но нека отидем още една крачка напред, за да направим резултата още по-добър. В лентата с инструменти ще намерим Инструмент за изгаряне. В менюто с опции на инструмента можете да променяте вида и размера на четката и да регулирате нивото на експозиция. Препоръчвам ви да изберете a дифузна кръгла четка, големи и запазете a експозиция от 20 до 25%. А сега нека нарисувайте специфични области на изображението, с това ще получим a засенчващ ефект което ще подобри външния вид на чертежа. Рисувал съм области на косата, носа, очите, брадичката Какво мислите за крайния резултат? Ако искате да продължите да изучавате трикове, за да придадете на снимките си артистичен щрих, можете да видите нашия урок нататък как да приложим интелигентни филтри във Photoshop.
