
Има няколко елементи, които да се повтарят по време на публикация, колкото и малка да е. Пример за това биха били например номерата на страниците. Фигури, разположени на много точно място на всеки лист, които се повтарят равномерно през цялата публикация. Скелетът, който ръководи композицията на текста, също се повтаря като шаблон.
Едно от основните предимства на използването InDesign за оформление текст, е управлението на този тип повтарящи се елементи. Благодарение на правилна употреба на главните страници, ще си спестим задачата за копиране и поставяне по страниците: ние ще автоматизираме създаването на всичко, което ще се повтори. Това ще се научите да правите, като прочетете този основен урок за използване на главните страници в InDesign.
Основни страници в InDesign
Ние имаме достъп до Панел „Страници“ (Прозорец> Страници).
Щракваме два пъти върху иконите на главната страница Страница A-Master. По този начин вече можем да редактираме главната страница, която по подразбиране имаме празна.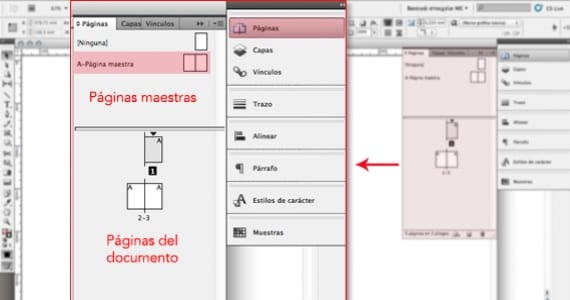
Номера на страниците
Нека въведем номерата на страниците. За да направим това, ние създадохме текстово поле във всеки от двата листа. Вътре в полето щракваме с десния бутон и отиваме в Вмъкнете специален знак> Показалци> Номер на текущата страница.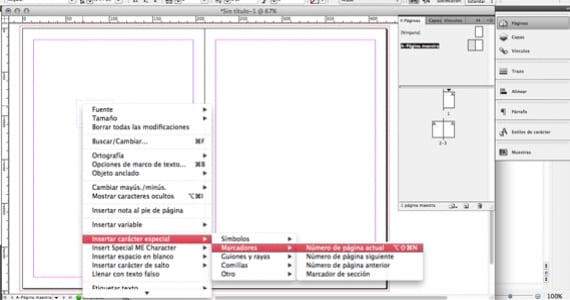
В нашето текстово поле ще видим буква А. Тази буква, когато дойде бутане, ще се превърне в числото, което съответства на всеки лист.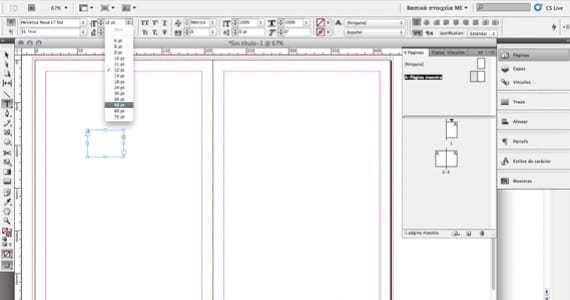
Има нещо много важно, което не трябва да забравяме: всичко още не е готово. Можем (и трябва) модифицирайте външния вид от номера на нашата страница. Сякаш е някакъв друг текст, можем да изберем неговия шрифт, размер, цвят ... И разбира се, неговата позиция. След като коригираме тези параметри, по които искаме, можем да видим как са номерата на страниците.
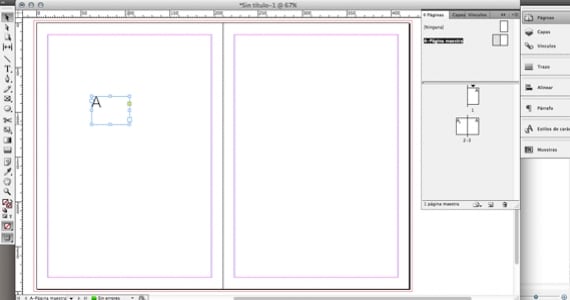
За целта щракваме двукратно върху действителните страници на нашия документ.
Прицелът
Решетката е структурата, която ще осигури баланса и хармонията на нашия дизайн. За да го създадете в InDesign, просто отидете в менюто Layout> Create guides. 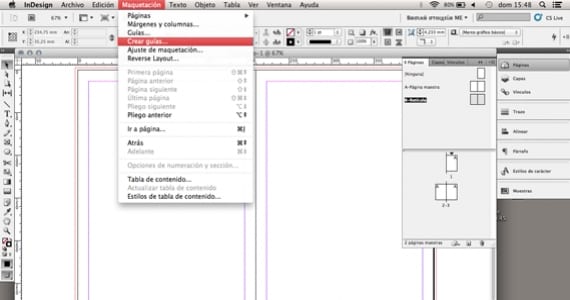
Ще се отвори малък диалогов прозорец, който ни пита за желания брой редове и колони от бъдещата ни мрежа. В допълнение, той включва понятието за улука, което не е нищо повече от пространството между всеки ред (или колона). Въвеждаме стойностите, които искаме, и InDesign математически изчислява размерите на секциите, така че всички да запазят еднаква пропорция. 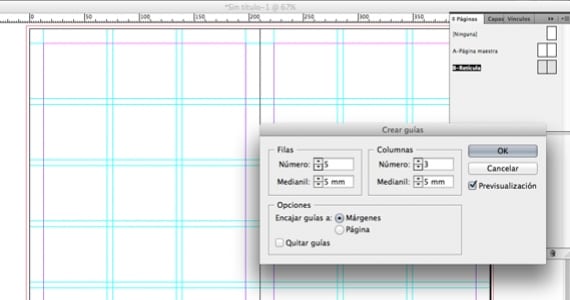
Как работят основните страници
Както можете да видите, имаме две основни страници: A-Master Page и B-Grid.
Лист може да бъде зададен само една основна страница. Какво означава това в нашия пример? Че листовете, на които е зададена основната страница А (с номерата на страниците), няма да могат да използват решетката на главната страница Б. Ако сме сигурни, че във всички листове, които имат номера на страници, ние също ще искаме за да имате мрежата, най-добре е да използваме една основна страница за тези два елемента.
И как можем да ги обединим?
Нека да преминем към примитива: copy-paste. Избираме например мрежата на основната страница Б; копирайте го, отидете на главната страница А и поставете. След това изтриваме главната страница, която остана празна (B), тъй като няма да я използваме.
Как можем да приложим основна страница към цял спред?
Щракнете върху иконата Страница A-Master: не го пускайте, докато не сте с показалеца над ръба на листа. В този момент страниците на листа ще бъдат оцветени в сиво, тъй като вие ще сте го избрали: сега просто трябва да освободите. Умно!
И как да приложим основна страница към множество разпространения / страници?
На първо място, ние ще ги изберем: щракваме върху икона и продължаваме да повтаряме това, като държим натиснат клавиша Shift. Сега взимаме главната страница и я пускаме в нашия избор на листове.
Как да премахнем основна страница, вече приложена към страница?
Кликнете върху иконата на страницата, плъзнете я и я пуснете в сивата зона, която я заобикаля. Умно!
Ако искате да продължите да изучавате (и задълбочено) концепцията за главните страници в InDesign, препоръчвам ви да видите помощното ръководство на самата програма (видима онлайн).
Повече информация - Съвети за използване на цвят в InDesign, 8 трикове InDesign, които ще ускорят работния ви процес
Това, което ви носи страхотна информация, и най-интересното, благодаря
Здравейте, извинете, но имам въпрос, когато чета статията ви. Как може да се приложи мастер към всички нечетни страници наведнъж в непроектиран дизайн?
Възможно е?
Благодаря ви!
Благодаря ти. Не мога да намеря начин да направя основна страница, където да се променят само някои елементи, например: в книга с разкази, където заглавието на всяка история е по-горе, но останалото остава.
PS: Хармонията е без h, в противен случай те имат предвид гръцката богиня.