Microsoft PowerPoint е супер пълна програма с много потенциал за какво мислите креативни, визуални и много професионални презентации Вижте го в публикацията на тази връзка!. Понякога бихме искали да добавим видео към информацията, която заснемаме на слайдовете и излизането от програмата, за да я възпроизведете отделно на компютъра, може да създаде неприятности, особено ако говорите с голяма група хора! В тази публикация ви показваме как да поставите видео във вашия PowerPoint и ние ви показваме различни алтернативи за да можете да изберете най-удобния за вас.
Има две опции за поставяне на видео в PowerPoint
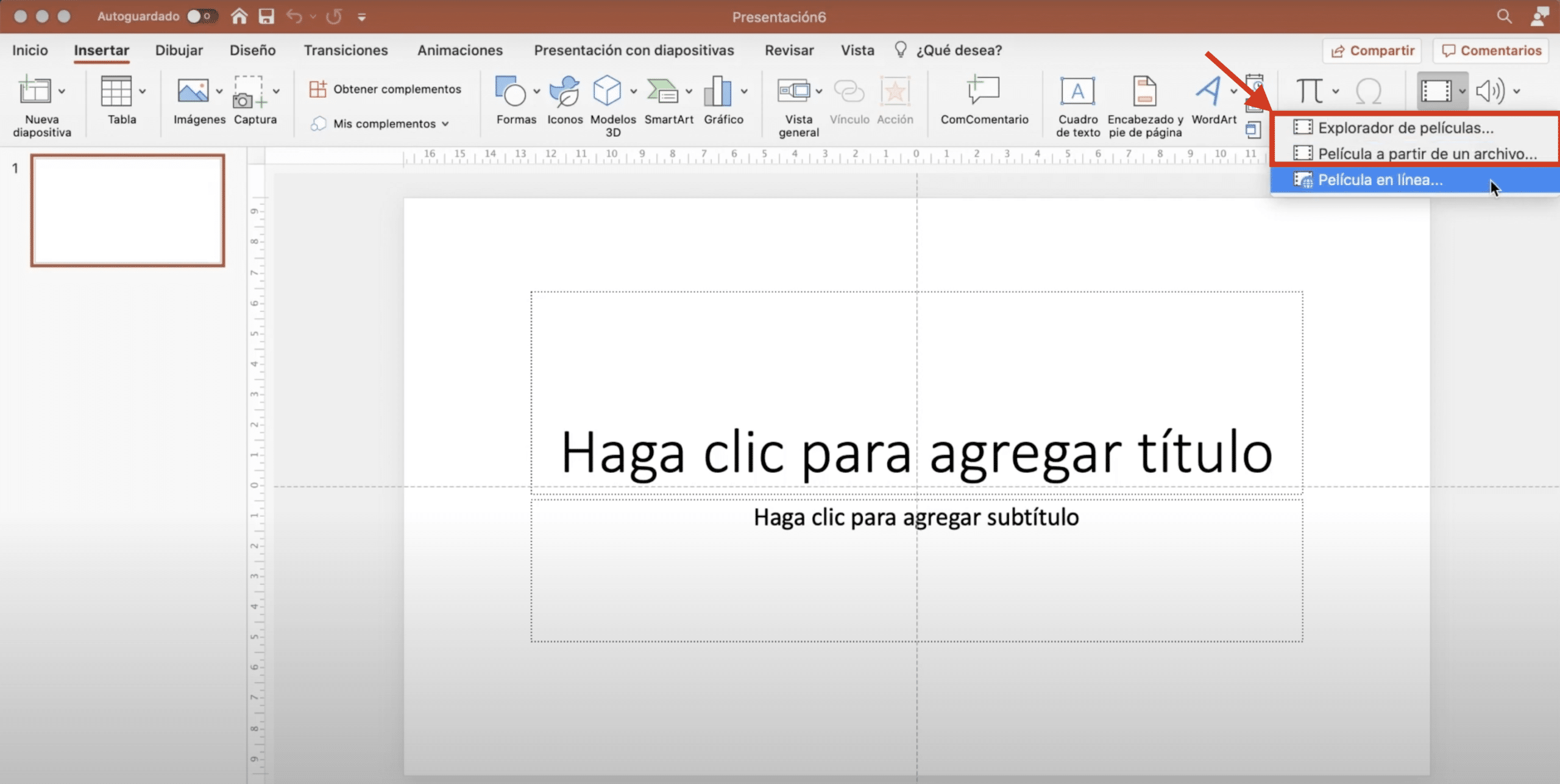
В PowerPoint можете да вмъквате видеоклипове от мрежата (Youtube, Vimeo ...) и видеоклипове, които имате на разположение в архива си (собствено или изтеглено по-рано). За да добавите видеоклип, трябва да отидете в раздела за вмъкване и да кликнете върху «видео», те ще ви дадат три опции: първите две, които се показват, посочени на изображението по-горе, се използват за вмъкване на видеоклипове от вашия файл, последното е за добавяне на онлайн видеоклипове.
Как да поставите интернет видео във вашия PowerPoint
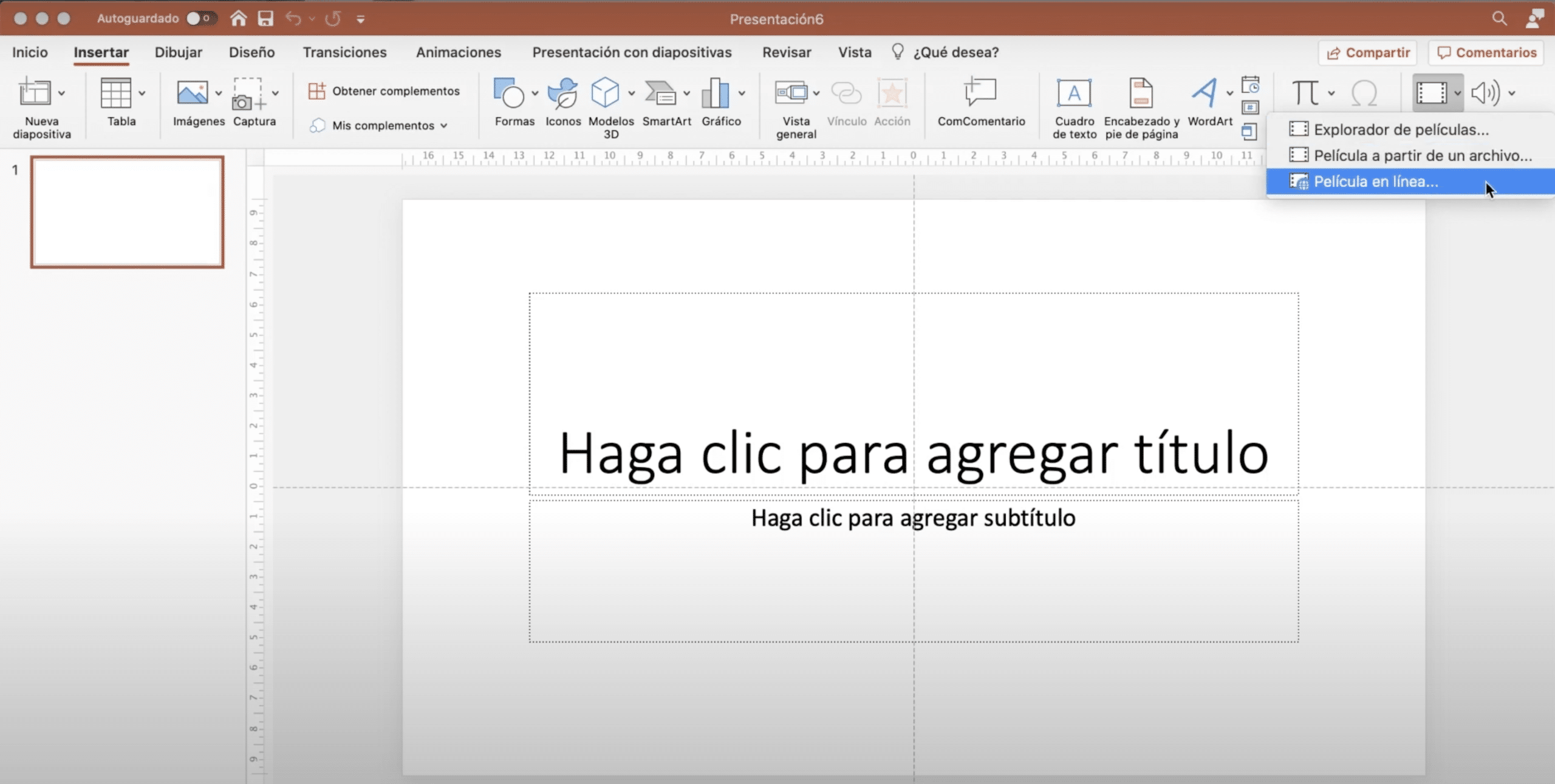
за вмъкнете видео от мрежата, например от Youtube, отидете в раздела за вмъкване, кликнете върху видео и изберете "онлайн филм". Автоматично ще се отвори прозорец, в който можете да въведете URL адреса. Просто трябва да отидете в Youtube, да потърсите видеото, което искате, копирайте URL адреса и го поставете на определеното място. Когато приключите, щракнете върху вмъкване.
Видеото ще се появи на екрана, можете да го трансформирате така че да се адаптира по-добре към пространството, което сте проектирали и ако давате „Видео формат“ можете дори да промените външния му вид (опитайте да добавите рамка към него). В Раздел «игра» можете да го настроите да се възпроизвежда автоматично при преминаване на слайда, щракване върху него или, ако предпочитате, върху друга точка на слайда.
С какви версии на PowerPoint мога да направя това?
Почти всички скорошни версии на PowerPoint ви позволяват да добавяте видеоклипове в YouTube, дори онлайн версията PowerPoint дава тази възможност. За съжаление, този трик обикновено не работи за версиите от 2007 и 2010 или 2011 и 2016 за Mac.
Мога ли да вмъквам само видеоклипове от YouTube в моя PowerPoint?
също можете да вградите видеоклипове на Vimeo, обикновено не създава никакъв проблем. Разбира се, когато добавяте видеоклипове от мрежата, уверете се, че имате интернет връзка, когато представяте за да могат да ги възпроизвеждат.
Как да поставите видеоклип във вашия PowerPoint
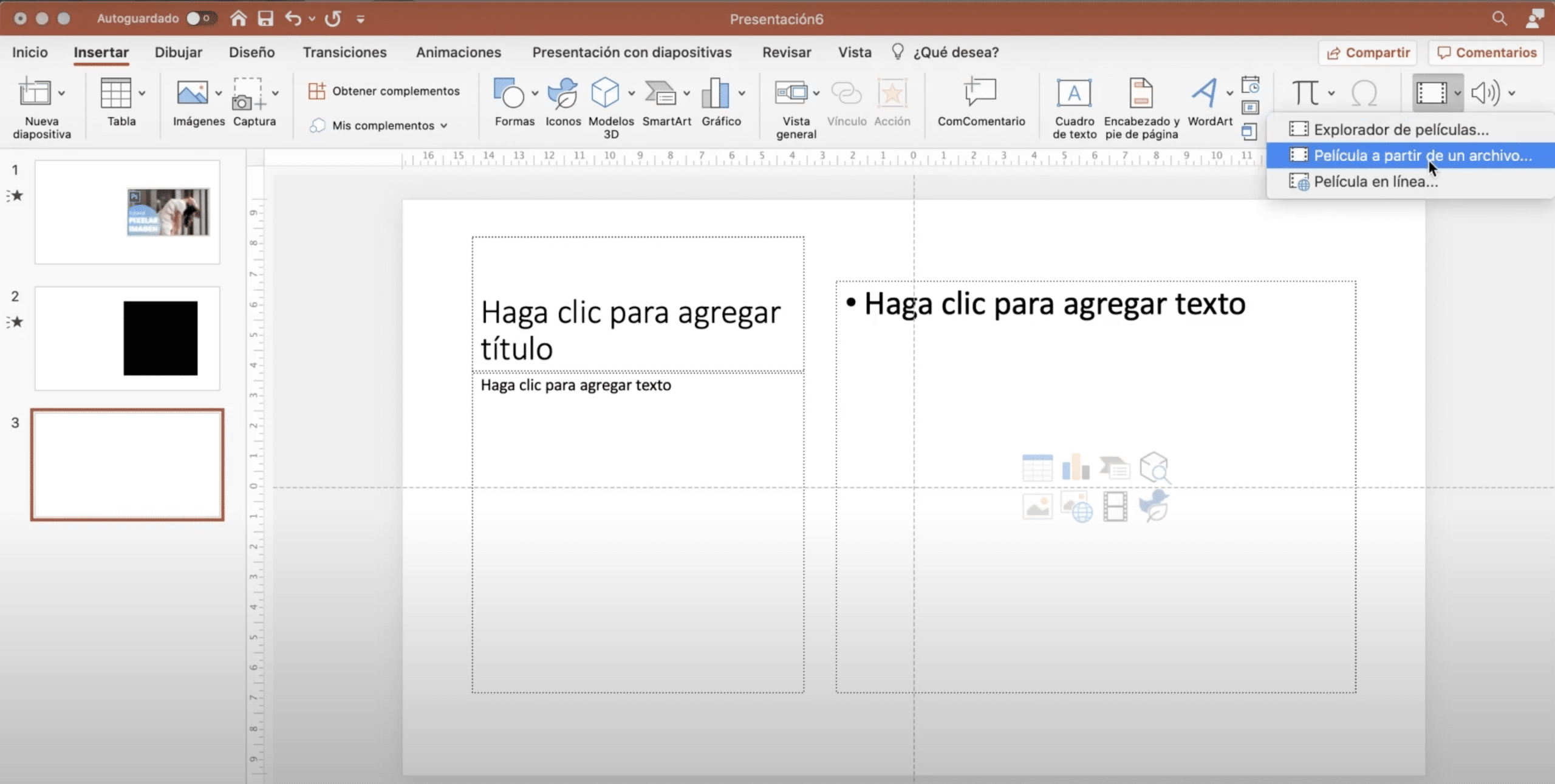
За да добавите архивен видеоклип отидете в раздела "вмъкване", кликнете върху "видео", натиснете "филм от файл", и вече можете да изберете този, който искате. Както в предишния случай, можете да промените размерите му и начин на размножаване, можете дори да добавите затихване или затихване.
Какви видео формати мога да добавя към моя PowerPoint?
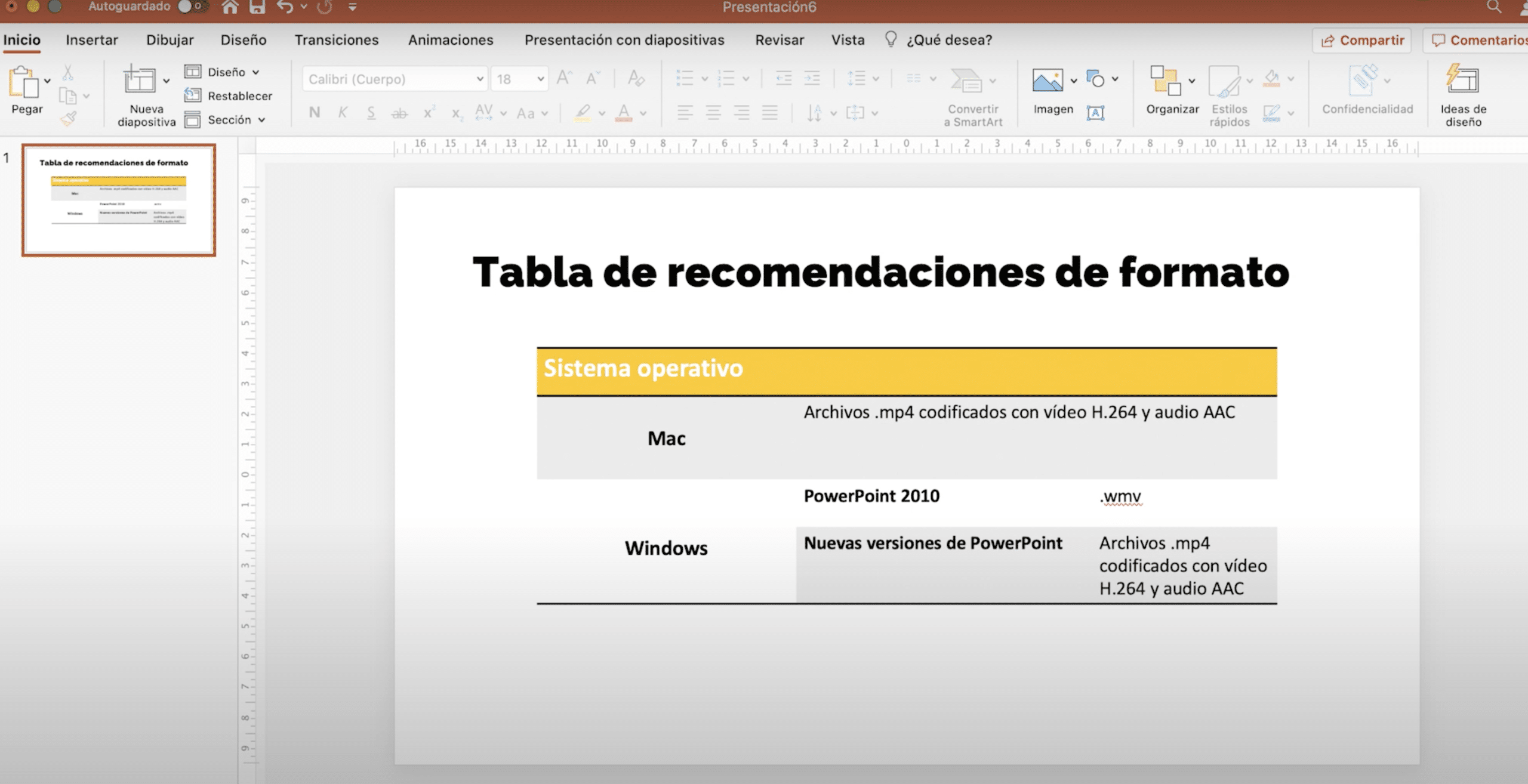
Когато вмъквате видеоклипове от файл във вашия PowerPoint важно е да обърнете внимание на формата на видеото, защото това е единственото нещо, което може да ви създаде проблеми. На масата , което се появява на изображението по-горе, обобщихте формати, препоръчани от Microsoft. Някои може да не звучат като вас, но не се притеснявайте, просто трябва да потърсите конвертор (има някои онлайн и VCL също ще работи за вас) и да изберете някои от тези формати.