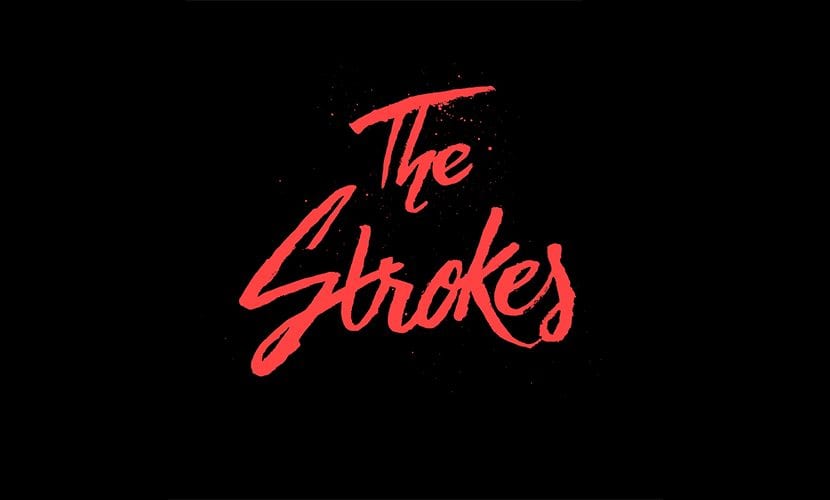
В наши дни все повече и повече марки избират да имат ръкописно лого, в по-голямата си част те обикновено се правят с четки или калиграфски химикалки, несъвършенствата и неравномерните линии, които тези инструменти отдават от студа и твърдостта на цифровия формат.
Проблемът идва, когато искаме да използваме това лого и трябва да го прехвърлим на компютъра, изглежда сложно, но с няколко прости стъпки и нашите Photoshop можем да получим професионален резултат и силно полиран.
Първото нещо, което трябва да направим, е да създадем лого на ръка, препоръчвам да използвате черно мастило, така че цифровизацията да ни е по-лесна по-късно (това е и идеалното извинение да се присъединим инктобер)
Веднъж създаден, трябва да го сканирате или да направите качествена снимка от него, препоръчвам да бъде сканиран, тъй като това ще ни улесни да го дигитализираме.
В моя случай реших да го направя чрез снимка, за да ви покажа, че дори и с малко ресурси можем да постигнем добър резултат.
Започнахме да създаваме логото:
- Първата стъпка е да изберете в настройките опцията за нива (Ако не можете да намерите опцията за настройки, ще трябва да отидете на прозорец> настройки, за да я видите на екрана)
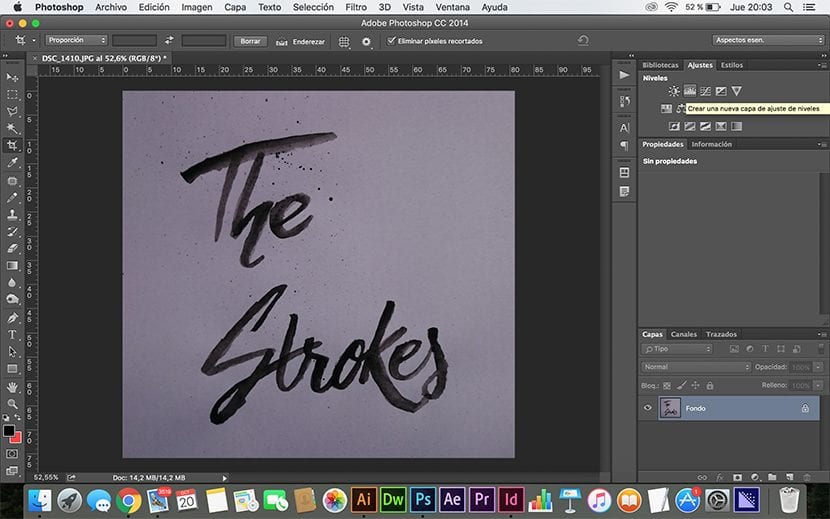
- Веднъж нива трябва да плъзнем триъгълниците, които намираме в панела, и да ги съединим, положението на триъгълниците между тях и по спектъра ще зависи от нашето изображение, какво трябва да опитаме постигането е, че има черни и бели области, тъй като тези, които са от други цветове, ще бъдат изхвърлени от програмата. Когато приключим, трябва да изберем и двата слоя (Фон и Нива), да щракнем с десния бутон върху слоевете и да изберем опцията за комбиниране на слоеве.
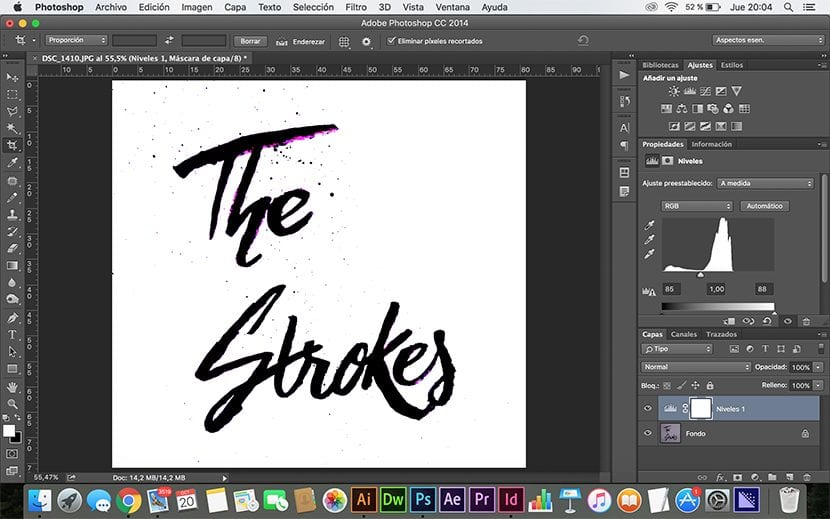
- Следващата стъпка ще бъде използването на инструмента вълшебна пръчица (Клавиш W, от английска пръчка) и изберете черна част от логото, когато сме избрали част, щракваме върху десния бутон и избираме опцията подобен, това ще избере всички черни части на изображението.
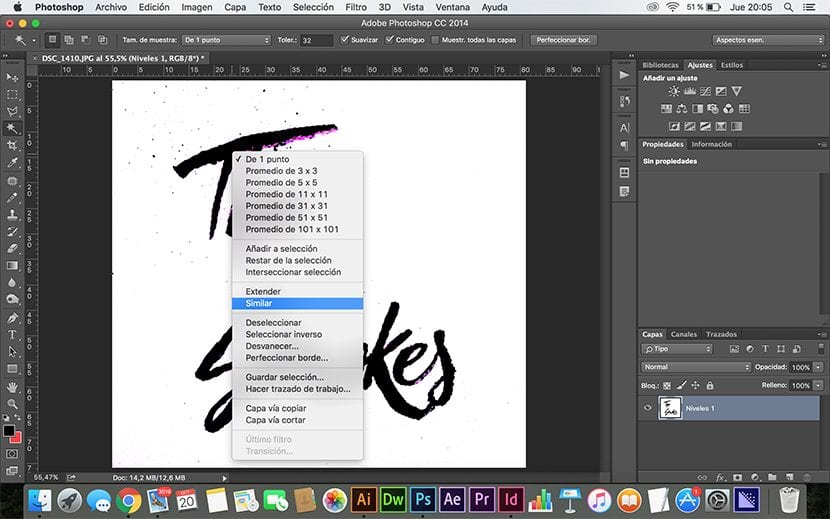
- След като черният цвят е избран, можем отстранете с инструмента за изтриване (Клавиш E за английски ластик) петна недостатъци на мастило или лого.
- Когато приключим с почистването на логото, отиваме в раздела Избор> инвертиране, изберете гумичката (клавиш E) и изтриваме фона.

- Ако логото не е останало центрирано, можем да направим a избор, в моя случай го направих с инструмента за правоъгълна рамка (клавиш M), тогава го направих преоразмерен и центриран с инструмента за преместване (клавиш V).
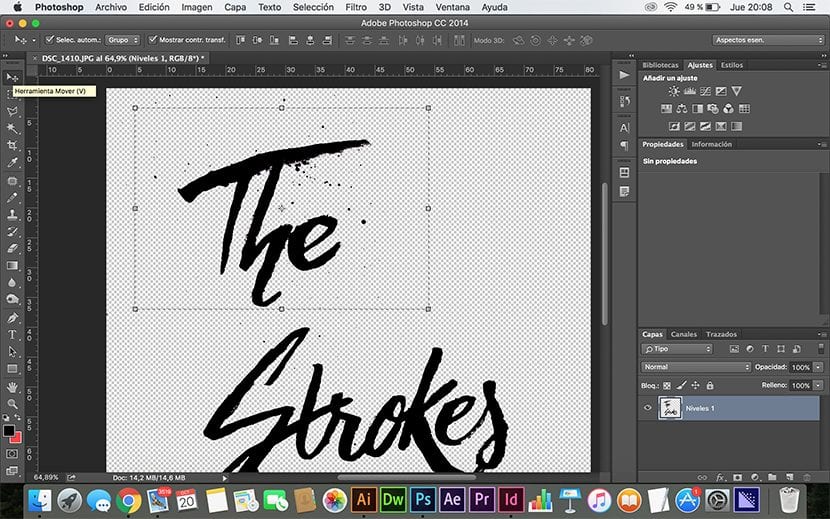
- Използване на инструмента отново вълшебна пръчица (Клавиш W) и четката (Буква Б) можем да променяме и поставяме различни цветове, букви и фон.
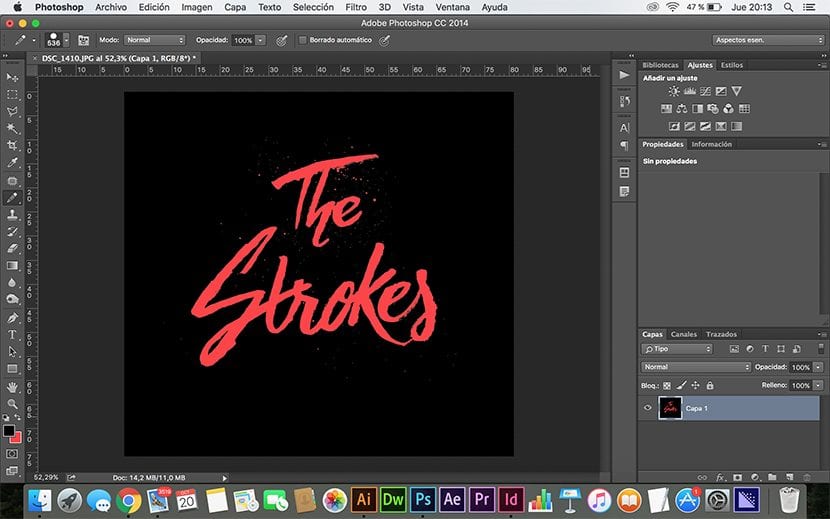
Във Photoshop? в живота направих лого във Photoshop, което е илюстратор, корел или свободна ръка. Във Photoshop сълзите идват след това и вие знаете защо. :)
Е, всичко зависи от вида на логото, което искате, от личен опит ръчно изработените калиграфски лога са по-добре направени във фотошоп и след това, ако искате да ги векторизирате, но не е необходимо, ако експортирате в конкретен и правилен формат и вземане на качество като се вземе предвид подкрепата, финалните изкуства и т.н.