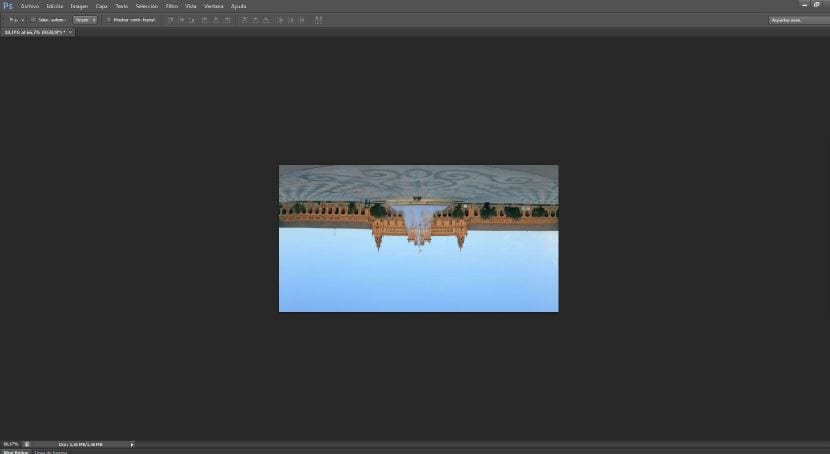Затворете кръга наведнъж и използвайте Филтър за полярни координати за да създадете напълно сферична градска панорама. Филтърът на полярните координати ви позволява да манипулирате изображенията, като ги карате да се огъват или да се въртят върху себе си. Ако се използва с нова снимка от камерата, тя незабавно ще създаде абстрактна версия на оригинала. Но ако се прилага върху обикновена панорама, резултатът ще бъде много по-приятна сферична снимка, която ще създаде впечатлението, че е направена от въздуха с широк ъгъл. Разбира се, ще се изисква и поредица от снимки, сякаш правите 360-градусова панорама. След това ще научим как да използваме опцията Photoemerge на Photoshop за обединяване на изображенията и след това ще приложим филтъра. Въпреки че можем да използваме панорамна снимка, като тази, която използваме сега, можете да опитате да изрежете изображението до квадратен размер. Ще ви оставя двете изображения, за да можете да опитате и експериментирате.
Създаване на папката
Първата ни стъпка ще бъде да поставим всички изображения, които ще използваме, в папка. Знам, че има камери, които директно от камерата вече създават панорамата, от която се нуждаете, за да работите в този урок, ако това е вашият случай, можете да преминете към стъпка Размер на документа. Ако това не е вашият случай, създайте папката си и експортирайте всички файлове в нея.
Отворете файлове във Photoshop
Отваряме Photoshop и отиваме в Файл> Автоматизиране> Photoemerge.
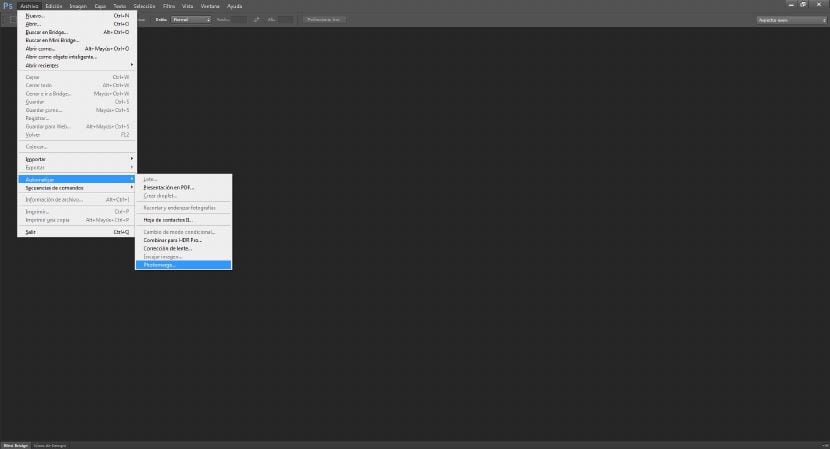
Ще се появи диалогов прозорец, където ще трябва да добавим снимките, които сме поставили в предварително създадената папка. ние даваме на изследвам и ние избираме изображенията, които искаме да използваме за този урок. Ние даваме Open. Удобно е снимките да бъдат номерирани в съответен ред, така че да е по-бързо да се създаде композицията.
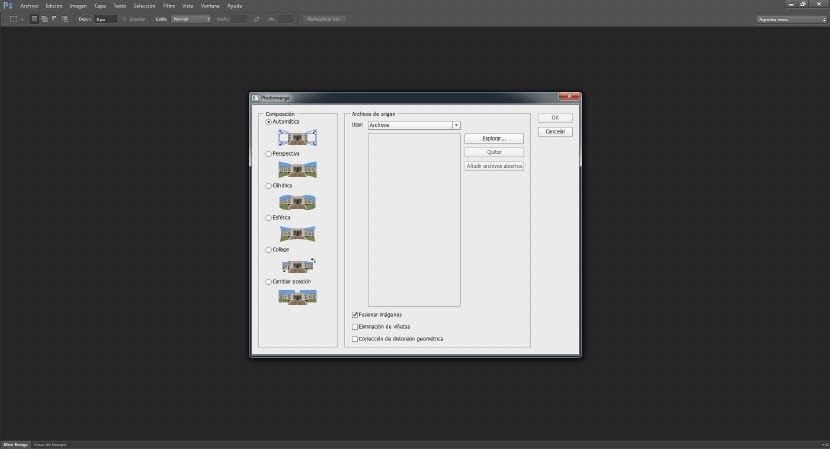
Обединете се във фотомердж
В този момент ние избираме Автоматична композиция така че Photoshop е този, който определя къде и как да използваме всяка снимка. Не забравяйте да поставите отметка в квадратчето обединяване на изображения в долната част на панела. Даваме ОК. Програмата ще започне да изчислява и да прави маски, за да може да се присъедини към всички снимки. Може да отнеме няколко минути. Резултатът трябва да изглежда така. Ако имате ръбове, които не пасват или изпъкват, използвайте Инструмент за изрязване (натискане на C), за да остане изображение, подобно на това.
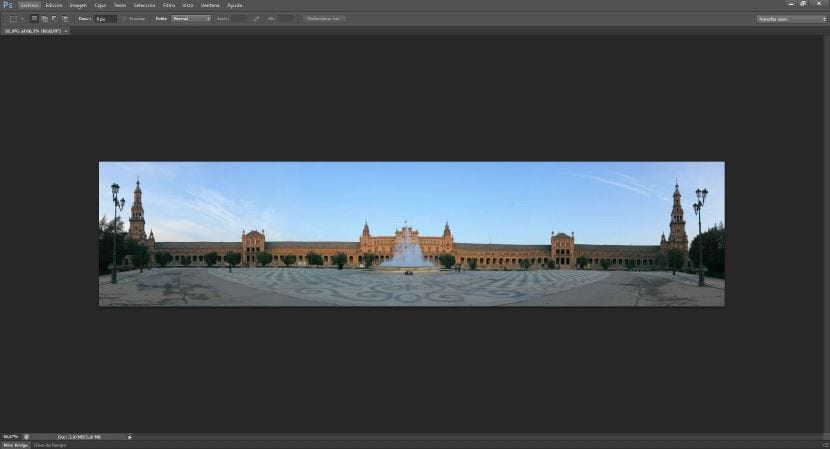
Изрязване на изображението
Изображението, въпреки че е добро, за да постигнем желания ефект, трябва да го изрежем, така че да имаме правоъгълник и по този начин да постигнем ефекта на топката. Можете да опитате с различни размери и да видите какви резултати ви дават при прилагане на филтъра.
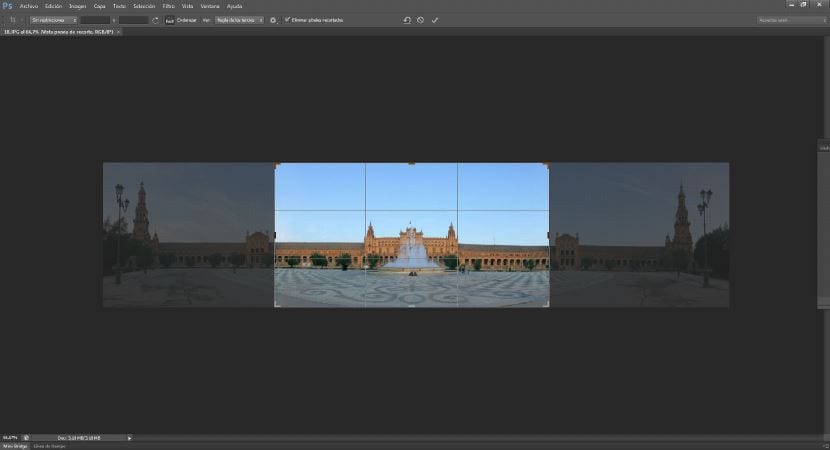
Завъртане на изображението
Сега отиваме към Изображение> Завъртане на изображението> 180º. Трябва да получим нещо подобно.
Приложете филтър
Сега отваряме филтър> изкривяване> полярни координати. Оставайки така.
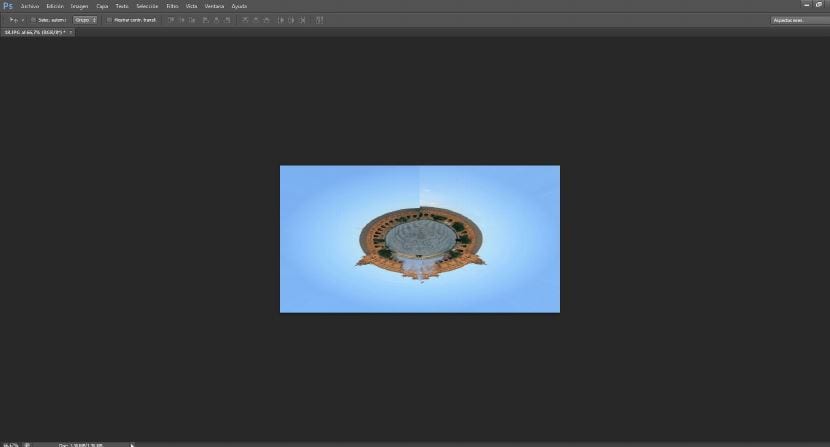
Финални щрихи
Ще трябва само да ретушираме изображението с клониращия печат точно там, където се срещат двата края на изображението, за да го скрием. Обърнах изображението отново, защото като източник му придава това докосване, което толкова ни харесва в този филтър.

Надявам се, че ви е харесало и не се колебайте да се абонирате, за да получавате новини по много интересни теми.