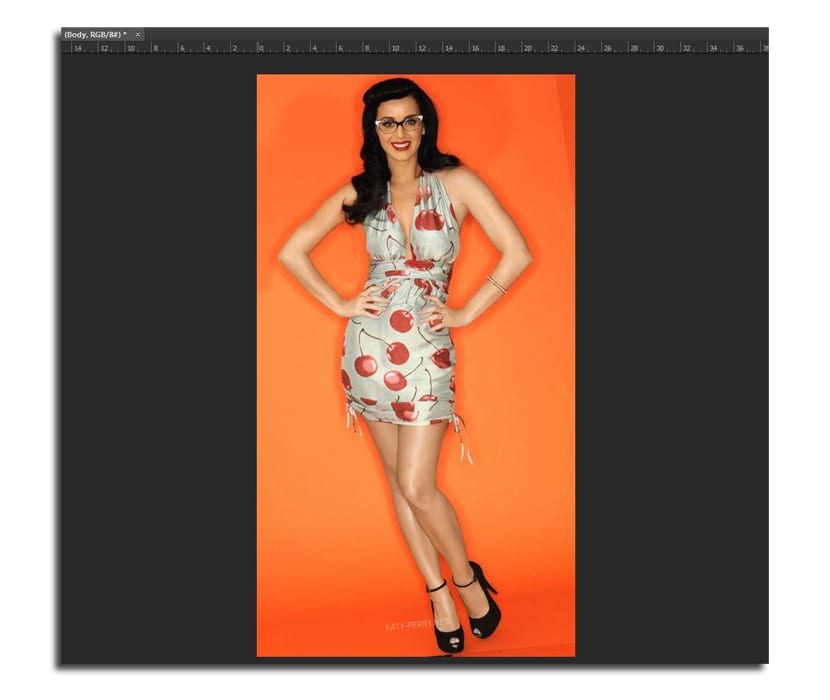Фотографите понякога са изправени пред дилемата да избират между две снимки, които имат перфектна поза, а другата - почти магически израз. Така се появяват съмненията при избора на крайната снимка. Но благодарение на Adobe Photoshop можете изпълнете малко магия и разменете главите в две снимки, които имат известно сходство в композицията.
В този урок за Photoshop ще научите как да разменете главите по лесен начин на същия кръг от изпълнени пози, тъй като в противен случай може да бъде доста трудно. Поради тази причина ще използваме Photoshop CC, който има някои инструменти, които ще улеснят нещата при извършването на този обмен на "лица".
Как да сменяме главите в Adobe Photoshop CC
Трябваше да потърся две снимки на същия кръг от изображения в която снимките са доста сходни, особено в позата на тялото, тъй като това ще изглежда по-естествено. Можете да изтеглите двете изображения по-долу:
- Избираме двете изображения, които искаме и ние ги отваряме във Photoshop. Няма значение, че те са с еднакъв размер.
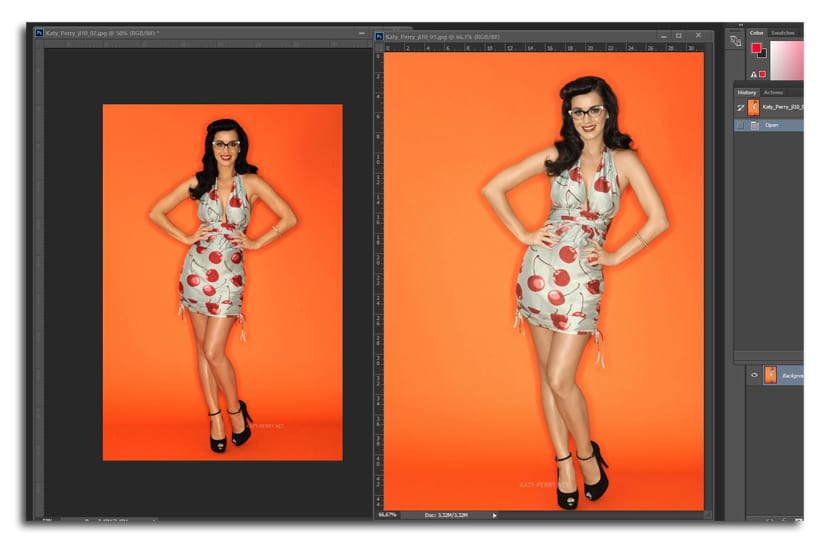
- С инструмента преместване (V), щракваме и задържаме върху изображение, за да го отведем до другия документ като допълнителен слой. Ако задържим натиснат клавиша Shift, това ще бъде направено по подравнен начин
- Отключваме фоновия слой щракване върху иконата на ключалка в съответния слой
- Сега избираме двата слоя в същото време и отиваме в Edit> Auto Align Layers (автоматично подравняване на слоевете)
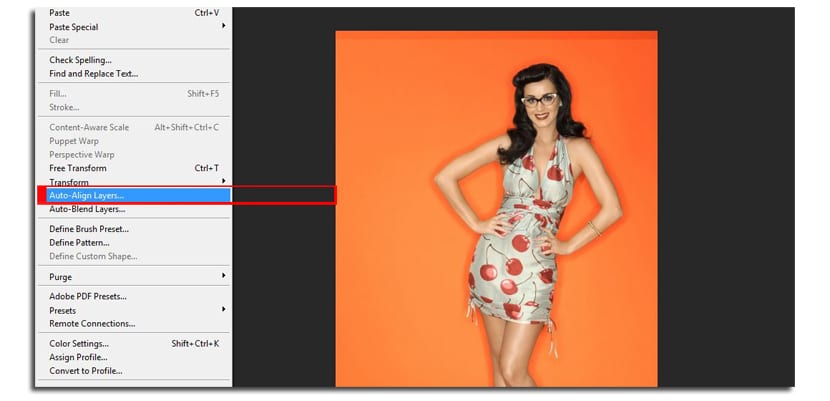
- Photoshop ще ви позволи да избирате между няколко опции за подравняване на изображения, включително завъртане и размер. Ние избираме Автоматичен режим
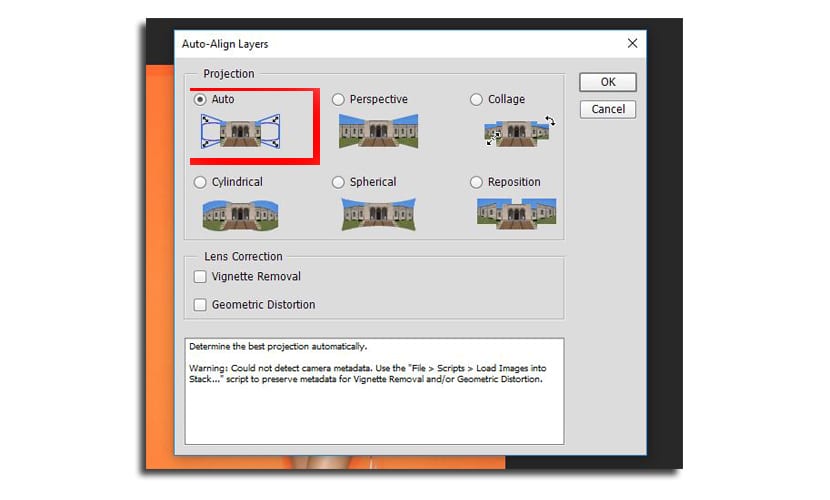
- Сменяме името от слоевете съответно до „Глава“ и „Тяло“. Този, който беше отдолу, ще бъде «Head».
- Избираме слоя «Body» и щракваме върху бутона «Добавяне на нов бутон за маска на слоя», който ще намерим в същия прозорец на слоя отдолу
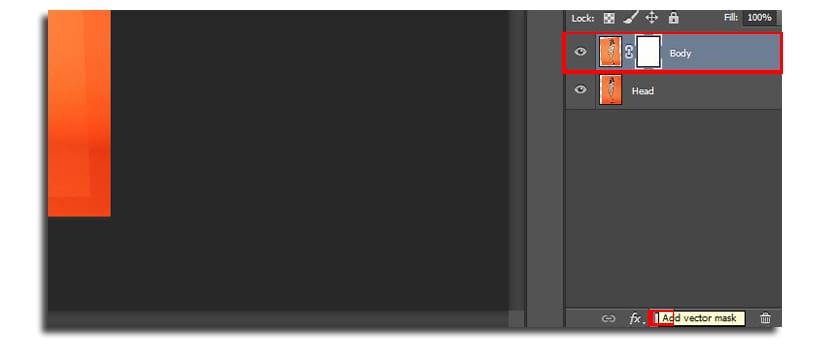
- Ние избираме инструмент за четки (B) с размер 160 пиксела, 100% непрозрачност и ние избираме черния цвят за боядисване
- Сега рисуваме върху главата за да разкрие този по-долу. С няколко 5 или 6 щраквания ще получим новото лице

- Променяме размер на четката до 45 пиксела, увеличаваме и разкриваме точно частта от лицето, така че да има някаква естественост. Преди всичко в това, което е шията и роклята. Тук ще зависи малко от нашето търпение и изкуство, за да постигнем по-добър резултат.
- Можете да изберете бял цвят за да нарисувате частта от лицето, която сте изтрили
Препоръчително е да фонът на снимките е плосък, тъй като в моя пример, чрез леко изменение на тона на портокалите, се оценява малка разлика, която ни принуждава да използваме четката с по-голям размер и половин непрозрачност, за да можем да докоснем тези по-изразени части.