
Когато трябва да проектирате a корпоративна идентичност трябва да сте наясно, че това, което правите, ще бъде използвано. Това ще рече: ако проектирате писмо А4, трябва да имате предвид, че клиентът ще трябва да пише върху него с дизайна, който сте създали.
И как ще го направи клиентът? Логичното и най-често срещано нещо е, че нашите клиенти не използват програми за оформление като InDesign, така че това е наше задължение адаптираме нашия дизайн към повече ежедневни програми. Тоест, ние трябва да преобразуваме нашите дизайни в шаблони на Word, които всеки може да редактира и да допълни със съответния текст за всеки повод.
Урок: Превърнете дизайна си в шаблон на Word
Днес ви предлагаме a много кратък урок, много проста и много полезна. Като цяло не знаем как да предадем дизайн на Word, за да може да се работи върху него. Това, което повечето дизайнери, които не знаят стъпките, които посочваме тук, обикновено правят, е просто да експортират .indd файла като изображение (.jpeg) и след това да го поставят в Word, сякаш е някаква снимка. Но това не е правилна процедура, и това може да ни донесе много главоболия (че нашият шаблон се движи, че те не знаят как да въвеждат текста и т.н.).
Следвайте стъпките, описани по-долу, много внимателно и ако имате въпроси, използвайте областта за коментари на тази публикация! В този пример ние преобразуваме дизайн на писмо А4 в шаблон на Word.
- Отворете InDesign. За да направим дизайна или оформлението на типично писмо с размер А4, ние ще изберем този размер за нашия файл (Файл> Ново> Документ). В диалоговия прозорец, който се появява, както вече казахме, в Размер на страницата избираме опцията A4. Модифицираме стойностите, които искаме (полета, колони ...) и кликваме върху Приемам.
- Сега продължете към направете дизайна че ние моля. Ние моделираме текст и въвеждаме изображения, както обикновено правим в тази програма. След като дизайнът ни приключи, отидете на Файл> Експортиране и запазете вашия шаблон във формат .PDF
Експортирайте своя дизайн като .PDF файл (Файл> Експортиране или Файл> Експортиране)
- След това имаме две възможности. Ако имате програмата Adobe Acrobat, изпълнете следните стъпки:
- Отваряте .PDF файла в Adobe Acrobat и отидете на File (File)> Save As (save as)> Microsoft Word (.doc или .docx)
- Ако нямате, можете конвертирате вашия файл онлайн (не се изисква изтегляне) директно с .PDF в Word конвертор, или ако предпочитате програма на вашия компютър, хващайте се TextExporter. Това, което ще направят, е същото като Acrobat, конвертирайте нашия .PDF файл във формата, който Word разпознава. Предимството на тези програми е, че целият текст, който бяхме написали в InDesign, става редактируем, така че е много интересна опция, когато говорим например за няколко страници от каталог, чийто текст трябваше да бъде заменен от клиента.
.PDF в Word Converter Page. Качете файла си и изберете формата, в който искате да го изтеглите (в нашия случай Word)
- Какво ще се случи? Конверторът ще промени нашия шрифт. Но не бива да се притесняваме, тъй като можем да го променим обратно на това, което казваме в самата Word. Затова отиваме в тази програма и отваряме файла template.rtf, който онлайн конверторът ни е предоставил. Ще видим всичко на вашия сайт, с изключение на типа. Така че ние избираме текста и прилагаме типографията че искаме.
Отворете документа, който сте получили в Microsoft Word, сякаш е документ
- Следващата стъпка? Винаги е добре да се включи инструкции На нашия клиент. A (напишете тук) не е излишен, или в края на фалшивия текст поставете a (заменете този текст със съдържанието, което искате).
Когато го отворите, ще намерите своя дизайн на вашия сайт и всички редактируеми текстове. Радост!
- Накрая имаме запишете този файл като шаблон за Word. Така че отиваме във Файл> Запазване като и във Формат избираме опцията Шаблон на Word 97-2044. Слагаме име, избираме къде да го запазим ... ГОТОВО! Вече имаме нашия дизайн като редактируем шаблон в Word.
И накрая, запишете документа като шаблон за Word. Умно!
Ако не сте обърнали внимание къде сте запазили своя шаблон, по подразбиране той е в раздела „Моите шаблони“
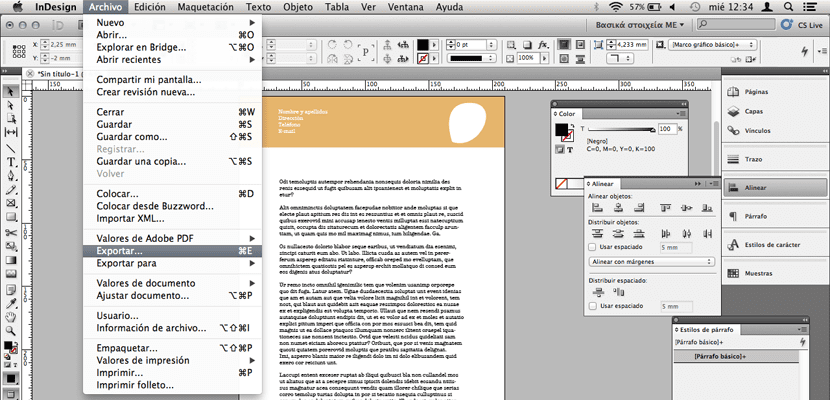
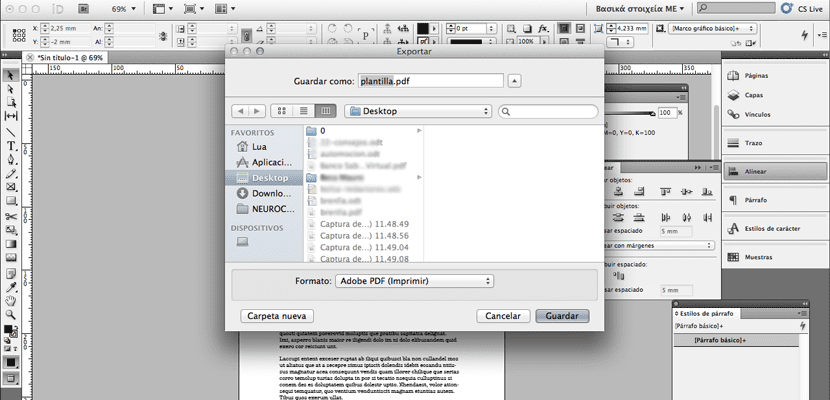
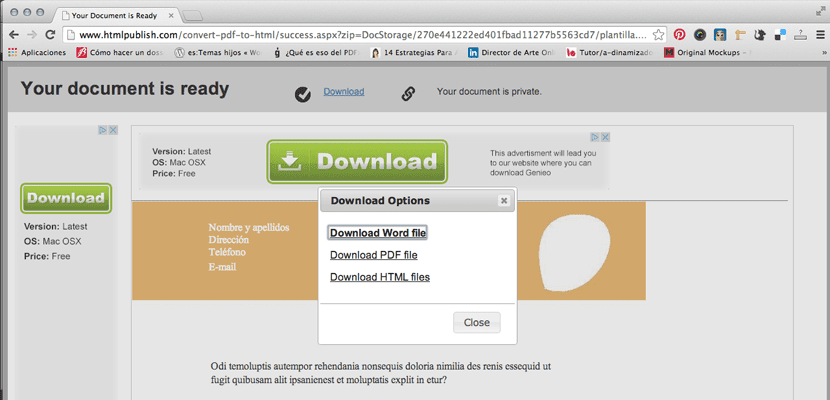
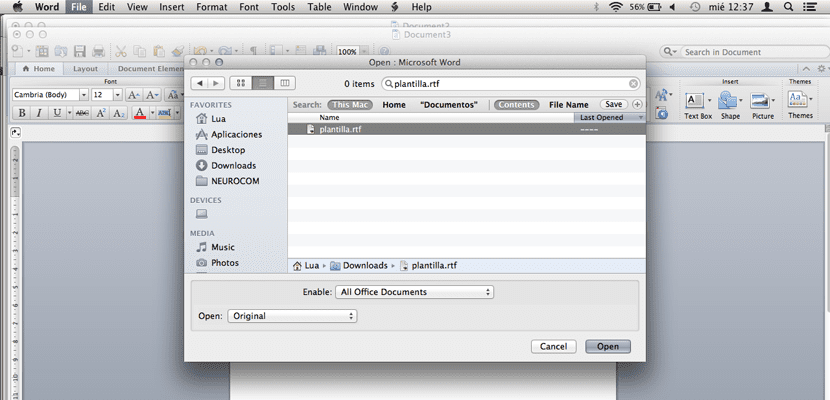
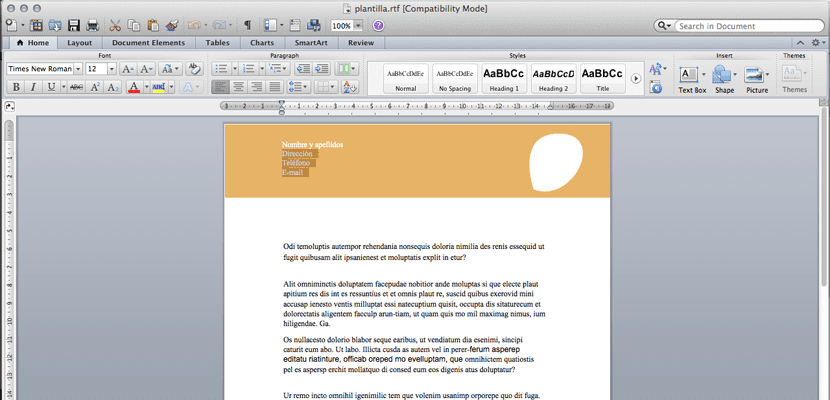
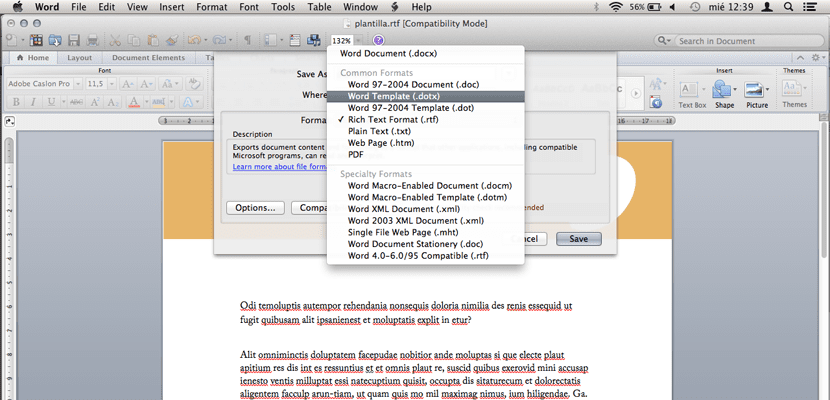

благодаря за помощта, точно това трябваше да знам;)
Здравейте, добро утро, извинете, важи и за Illustrator 2015, същата процедура ли е? ... Поздрави!
Тази система не работи. Веднага щом поставите векторно лого или две полета за тема, дата и т.н. Отварянето му с думи е лудост, всичко изглежда зле и неуместно.