
Изображение I: Това е една от пейзажните снимки, която избрах да разработя урока
на Adobe Photoshop това е много пълна програма е нещо, което всички знаем. Технологичният напредък, който са постигнали програмите за лечение образност, предполага революция в графичните продукти, които са разработени в света през последното десетилетие. Ето защо има хиляди страници, посветени на това да се опитат да обяснят работата на програмата чрез уроци и видео уроци, с понякога по-голям и други по-малко успех.
Ето защо ще започнем да предлагаме поредица от уроци за тази страхотна програма, в която ще направим разлика с други страници, преподавайки основни аспекти на използването на програмата, от правилното използване на инструментите до това как да се справим с работните процеси, преминавайки през други по-креативни и фокусирани върху дигиталното изкуство. Днес ви предлагам a Настойнически Photoshop: Как да приложим същия ефект в няколко снимки работа на партиди.
Силата на Photoshop, е без съмнение, но много пъти от незнание на причината Ние не работим с него правилно, като го извадим с нашата несръчност, родена от непознаването, за да работи на няколко нива под прага на неговата способност. Програмата е разработена, за да може да има профили, разработени според нуждите, които имаме, в зависимост от професионалния ни профил (няма да използва същия Photoshop карикатурист, отколкото уеб разработчик) и по този начин осигурете някои работни потоци или динамика по-продуктивен, като програмата е регламентирана за него. В рамките на програмата има няколко групи и подгрупи от инструменти и има няколко, целящи да направят работните потоци по-ефективни, спестявайки време и задачи за специалиста, който го използва.
В тази група инструменти има един, който е особено полезен, ако трябва да дадете една и съща обработка на няколко снимки, тъй като ви позволява да работите партида от снимки без да се налага да го правите един по един. Това може да опрости работата, която в противен случай би била дни или седмици до няколко минути или понякога секунди (зависи от това, на какво е способен вашият компютър)
Нека започнем:
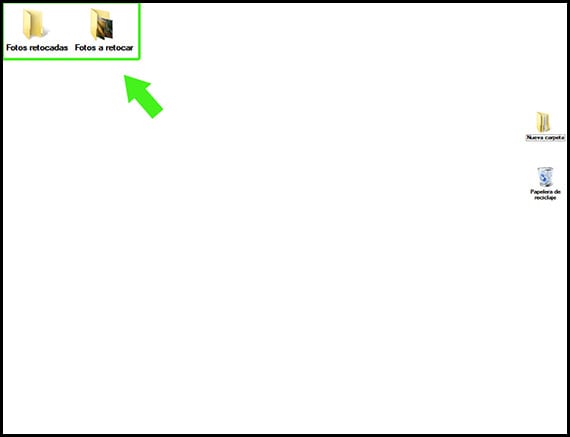
Изображение II: Първата стъпка е да създадете две папки
За да може да се работи с инструмента Партидна автоматизация, ще трябва да имаме снимки които искаме да обработим в папка и да имаме друга папка, готова да получи вече обработените снимки. За целта ще създадем няколко папки (изображение I), посочен в примера като: Снимки за ретуш y Снимките вече са ретуширани.
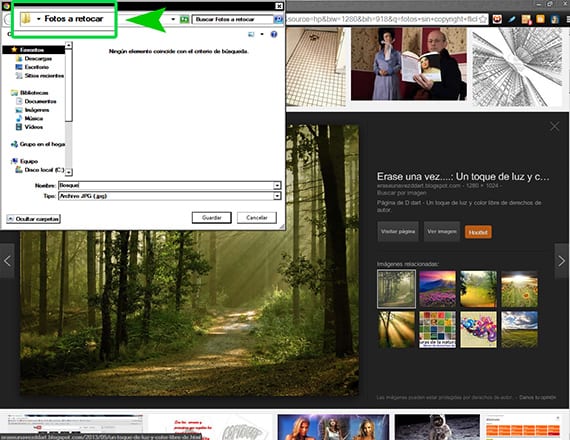
Изображение III: За да ги използвате като пример, изтеглете поредица от изображения (без авторски права) и ги поставете в папката Снимки за ретуширане
Изтеглих около 4 или 5 снимки за горските пейзажи в папката Снимки за ретуш, а от там ще започнем да работим.
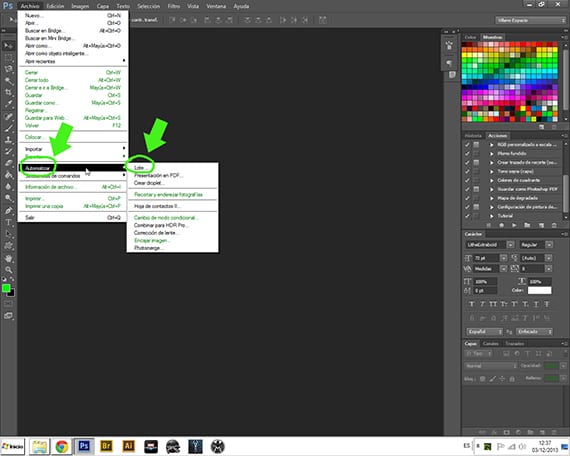
Изображение III: Маршрутът за достигане до инструмента.
На първо място, трябва да знаем какъв процес искаме да приложим към снимки o образност какво имаме. Автоматизацията, която ни предлага Photoshop, основно идва от искането му да изпълни действие върху съдържание и да го предаде в друга папка, след преименуване на образност. Това означава, че можем да автоматизираме работата си само ако преди това сме разработили или избрали действие и сме го запазили в група от действия. Ще отидем до инструмента, следвайки пътя на файла-автоматизиране-партида, и там ще отворим менюто на инструмента, което ще бъде там, където го конфигурираме да работи автоматично.

Изображение IV: Окончателен резултат от действието, програмирано за партидата.
След като кутията на меню на инструмента, ще имаме няколко елемента за конфигуриране:
играйте: От зададените опции и действия, там трябва да изберем групата от действия, от която ще изберем действието, което искаме да приложим към образност, които ще трябва да сме заредили в прозореца мерки от менюто ни с инструменти и действието, което искаме да приложим към снимките, намиращи се в папката. Това действие може да е едно от тези, които носи Photoshop от дома, разтоварен от Интернет или създадени от нас.
Произход: От тази опция ще изберем от къде програмата трябва да поеме снимки да обработва, което може да бъде от папка (в случая Снимки за ретуш, която сме подготвили предварително), с която ще поиска маршрута, от устройство като цифров фотоапарат, до някои образност отворен или от Adobe Bridge. Можем също така да потиснем някои процеси, които може да са излишни в рамките на действието, като запазване като или диалогови прозорци.
Destino: В тази опция ще изберем папката, която ще получи вече ретушираните снимки, а също така ни дава възможност да преименуваме тези снимки както искаме и с разширението, което искаме, включително голям брой опции, предварително зададени като дата в различни формати, серийни номера и др.
Ако имате въпроси, кажете ми на входа и аз ще го изясня.
Здравей добро утро. В моя PS CS5 виждам опционния файл> автоматизира> партида (но партидата не изглежда допустима) или с други думи, не мога да избера тази опция, знаете ли какво се случва?