
На колко от нас се е случвало да имаме снимка, която много ни харесва, но без да осъзнаваме, сме останали с малко осветление или малко по-осветени, отколкото сме искали? Опциите, за които мислим по това време много пъти, са, изтрийте изображението със съжаление, тъй като "би било отлично изображение", или ако имаме късмет и се озовем на едно и също място при същите условия, имаме още един шанс да направите снимката отново, но този път тя е безупречна.
Добре, Не се безпокой и повече, ако не сте от късметлиите, които са във втората посочена опция. В този урок ще научим за бързи и прости стъпки за да се отървете от онези детайли, които изглежда нямат друг избор, освен да се върнете към времето и мястото, за да направите нова снимка.
След като оригиналното изображение се отвори в Photoshop, да отидем в раздела Изображение - Настройки - Сянка / подчертаване

Тук ще се отвори изскачащ прозорец, където можем коригирайте баланса на светлината и сенките независимо и заедно.
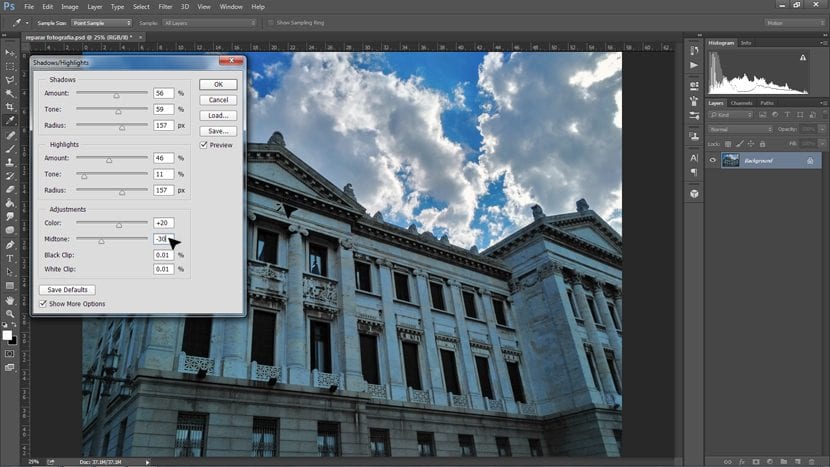
La cantidad, ще ни каже колко светлина или сянка искаме в изображението, тонална ширина направете препратка към с каква интензивност искаме тази светлина или сянка и колкото повече поставяме радио повече знам ще размие тази разлика на светлини и сенки, вместо ако сложим по-малко количество ще го направи по-"остър".
В раздела настройки, по-долу ще видим две възможности:
- Корекция на цветовете - дава ви малко повече или по-малко от насищане към фотографията.
- Полутон контраст - това осигурява по-висок или по-нисък контраст според корекциите, които направихме по-рано.
Настройки с този ефект те зависят много от фотографията които използваме, защото ако има повече сенки и по-малко светлини, ще използваме само първия кадър (вземане на сенки) и обратно. И ако имаме снимка, каквато е в този случай, която освен че има сектор с много сянка, тя има и сектор с много светлина, трябва да намерим баланс между двете. За да постигнем това, ние дори намаляваме полутонов контраст.
Накрая този път, като завършек, и най-вече, за да не са толкова сиви облаците, ще си поиграем нива на изображението с нов коригиращ слой:
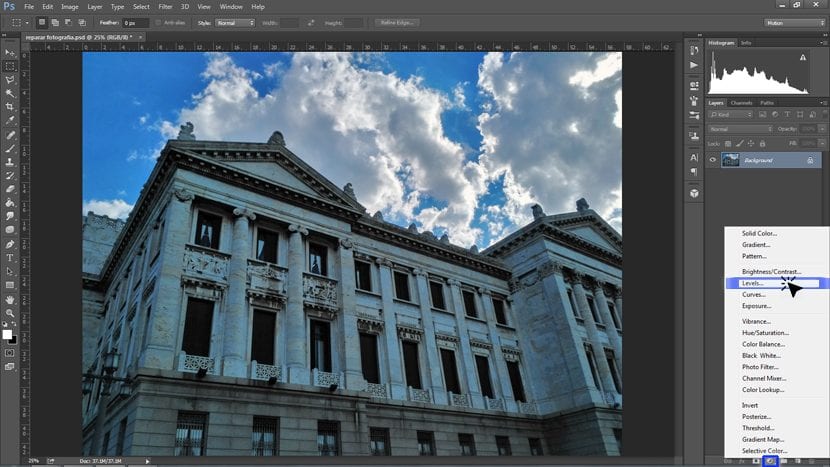
Това е малък плюс за тези, които се насърчават да го направят продължавайте да предоставяте подробности към вашите изображения. В прозореца на слоевете отдолу има бутон за бърз достъп до опцията Нов слой за корекция, там ще изберем нива.
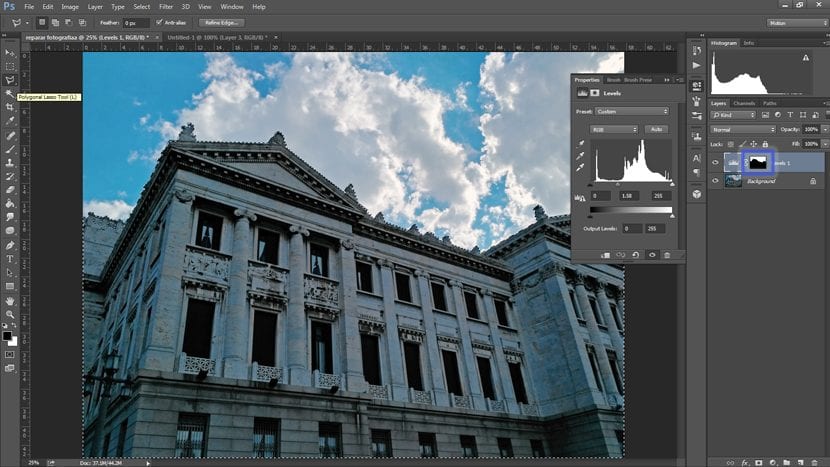
След като нивата са коригирани по наш вкус, от искаме този ефект просто за рая, ние избираме останалата част от изображението (в този случай използваме многоъгълен контур за да можем да изберем двореца), и рисуваме изображението с черно. След като използвате слой за корекции, селекцията е в черно показва, че в този сектор не искаме да прилагаме корекцията.
И ето как с няколко стъпки можем да възстановим изображение, което толкова ни хареса, и че с голяма болка вярвахме, че е достойно да бъде изтрито.
Excelentes aportes. Me gusta y me ayudan. Gracias Creativos Online.