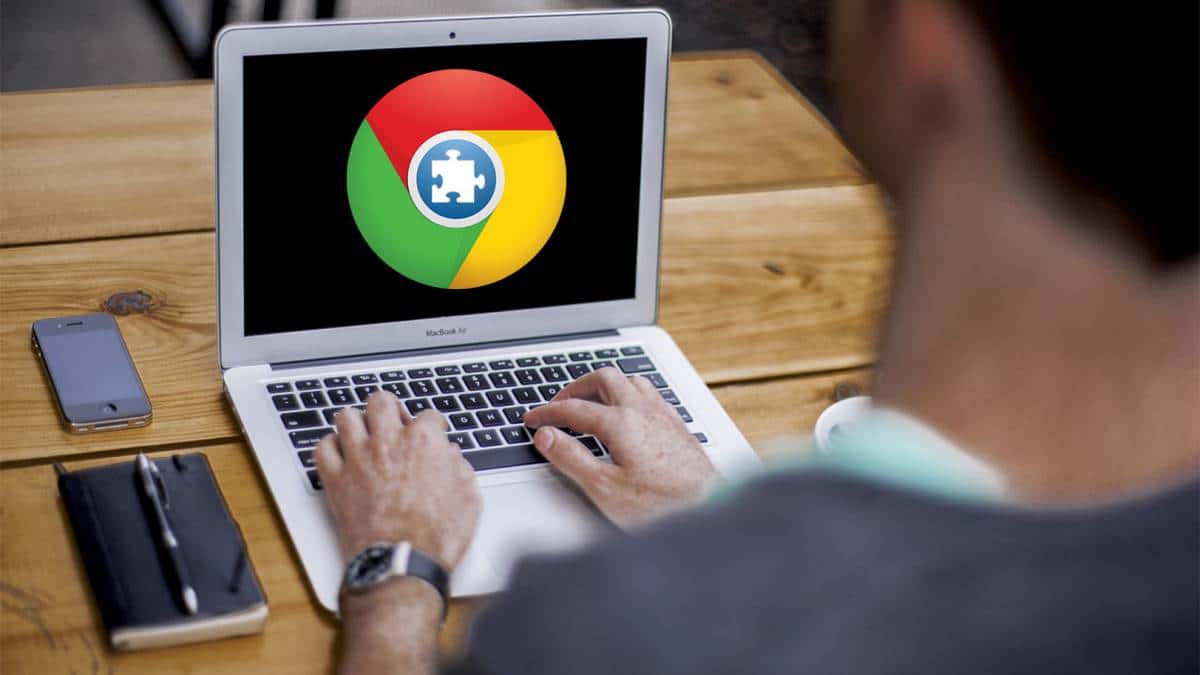
Източник: As.com
В момента, благодарение на правилното развитие на технологиите, направихме възможно и много лесно да работим с редактируеми формати. Извличане на текст от изображение това винаги е била задача, която е била поставяна под въпрос до последния момент.
Това, което изглеждаше невъзможно, стана възможно. В тази публикация ще ви потопим в един от уроци където ще работите с добре познатия JPEG формат. Не само ще ви запознаем с този формат, но също така ще обясним как да извършите това действие и ще се опитаме да улесним работата си с малко помощ.
Започнахме.
JPG формат

Източник: ComputerHoy
Със сигурност вече сте чували за този формат, а ако не, ние ще ви запознаем с неговия свят, за да го опознаете от първа ръка и да разберете целия процес, който идва след това.
Форматът .JPG е вид файл като PNG, TIFF, TXT и т.н. Разликата между всички тях е, че този формат, Това е формат, който се използва широко във фото файловеС други думи, това е много важно в това, което познаваме като дигитална индустрия. Ако се посветите на света на фотографията, този формат ще бъде ваш спътник, т.к Той присъства в повечето устройства: камери, мобилни телефони и т.н.
Името му е създадено от Съвместна експертна група по фотография, група от експерти, които създадоха. jpg, .формат, предназначен за компресиране на изображения, както в цвят, така и в сиви тонове и с високо качество. Следователно, ние сме изправени пред най-често срещания метод при генериране на компресия на фотографски изображения. Разбира се, трябва да се отбележи, че степента на намаляване може да се регулира, което изберете размер за съхранение и качество на изображението. Обикновено постига компресия от една до десет с малка забележима загуба в качеството на изображението.
Тъй като е широко използван файл, той стана много вирусен и популярен в Интернет. Това страхотно използване на формата позволи на много браузъри да имат този тип формат при изтегляне или актуализиране.
JPG или JPEG
Говорихме за JPG формата, но не и за JPEG, той е практически същият, но в действителност е много често да се бърка и разграничава. Въпреки че може да не изглеждат еднакви, те споделят много прилики, те всъщност споделят повече прилики, отколкото разлики.
Някои от приликите между тези два файла са:
- И двата файла са в растерен формат вместо във векторен формат.
- JPG означава JPEG и Joint Photographic Experts Group.
- И двата типа файлове обикновено се използват във снимките.
- И двете прилагат процес на компресиране, при който резултатът е компромис с качеството.
- В края на процеса на компресиране файловете са с малък размер.
Но те имат и някои малки разлики, които макар и да не се отразяват взаимно, се отразиха на развитието на технологията. Например:
Предишни версии на Windows, тоест най-старите версии, може да поддържа само разширения с 3 знака. Въпреки че днес системите Mac и по-новите версии на Windows могат да отварят файлове с разширението .jpeg, използваните преди това компютри с по-старата операционна система Windows трябваше да съкратят разширението до .jpg
Сега повечето програми за обработка на изображения използват разширението .jpg, за да се избегне объркване. Накратко и за да обобщим тази точка, разликата между двете разширения на файла е броят на буквите. Днес можем да използваме файловия формат .jpeg. Въпреки това, на по-стари системи, те позволяват само .jpg формат.
Как да извлечете текст от изображение
Най-лесната стъпка за извършване на този процес е използваме това, което познаваме като Google Drive. Ако имате акаунт в Google, ще имате достъп до този инструмент сред различните приложения, които Google има.
За този процес няма да е необходимо да инсталирате практически нищо. Всичко, което трябва да направите, е да отворите изображение, сякаш е текстов документ. И когато го направите Google Docs Той не само ще отвори текстов документ с изображението, но също така ще се опита да извлече какъвто и текст да намери в него. Това е както за екранни снимки на уеб страници, така и за снимки, които можете да експортирате физически.
След като подготвите Google Drive и вашето изображение, започваме с урока.
Стъпка 1: Качете изображението
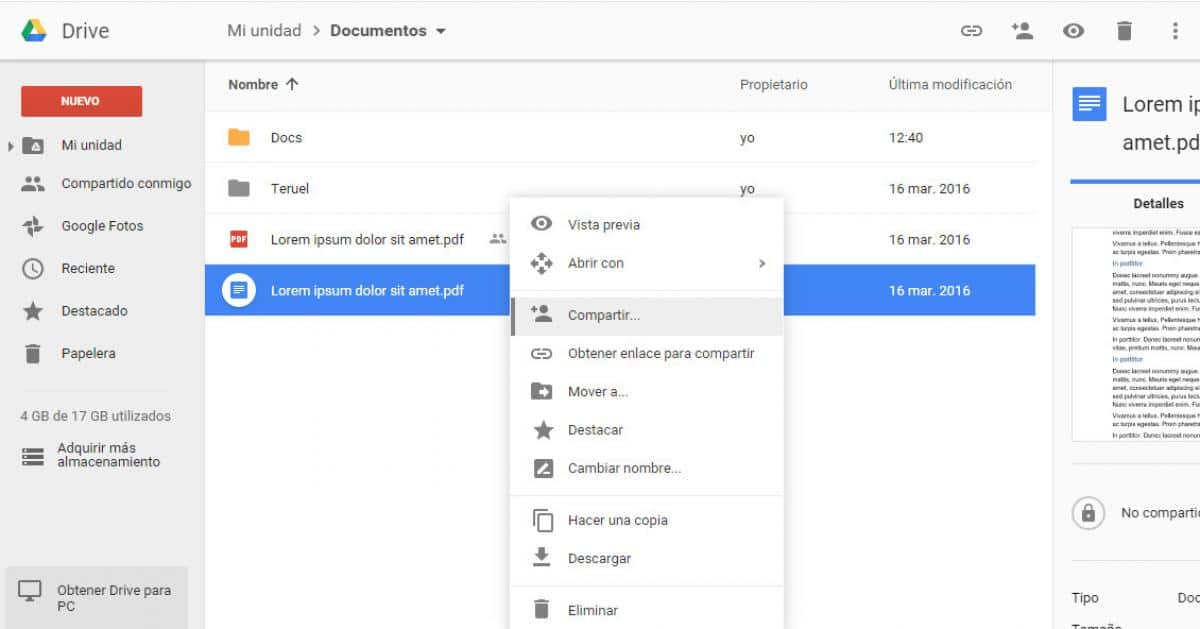
Източник: ComputerHoy
Първото нещо, което ще направим, след като имаме готово изображение и отворим Google Drive, е качете снимката, която искате, в Google Drive. Можете да направите това, като го качите от мрежата или като го споделите с приложението директно на мобилния си телефон. Методът няма значение, качете само снимката, чийто текст искате да извлечете.
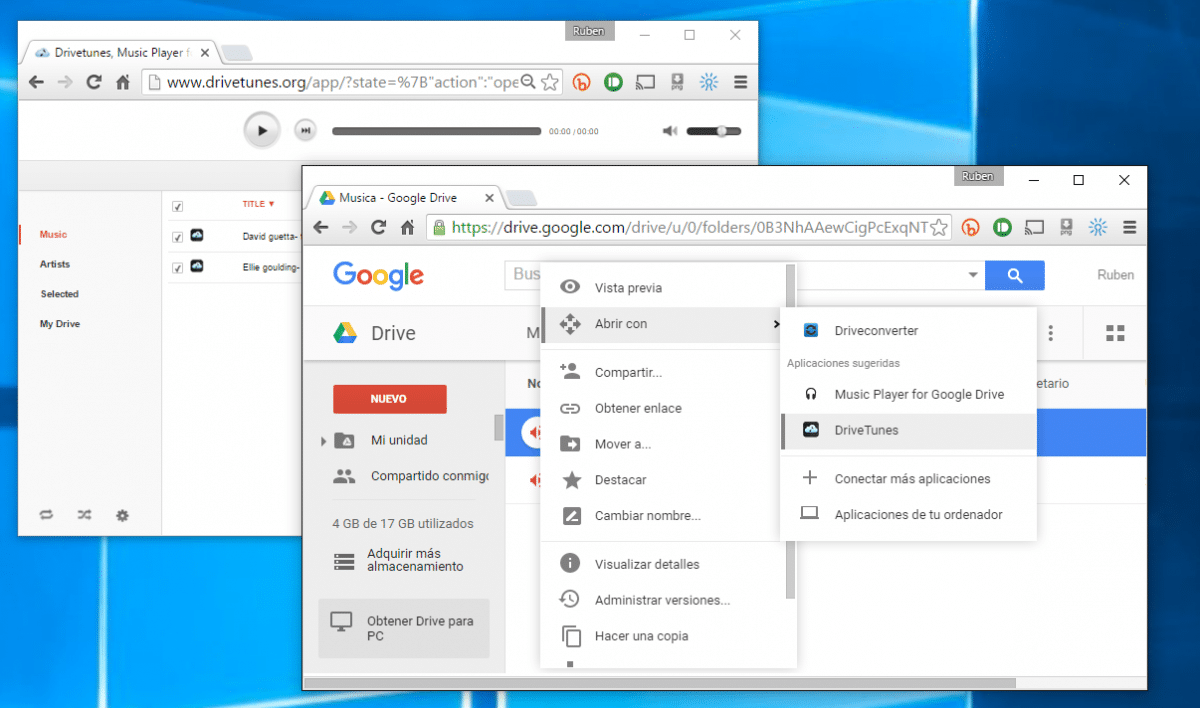
Източник: Googledoc
След това, вътре в Google Drive, трябва да направите малко щракване точно върху снимката, чийто текст искате да извлечете, за да можете да отворите това контекстно меню, където да търсите опцията. Снимката може да бъде всеки от най-популярните формати, които Google Drive поддържа.
След като щракнете с десния бутон върху изображението, в менюто, което се отваря, трябва да изберете опцията за Отворете с. Това ще отвори друг прозорец, където трябва да изберете опцията Google Документи за да отворите изображението с това родно приложение, което всички потребители на Google Drive имат.
След прилагането на Документи от Google започнете, той ще отвори изображението вътре в документ и ако открие, че има текст в него, ще го транскрибира в обикновен текст, където ще можете да изберете и копирате по ваш вкус, за да го извлечете по начина, който искате най-много.
Приложения за конвертиране на изображението в текст
Ето някои приложения, които също могат да ви помогнат:
Google Lens
Този инструмент е интегрирани с различни продукти на Google, включително Google Photos, който е предварително инсталиран на устройства с Android и може да бъде изтеглен също безплатно от Apple Store на iPhone. За да го използвате, просто отворете инструмента снимкии след това въведете изображението, с което искате да работите, и след като това е направено, нарисувайте текста, за да го копирате, и след това го поставете в целевия документ.
Google Lens също така превежда текстове, запазва визитна картичка в контакти и добавя събития в календара, наред с други функции. Приложението може също да бъде изтеглено отделно и да се използва за идентифициране на обекти в реалната среда. Системата сканира плакати, паметници и обекти.
Обектив на Microsoft Office
Това приложение на Microsoft открива текста на избраното изображение и след това генерирайте документ на Word или One Note и го качете в облака на OneDrive, така че по-късно да имаме достъп до него от мобилното устройство или компютър. Освен това ви позволява да запазите текста в PDF формат.
iScanner
Това приложение, достъпно само за iPhone, ви позволява да сканирате, запазвате и споделяте документи в pdf или jpg формат. Освен това такива лесно конвертирате изображение в текст с функцията OCR, което ви позволява лесно да извличате и редактирате текста от вашата снимка. Този текстов скенер разпознава множество езици.
Adobe Scan
Позволява ви да сканирате текстове и да генерирате PDF или да извличате текста от направено изображение. Когато открие форми, ви позволява да ги завършите.
onelineocr.net
Това е страница, която преобразува текст от изображения в обикновен текст за няколко секунди. Първо трябва да качите снимката, след това да изберете езика на текста и накрая формата, в който искате да се появи документът.
Text Fairy (OCR текстов скенер)
Преобразувайте изображението в текст, редактирайте съдържанието, както и го копирайте и поставете в други приложения. Тази платформа разпознава текст на повече от 50 езика.
PDF скенер
Това приложение ви позволява да сканирате документи, както и да конвертирате снимки в текст. Използва се за сканиране, запазване и споделяне на всеки документ PDF, JPG или TXT. Освен това има опция за добавяне на цифров подпис към документи.
Заключение
С разработването и създаването на много приложения, достъпът до възможността за извършване на този тип компютърни процеси беше лесен. Извличането на текст от изображение днес се превърна в лесна задача и достъпна за всички видове публика. Освен това, ако процесът, който ви показахме, не е завършил да ви убеди, Винаги можете да използвате инструментите, които сме предложили в края на тази публикация.
Това са приложения, много от които са безплатни и са достъпни както за Android, така и за Apple системи. Всичко, което трябва да направите, е да щракнете и да ги изтеглите. Ако имате акаунт в Google, имате достъп и до многобройните му приложения, като някои от тях също са проектирани за този тип операции.
Накратко, извличането на текст от изображение е нещо, което вече може да се направи и е на една ръка разстояние, както от мобилната версия на приложението, така и от други платформи, където се използва този инструмент. Сега е моментът да изпробвате инструментите и да откриете други, които могат да ви помогнат.