
Adobe Photoshop без съмнение е една от най-използваните програми от дизайнерите по целия свят, както за редактиране на снимки, така и за създаването им от нулата или като се започне от собствени изображения. И това е Photoshop е една от най-пълните дизайнерски програми, тъй като има голям брой опции и инструменти.
В днешната статия ще говорим за инструмента за четка и как да добавя четки към photoshop по прост и бърз начин. Както казахме, Photoshop предлага много разнообразен каталог от четки и с възможност за персонализирането им чрез корекции, за да ги адаптира към нуждите на дизайнера.
Инструментът за четка в тази програма, известен като четки в англосаксонския свят той не е предназначен само за функцията на рисуване, но може да бъде илюстрирайте, украсявайте и правете безкрайни неща с тях, тъй като както споменахме, има голямо разнообразие.
Къде можете да намерите четки за добавяне към Photoshop?

Ако търсим в интернет, ще се появят голям брой уеб портали или дори блогове, където ще ни бъде представен а списък с множество препратки, за да ги изтеглите. В допълнение, някои дизайнери създават персонализирани четки и ги споделят с други потребители безплатно или срещу малка такса. Разбира се, има и опция за Premium четки, за които трябва да заплатите такса, за да ги получите.
Тъй като можем да намерим, както вече казахме, голямо разнообразие от безплатни каталози с четки в интернет, трябва да сме наясно, че ако изтеглим безплатни четки, много хора може да ги имат и следователно, този аспект на нещо уникално изчезва в момента, в който го използваме в нашия проект.
Трябва да се вземе предвид и нещо много важно и това е лицензът, с който се изтеглят тези четки. Те обикновено преминават под а нетърговски лиценз, което ни води до факта, че те не могат да бъдат използвани в проекти, които по-късно ще бъдат пуснати на пазара.
За по-добро търсене, съветът, който ви даваме е, когато правите това търсене, пишете „X четки за Adobe Photoshop“, тоест посочете типа четка, която искате, така че резултатите ще бъдат по-конкретни и няма да губите време търсене в различни уебсайтове.
Как работи инструментът за четка във Photoshop

Инструментът за четка е един от най-използвани от професионалисти от света на дизайна.
Ще отворим програмата и ще отидем в горната част, където се показва лентата с инструменти. Първото нещо, което ще направим, е да създадем a ново платно като изберете опцията за файл, и ние ще създадем такъв и след това ще му дадем стойностите, от които се нуждаем, можем да го персонализираме или да вземем предварително проектиран формат.
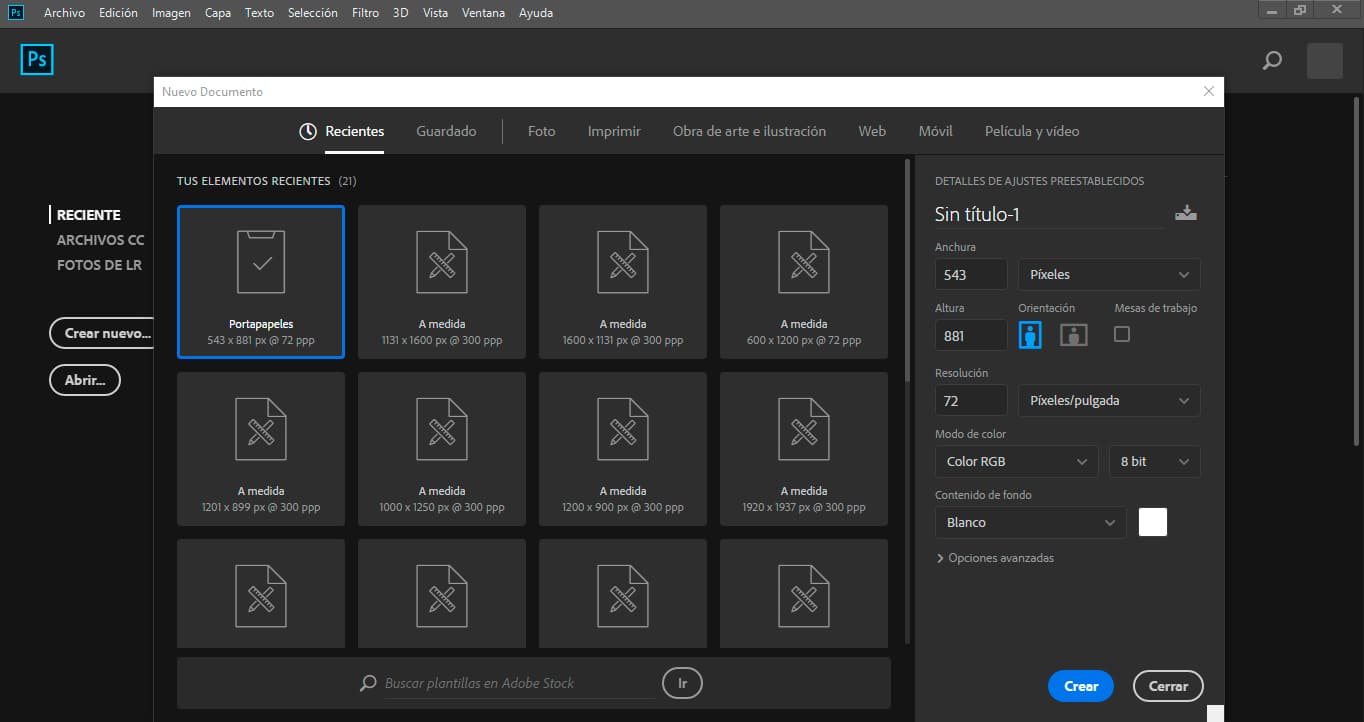
След като създадем артборда, ще потърсим инструмента за четка, който е много лесен за намиране. Посочваме раздела на прозореца в лентата с инструменти и се показва меню, където можем да намерим, в долната част, опция за четки.
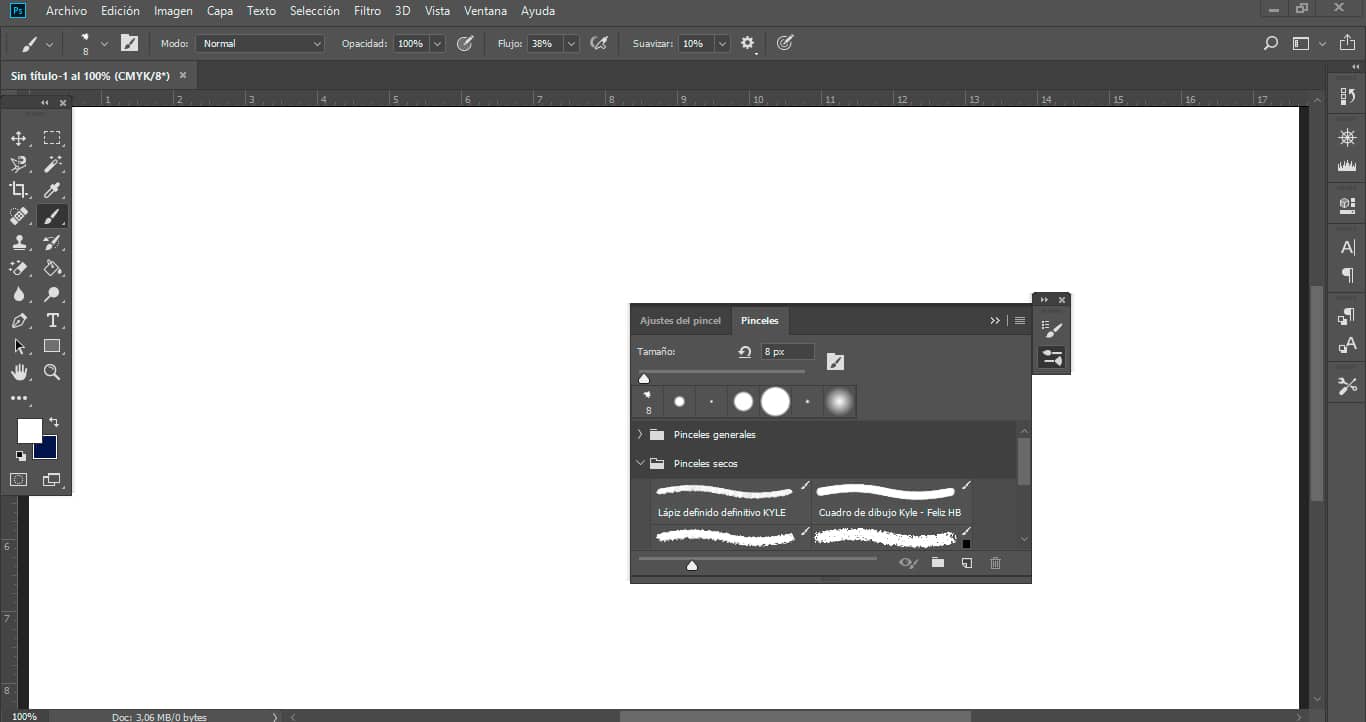
Появява се прозорец, където ни показва четката, която имаме в този момент. Но през лентата с инструменти, имаме достъп до настройките, където са ни представени всички налични опции, изберете размера, твърдостта, вида на щриха и разбира се ни се дава да избираме между четките, които Photoshop е инсталирал по подразбиране. След като имаме нашата четка, можем да продължим да я конфигурираме, като й дадем цвят, непрозрачност и дори можем да редактираме нейното име.
Как да добавя четки към Photoshop

Първата стъпка, която трябва да направим е изтегляне на колекция от четки което искаме в този случай Акварелни четки за Photoshop, можете да намерите списък с безплатни четки за Photoshop по-долу в една от нашите статии.

След като пакетът с четки бъде изтеглен, една от неправилни стъпки, които обикновено се правят, е да се копират тези файлове в папката с четки на Photoshop, и това, което причинява, е, че те се появяват поотделно, а не като колекция, което търсим.
За да не се случи това, най-добрият вариант е да изтеглите комплекта четки и преди да предприемете стъпката за инсталиране на файловете, изградете своя собствена колекция, и ще постигнем това, като създадем папка на работния плот на нашия компютър и копираме файловете, за които говорихме, тези, които съдържат желаните от нас четки.
Например изтегляме комплекта акварелни четки за Photoshop, създаваме папката „Колекция от акварелни четки“ на нашия работен плот и копираме файловете, които съдържат посочените четки.

Следващата стъпка е да отворите програмата и да изберете инструмента за четка, както обяснихме преди. Отиваме в менюто за хамбургер в горния десен ъгъл на прозореца на четката и търсим опцията предварително зададен мениджър. От дясната страна има два бутона, един за готово и друг за зареждане, избираме този втори и ще се появи колекцията от четки, която сме създали.
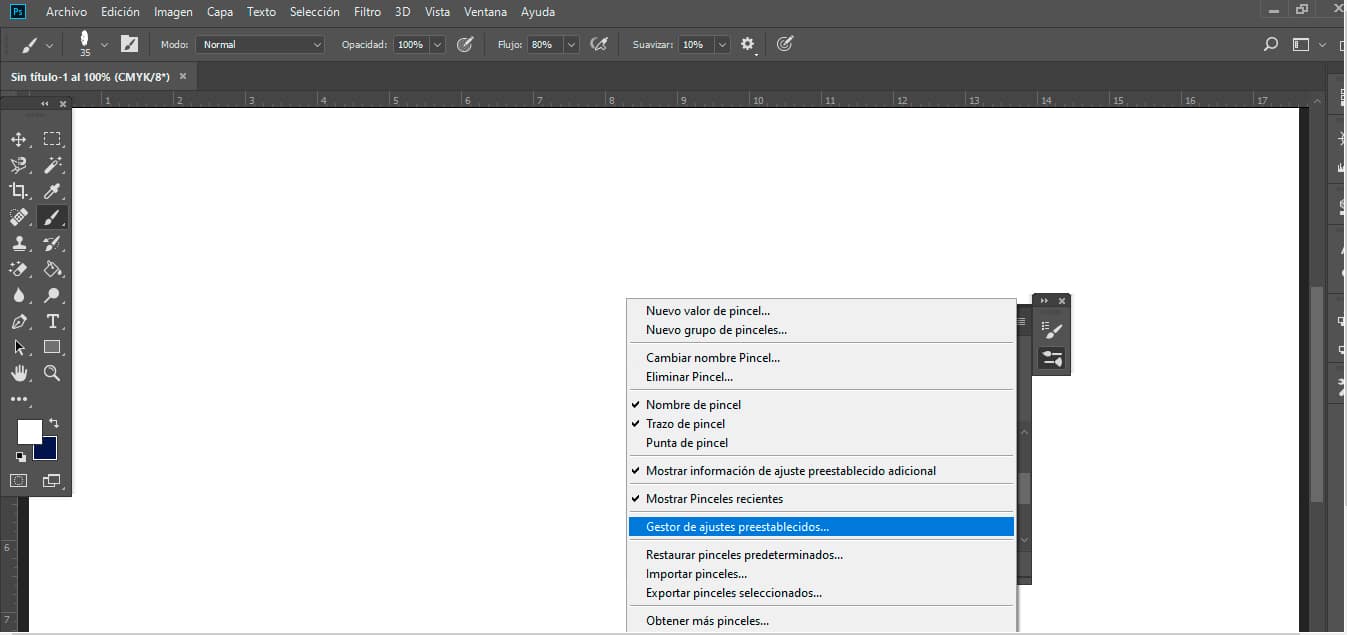
Когато вече имаме заредени четки, ние ги избираме и даваме опция за запазване на комплекта, и ще ни изпрати да преименуваме файла и ние избираме мястото, където да го запазим, за да можем да ги използваме във Photoshop.
Ще отворим програмата, ще отидем до инструмента за четка и ще разгледаме менюто с опции, където ще се появи колекцията, която току-що заредихме. Обикновено той обикновено се появява в долната част, така че ще трябва да го търсим в края на списъка, когато искаме да го използваме.
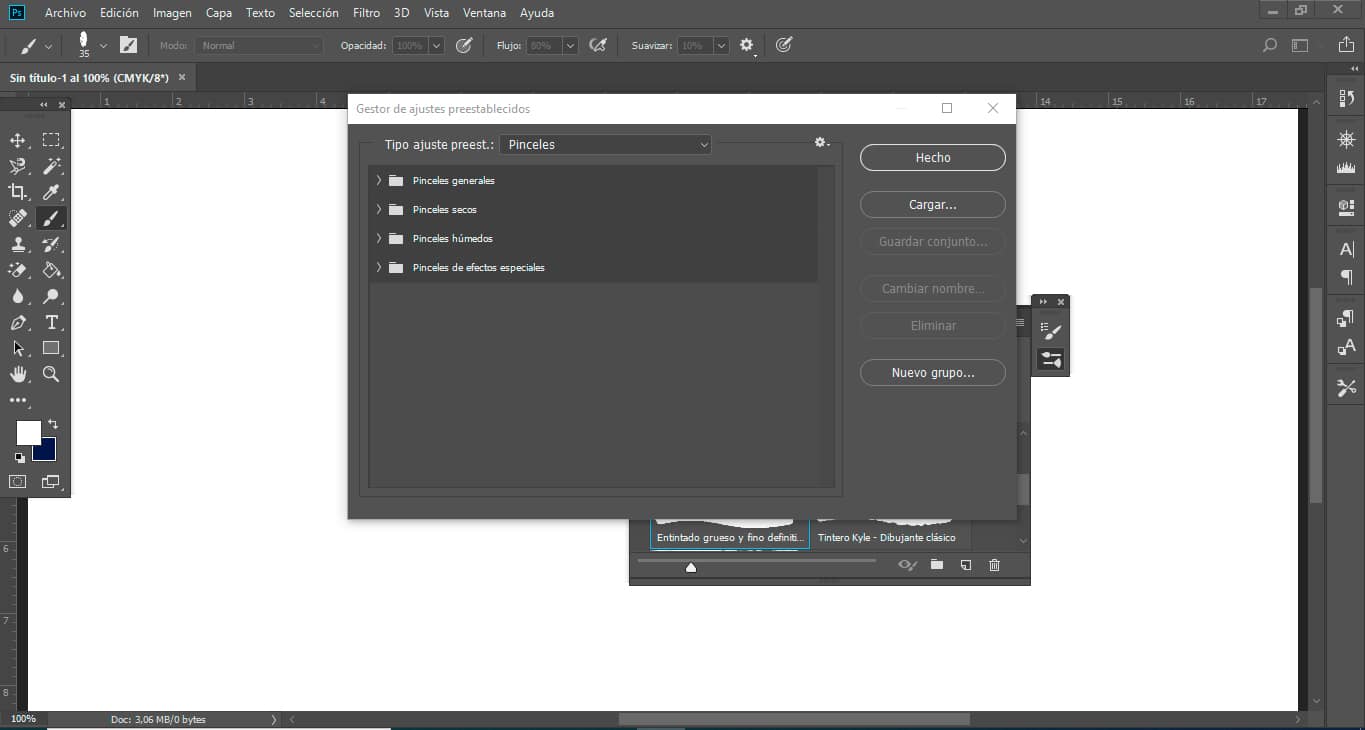
Най-важното нещо, ако започвате или ако вече сте професионалист в дизайна, е да бъдете организирани, и за това, както обяснихме, при търсене и изтегляне на комплекта четки трябва да се прави подредено, в противен случай ще ви бъде много трудно да работите.
За да завършим статията, трябва да ви кажем това трябва да внимавате с версията на програмата Photoshop, която сте инсталирали на вашия компютър. Искаме да ви предупредим, защото някои от стъпките или маршрутите може да бъдат променени в зависимост от версията на програмата.