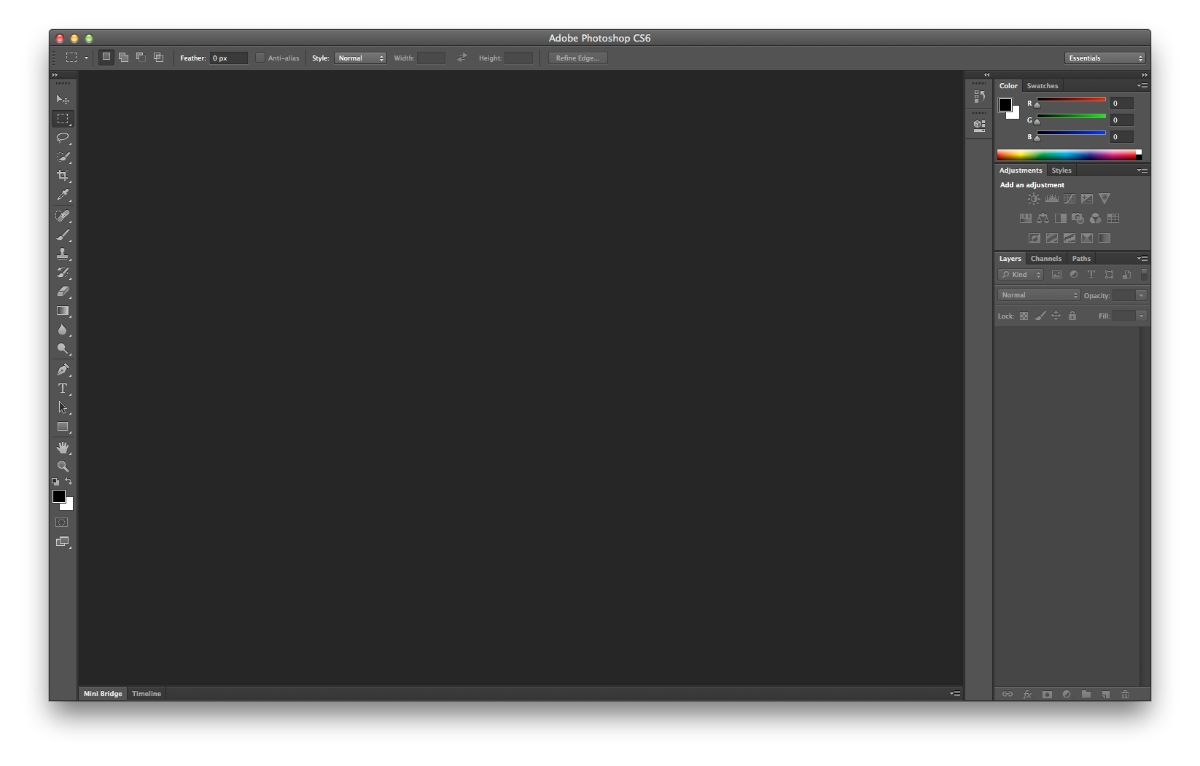
Знаете ли как да използвате падаща сянка във Photoshop? Това е един от най-малко познатите инструменти и Всъщност той е този, който може да ви даде най-много възможности.. Но как да го използваме?
След това ще ви помогнем да разберете за какво се използва падащата сянка във Photoshop, как да я приложите и резултатите, които можете да получите. Направи го?
Какво е падаща сянка във Photoshop

На първо място, трябва да разберете за какво говорим с падащата сянка във Photoshop. Този инструмент се прилага за текст, но това не означава, че не можете да го направите с изображения. Въпреки това не е обичайно. И какво прави? По принцип придава известна последователност и дълбочина на текста. Но също така му позволява да изпъкне повече.
Това е един от най-лесните за прилагане филтри и може да сте го срещали понякога.
За какво го използвате
паралелната сянка ви позволява да придадете дълбочина на нещо, което е в 2Dт.е. не изглежда истинско. Сега това, което се прави със сянката, е да се добави нова перспектива, която прави обекта, който проектира, да изглежда по-реалистичен, дълбок и поразителен.
В текстовете често използвани за подчертаването им но и за да могат да се различават от фона. Тоест, ако поставите фон с много изображения и цветове, нормално е, когато пишете нещо, да има части, които в крайна сметка не се виждат. За да избегнете това, сянката може да ви помогне да видите по-ясно буквите. В действителност те ще изглеждат малко по-скучни (заради черната сянка, която между другото можете да промените цвета), но това всъщност им позволява да четат по-добре.
Да вземем пример. Представете си неоново жълт фон. И ти сложи дума. Белия дом. Нормалното нещо е, че можете да го прочетете, но ви е трудно поради "светещия" фон. Сега, ако използвате падащата сянка във Photoshop, ще заглушите малко това жълто и в същото време белите букви. Резултатът? Че ще можете да го прочетете по-бързо и да го разберете лесно, без да натоварвате малко очите си.
Очевидно той не само служи за изостряне на думите спрямо фон или силни цветове, но също така също така дава перспектива на буквите и/или изображенията, които носят тази сянка.
Но как да го използваме? Обясняваме ви го по-долу.
Как да използвате Drop Shadow във Photoshop
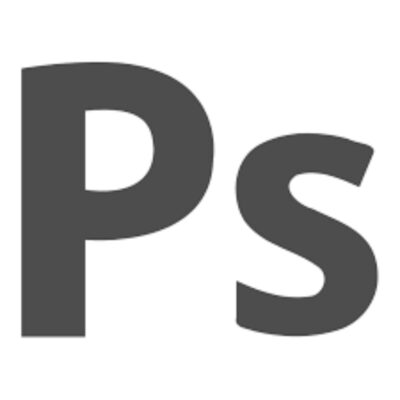
Използването на падащата сянка във Photoshop е много лесно. Толкова много, че само с няколко стъпки ще можете да го приложите. как?
Първото нещо, което ще направим е вземете нов документ. В, сложете червен фон, и с инструмента за текст напишете дума, която е малко дълга. Сега, след като този слой е избран, трябва да отидете в секцията със слоеве (което ще изглежда малко в частта за редактор. Тук трябва натиснете fx, който намирате в долната част на този панел.
Какво прави fx? Ще изведе меню и в него ще намерите опции за смесване, скосяване и релеф, щрих, вътрешна сянка, вътрешно сияние, сатен, наслагване на цветове, градиент... и в края на всичко ще излезе паралелна сянка. Кликнете там.
Това ще ви отведе до нов раздел, където ще имате различни опции за създаване на персонализирана падаща сянка към това, което търсите. какво намираш
Режим на смесване
в тази кутия ще можете да изберете как сянката ви да се комбинира с тези букви. По подразбиране можете да умножавате, но ако сте малко любопитни и разгледате другите опции, може да откриете, че сянката се променя.
Тук ще трябва да прегледате какъв тип синтез искате. Но също и цветът на сянката, който е правоъгълникът, който се появява до нея. Можете да го поставите в какъвто цвят искате, не е задължително да е черен.
непрозрачност
Непрозрачност ви позволява да персонализирате как ще изглежда сянката, независимо дали рязко или прозрачно. Ако изберете 0% или подобен, той ще бъде прозрачен, докато ако стойностите са близки до 100, тогава ще бъде непрозрачен.
Можете да изберете стойност от 0 до 100.
ъгъл
В тази опция имате възможност да поставите сянката под ъгъл между 170 и -170º. В този случай имате също възможност да поставите отметка в „Използване на глобална светлина“. Какво правиш? Той дава заповед на Photoshop, така че да има естествена проекция на тази сянка. Разбира се, тази опция се отнася за целия документ, а не за отделна част, поради което мнозина предпочитат да не го посочват и да могат да местят сянката ръчно, докато намерят идеалната точка.
Разстояние

Разстояние Това е свързано с това колко далеч или близо искаме тази сянка от думите или предмета, който имаме. Можете да го поставите в скоба между 0 и 30000 XNUMX пиксела
разширение
В този случай разширението се отнася до това колко дълго ще измерва сянката, т.е. ако искате да се разпространи върху целия обект или предпочитате да е едва забележимо.
на размер
Последният фактор в тази група е размерът и тук, между 0 и 255, можете да зададете колко голяма искате да бъде вашата сянка.
качество
Последният блок в този раздел падаща сянка е този за качество. В него ще можете да намерите следното:
- контура. Свързано е с непрозрачността на самата сянка. По подразбиране ще видите икона на квадрат, разделен на две косо. Но ако щракнете върху него, ще видите, че получавате повече опции. Докато ги променяте, ще видите, че сянката леко се трансформира. Целта е вие да намерите такъв, който отговаря на това, което искате да постигнете.
- шум. Трябва да разбирате шума като "дисперсия". Колкото повече го сложите, толкова по-разпръснато ще изглежда. Можете да го поставите в диапазон между 0 и 100.
Както ще видите, в края се установява изречение, което казва: „Слоят покрива падащата сянка“. По подразбиране той ще бъде избран, но какво ще стане, ако го премахнем? Опитайте и вижте.
В зависимост от това как поставяте всяка от стойностите, които сме посочили преди, вашата падаща сянка във Photoshop ще се промени и ще бъде по един или друг начин. Това ще зависи от работата и целта, която трябва да се постигне. Но ако овладеете този раздел, няма да имате проблем да създавате истински произведения на изкуството.
Имате ли въпроси относно това как да използвате падаща сянка във Photoshop? Тогава ни кажете и ние ще се опитаме да ви помогнем.