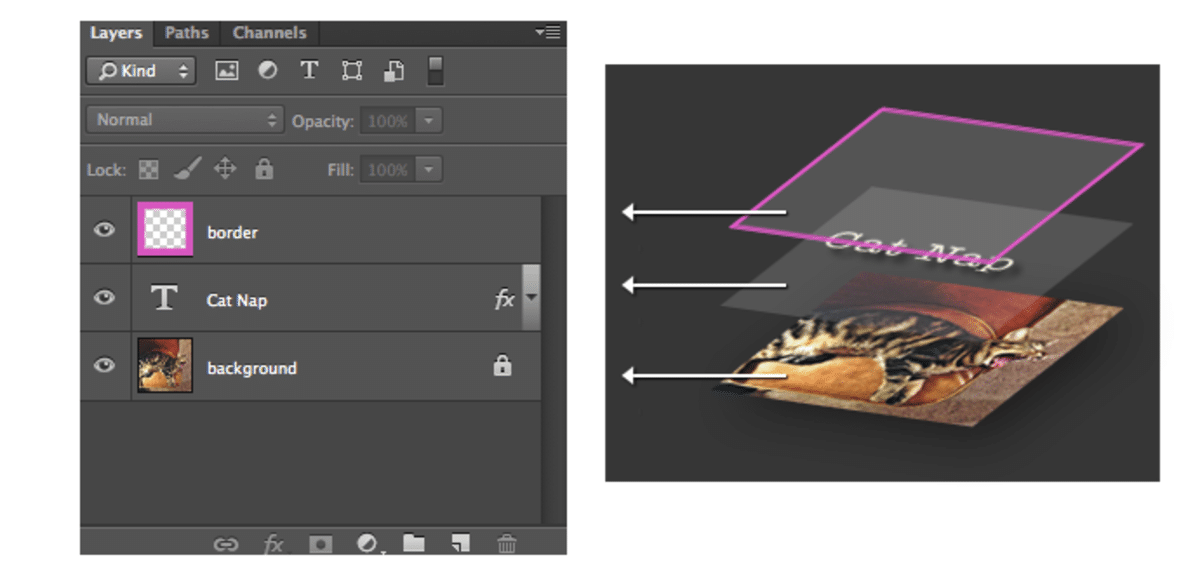
Източник: Adobe
Esta предварителноgнамазвам es muy сocИда вхre на че apenas están emPezАндо с la edICIНа de fotogRAFía. Научете как да комбинирате слоеве във Photoshop може да ускори работния ви процес и да ви помогне да го организирате по-добре. Освен това ще ви помогне да обедините всички слоеве в едно.
Esto es muy úсусам cuАндо se редактирамan imáгенes проф.esionales, отче pуедe aseгурar че на imáгенes de ALTa варidad перманezмога непокътнатas. Ако това, което търсите, е да работите с елемент от изображението, който не засяга останалото: Photoshop слоевете са идеалният инструмент за това. Понякога е необходимо да се комбинират или слеят различни слоеве в един. Или за работа върху обединено изображение, или за изравняване на всички слоеве, така че крайният проект да е един слой. За щастие има няколко опции, от които можете да избирате.
Какво представляват слоевете във Photoshop?
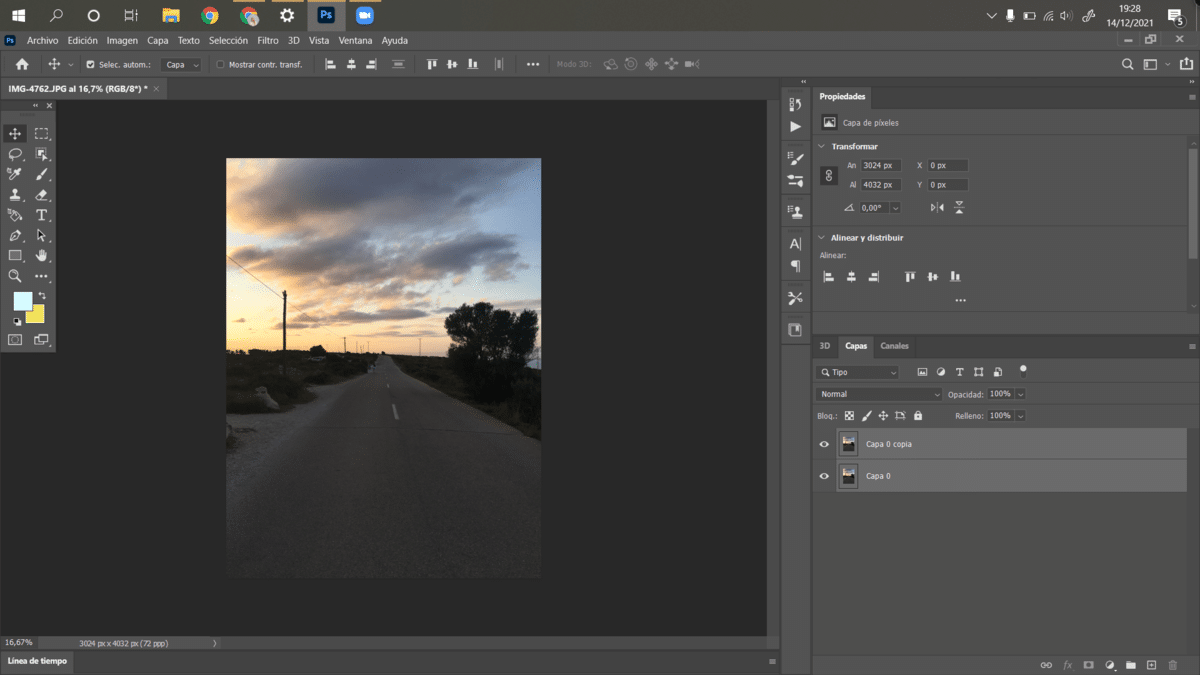
на Слоевете във Photoshop са много прост начин за класифициране и организиране на елементите на изображението.enС други думи, съдържанието на всеки слой може да се манипулира. Шушулкаemos CREar una капачкаa за cАда елементo de la на изображенияс. НезависимIENTопределеноe de si es una частe de la fotogRAFизд o una формаa (COMo от ejemplo una на изображенияen de текстo).
За създаване на слоеве във Photoshop, щракваме върху бутон виждаме на изображението, което се появява в долния десен ъгъл, което има начин на повече. След като се създаде слой, можем да го преместим на различна позиция в изображението. Просто трябва да изберете слоя и да го повдигнете или спуснете в зависимост от това къде искате да го поставите. ° САда капачкаa pуедe tспе una трансскобаЦРУ diferente, lo че нос къдренеITE difuminar на елементos вхre sприложимо. Algo че Не. шушулкаemos hAcer с la estруктура de una на изображенияen.
Un ejemplo: десетemos una fОто de una лице en una навикACIНа. Шушулкаemos dIBUбуркан una nUbe en el cЕиилo, заo la nUbe Не. está реаленсредаe allí, sаз не че está soбре la fОто. Así, en Photoshop шушулкаemos манипнароден esa nUbe, pуедe cAMBи su формаa, su цвят, su tноне, su постICIНа...
Различни начини за комбиниране на слоеве във Photoshop
Първото нещо, което трябва да имате предвид е това след като комбинирате слоевете, не е възможно да ги разделите отново. Единственият начин е чрез "Ctrl + Z", ако все още не сте направили много опции. Трябва да се уверите, че комбинирате слоевете, които искате, само и когато индивидуалната ви работа приключи. Ето няколко начина за комбиниране на слоеве във Photoshop.
Използвайте опции за комбиниране
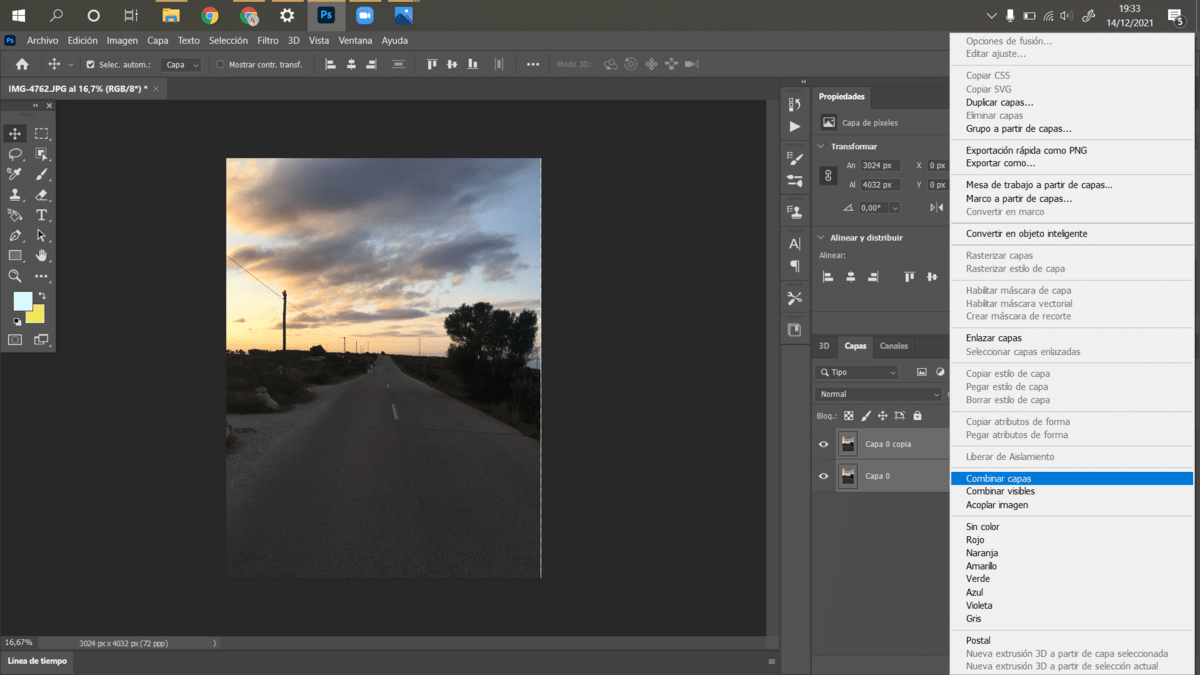
Lo primero това, което трябва да направите, е да отидете на панела, където се намират слоевете и изберете слоя или слоевете, които искате да комбинирате. направи Кликнете с десния бутон върху един или повече слоеве, така че да се появи опцията за комбиниране на слоеве. Използвайки клавишите "Shift", "Ctrl" или "Cmd", ако е Mac, трябва да изберете слоевете, които искате да комбинирате.
Трябва да имате предвид това слоевете ще се комбинират с този отгоре. Името, което сте дали на този слой, ще се появи. Въпреки че все пак можете да промените името по-късно, ако това е, което искате.
Обединете видимите слоеве
Друга възможност, когато става въпрос за бързо комбиниране на много слоеве, е „Комбиниране на видими слоеве“. Това означава, че вместо да щраквате един по един върху всички слоеве, които искате да комбинирате. Ще трябва да премахнете отметката от "окото", което излиза отляво на всеки слой, това, което ще направи, е да скрие споменатия слой, който не искате да комбинирате. След като премахнете отметката от слоевете, които не искате да комбинирате, щракнете с десния бутон върху един от слоевете и изберете опцията "Комбиниране на видими слоеве". Следователно, слоевете, които нямат око, няма да се комбинират и ще останат непокътнати.
Тази опция също може да се извърши с помощта на различни команди. Използване на ключа "Alt" на Windows и клавиша "Option" на Mac и като натиснете "Комбинирайте видими слоеве" едновременно, ще получите същия резултат.