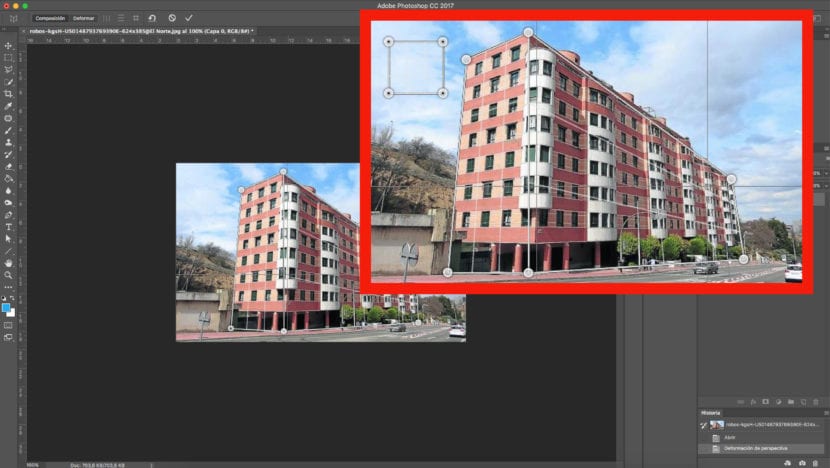Когато правим снимка, особено сгради, намираме донякъде изкривен резултат, който не отговаря на реалността.
Ако нямаме възможност да направим друга снимка или просто искате да се възползвате от материала, с който разполагаме, ще ви е интересно да знаете как да го разрешим. Adobe Photoshop ни позволява да модифицираме перспективата на изображението.
Проблеми с цифровите решения
Една от най-честите ситуации, в които откриваме този проблем, е когато подобрим снимка на фасада на високопланинска сградаи следователно трябва да направим снимката от по-нисък ъгъл. Това ние ни кара да изкривяваме ъглите.
Технологията ни позволява да модифицираме и ретушираме изображенията с набор от инструменти, които ще ни дадат напълно реалистичен резултат.
Променяме перспективата на сграда
След това ще ви научим чрез a настойнически, стъпка по стъпка, към научете се да променяте перспективата на сградата.
Чрез различни изображения на работната маса и прилагайки го в практичен случай, ще научите по лесен и визуален начин да ретуширате перспективата на сграда. С триковете, които ще ви покажем по-долу можете да приложите този ефект при всякакви обстоятелства, които изискват подобни характеристики.
Изображение
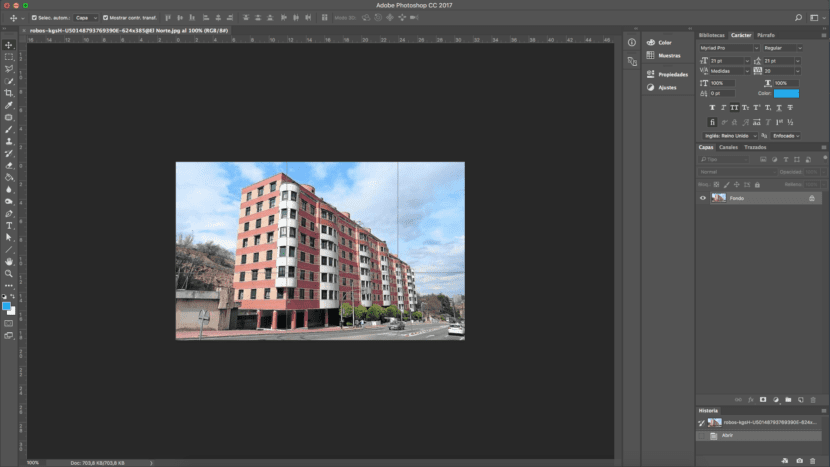
Преди всичко трябва, трябва отворете изображението които искаме да ретушираме във Photoshop. В нашия случай ще ретушираме сграда. Ако се вгледате внимателно, поради оригиналната перспектива на снимката и изкривяването, което лещата е успяла да генерира, предната част на сградата изглежда донякъде деформирана, много по-висока от останалите. Ние ще научете как да изгладите и коригирате този ефект колкото е възможно повече.
Визуални ръководства
Ако имаме нужда, можем нарисувайте някои референтни линии които ще служат като водачи, за да гарантираме, че правим ъгли добре, и избягваме изкривяването на изображението още повече. За да активираме този инструмент, трябва да следваме следния маршрут:
- Изглед - Правилаили можем да използваме клавишната комбинация чрез натискане на: cmd + R.
Оттогава можем да нарисуваме толкова линии, колкото ни е необходимо те не се виждат, когато запазим файла.
Изкривява изображението
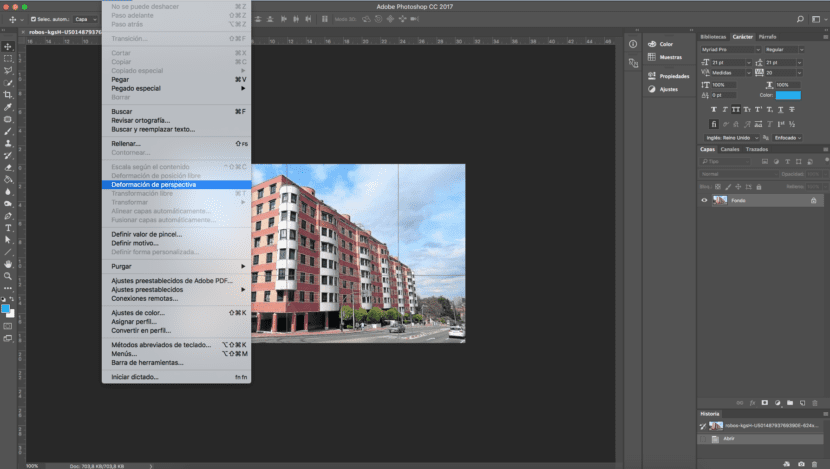
Следващата стъпка и на първо място, ще дублираме изображението. Тогава ще започнем трансформира изображението. Ще отидем в горното меню и ще следваме следния маршрут:
- Редактиране - Перспективна деформация.
Когато проверяваме тази опция, трябва да щракнем и плъзнем, за да дефинираме равнините. Ще настроим минимум две равнини за да може да се определят върховете на сградата в този случай.
След като дефинираме елемента, ще потърсим бутон "деформация" в горната част на работната маса, за да можете да преместите позицията. Това означава, че можем да манипулираме перспективата на сградата Според нас.
Приложете модификацията
Когато решим, че сме завършили нашата модификация, ние натискаме "enter". По това време ще бъде приложена корекцията. Както виждаме, крайният резултат е много по-единна сграда. Единственият проблема с което можем да открием е, че вероятно при коригиране на перспективата нашата снимка е с дупки наоколо. Най-лесното решение, в случай че не знаете как да умножите тези части, е да преправите. Тази опция е възможна, ако имате достатъчно марж.
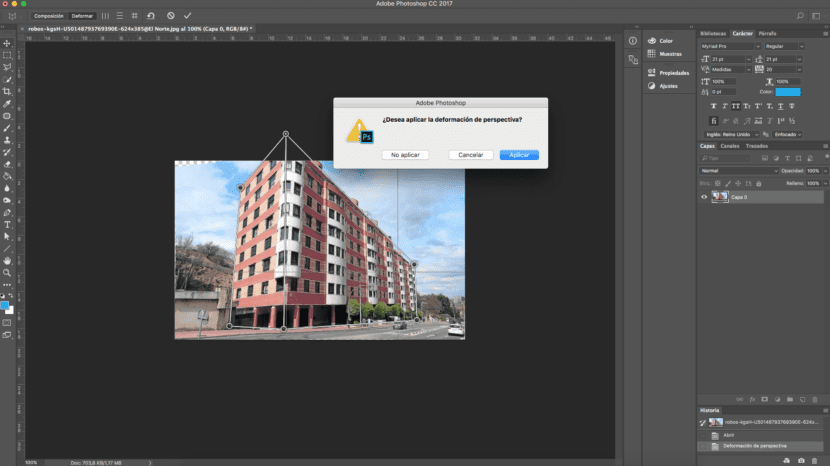
Попълнете според съдържанието
Ако нямаме опция за изрязване на изображението, Photoshop ни дава възможност да запълнете тези пропуски автоматично.
Ще трябва да изберем онези празни места, които са били на снимката, и ще следваме този маршрут: Редактиране - Попълване. Ще се покаже прозорец, в който ще изберем опцията „Попълване според съдържанието“. Вземайки останалата част от изображението за справка, програмата автоматично ще запълни местата, които сме имали без съдържание.
Резултатът от "преди" и "след ретуш може да се види по-долу.