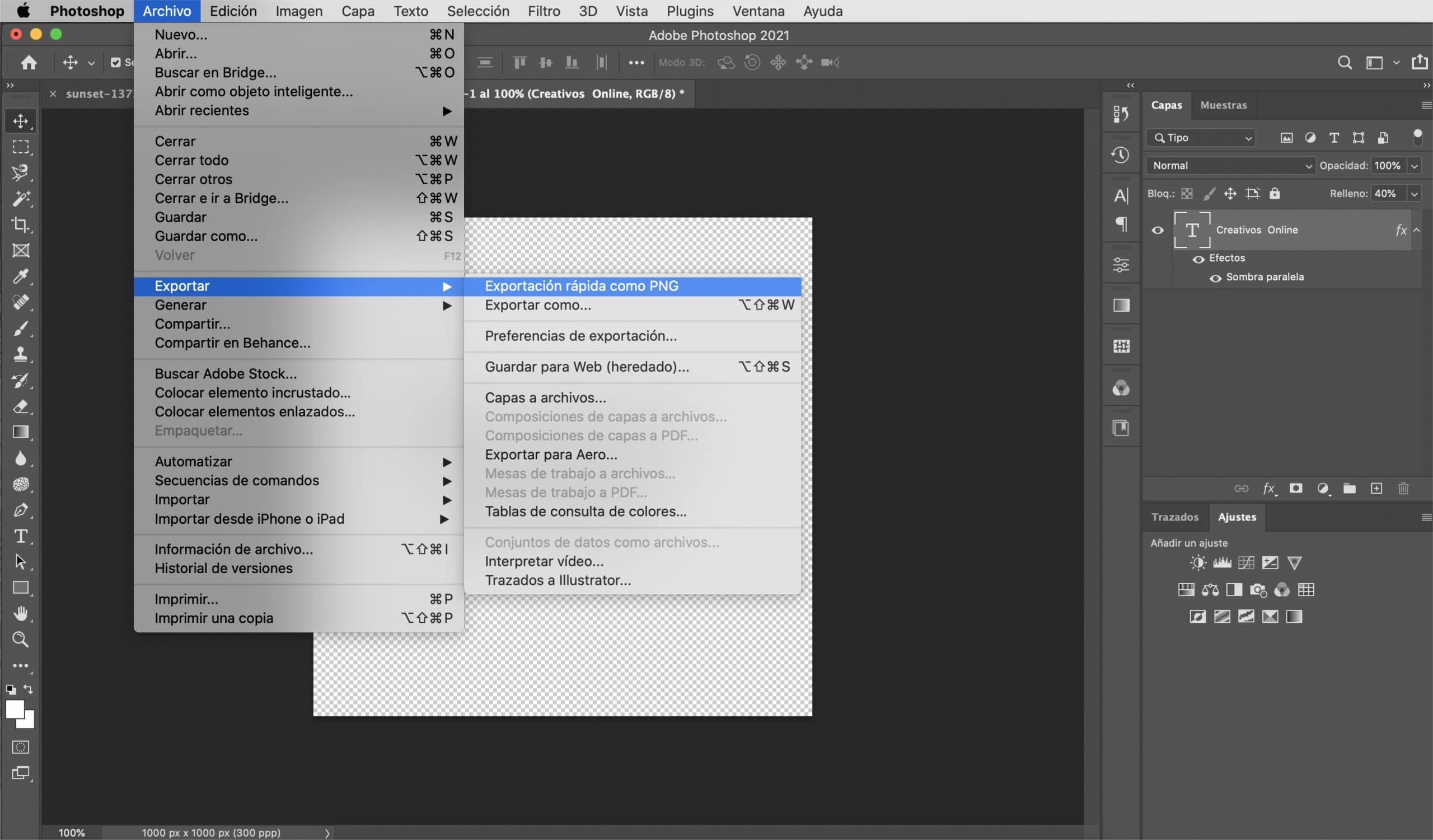а водният знак ви позволява да подписвате вашите снимки и избягвайте, като ги качвате в мрежата, рискувате вашето изображение да бъде използвано, без да приписвате заслугата, която заслужавате, че сте ги взели. Всъщност, ако продавате вашите снимки, ограничаването на достъпа до това, което потребителят може да види и най-вече използването, е жизненоважно.
Лично за мен е трудно да въвеждам водни знаци в снимките си, но когато го направя, се чувствам по-комфортно, ако този воден знак, въпреки че все още изпълнява функцията си, не открадне известността на изображението. В този пост, Ще ви науча как да създавате воден знак във Photoshop, универсален, важи за тъмен и светъл фон. Ще ви науча как да създадете своя воден знак от лого или от нулата така че вие сте този, който решава как искате да подпишете вашите снимки.
Воден знак от текст
Създайте файл с прозрачен фон
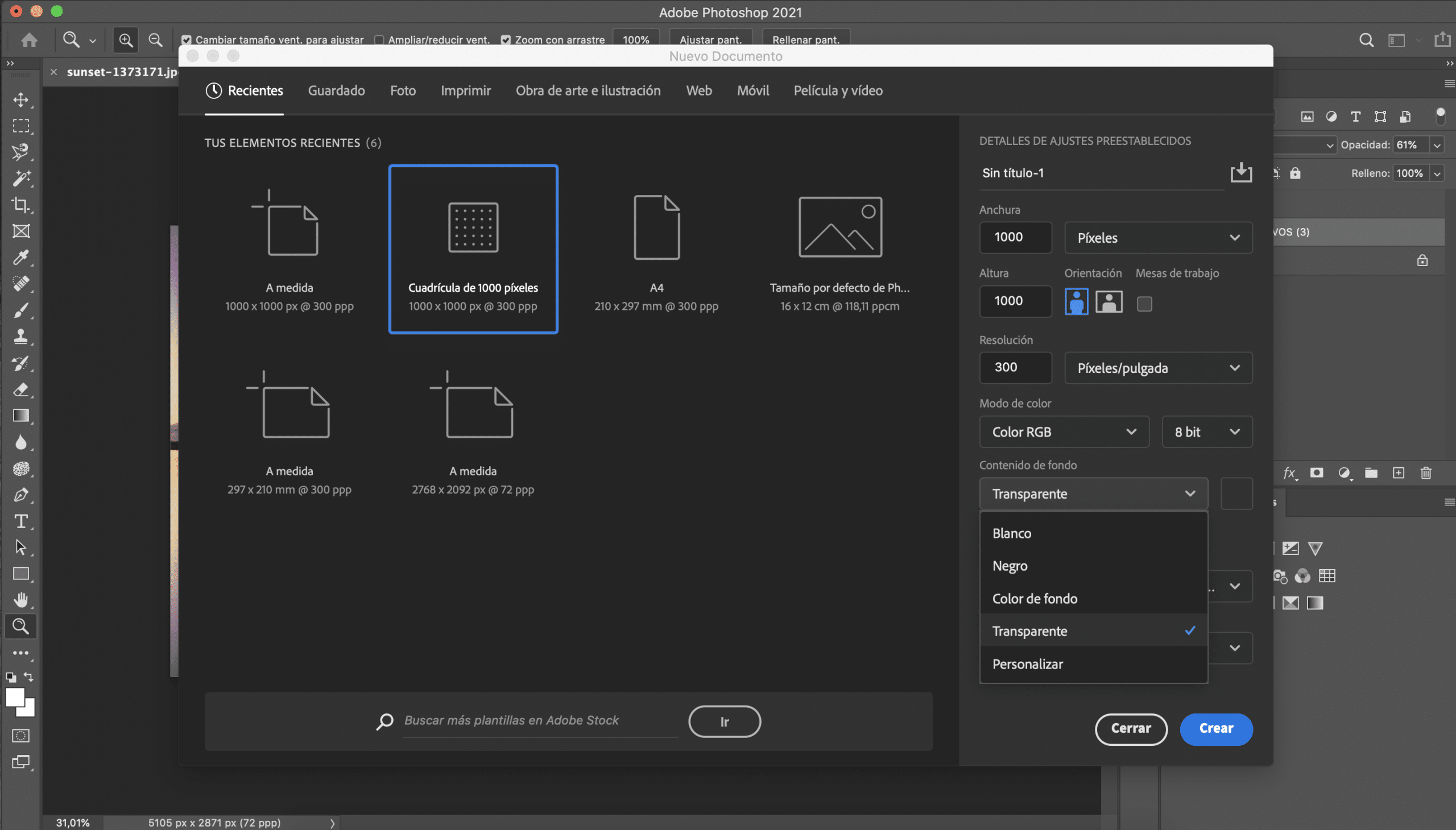
Първото нещо, което ще направим, е създайте нов файл в Adobe Photoshop. Размерите всъщност нямат голямо значение, но препоръчвам да изберете размер, който не е твърде голям, тъй като ще бъде по-удобно, когато вмъквате своя воден знак в снимките. Избрах мрежа от хиляда пиксела, тя е подходящ размер за това, което искаме да направим. Преди да създадете файла, в подробностите за предварителните настройки трябва да изберете прозрачен фон.
Изберете шрифта
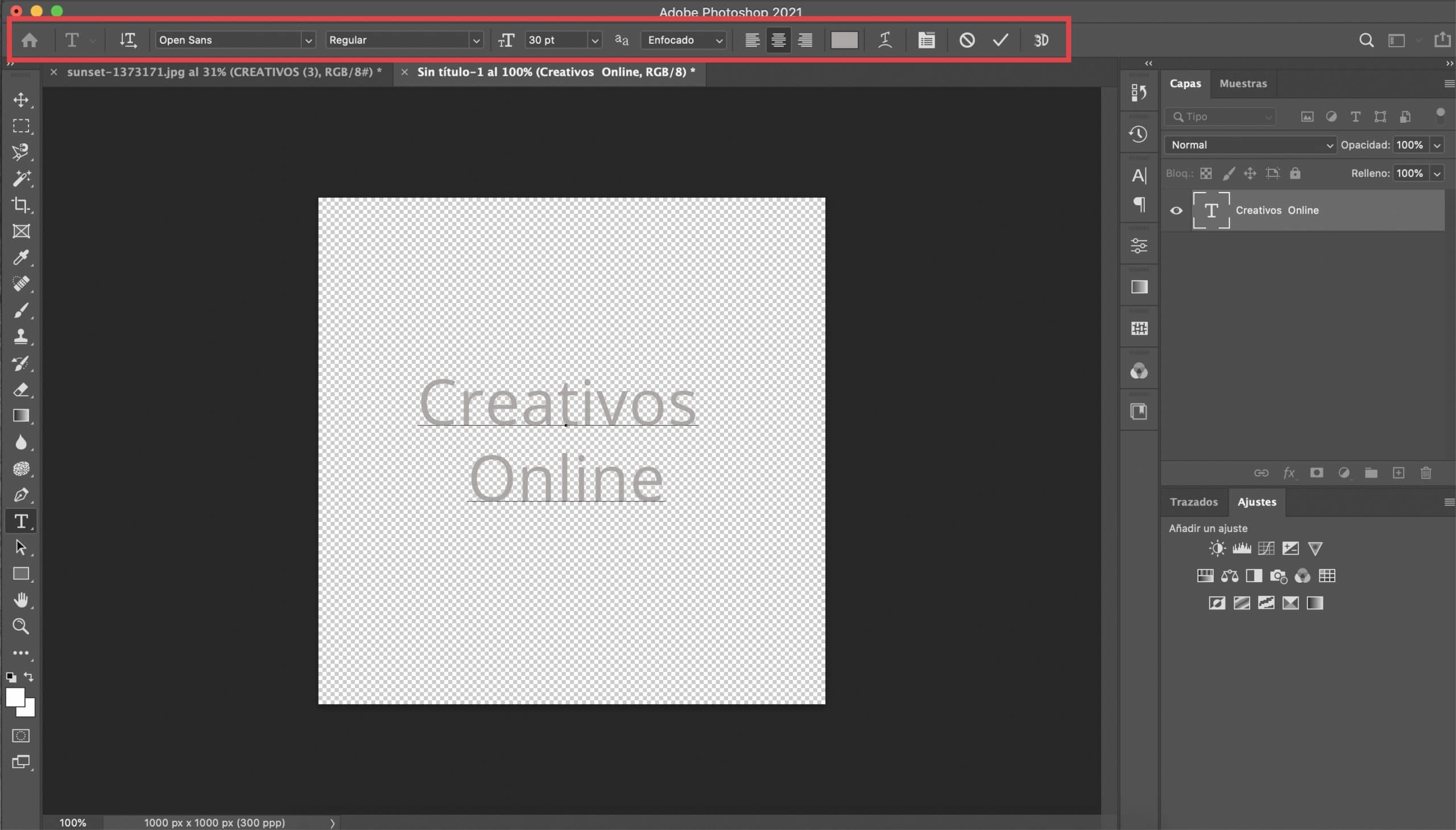
Щракнете върху инструмент за текст и изберете шрифта каквото си пожелаете. В този случай имате пълна свобода, тъй като този трик обикновено работи доста добре с почти всеки тип шрифт. Избрах редовния Open Sans и му дадох размер 30 pt. Написах в центъра текста, който ще служи като мой подпис. Дайте му бял или светлосив цвят.
Променете характеристиките на текстовия слой и приложете ефекта на падащата сянка
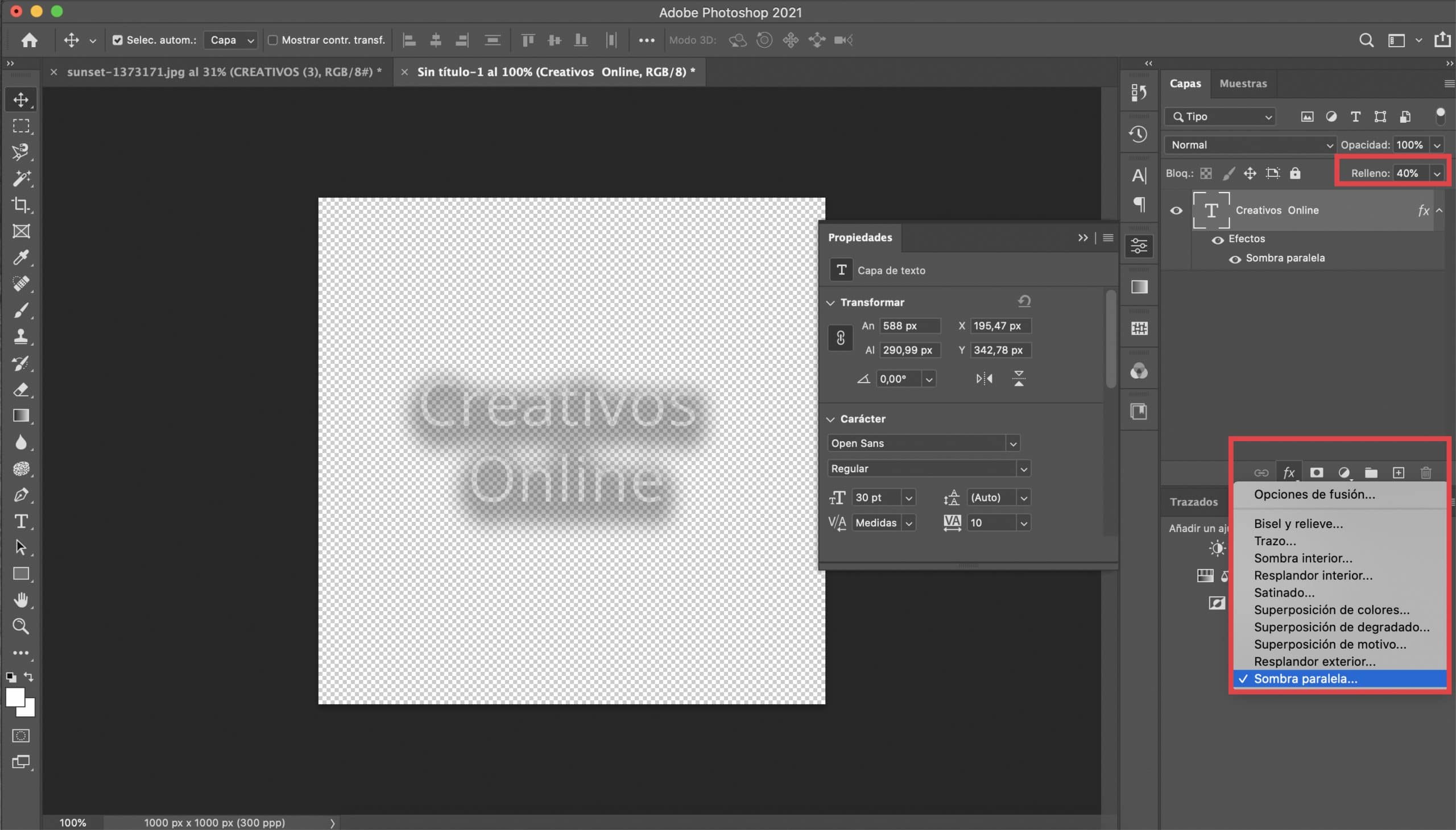
Ние ще намалете запълването на текстовия слой до 40%. Това, което ще направим по-нататък, ще ни помогне да направим подписа си по-гъвкав, така че ще избегнем да го променяме, за да го адаптираме към всяка снимка. Първо, на текстовия слой ще обясним ефекта на падаща сянкаТрябва само да натиснете символа fx (разположен в долната част на панела "слоеве") и да изберете падаща сянка. Параметрите, които сте определили за този ефект, ще зависят този път от шрифта, който сте избрали, ще трябва да тествате. В случай че ви помогне, оставям ви залавяне с тези, които са ми служили. В цвят препоръчвам да изберете тъмно сиво.
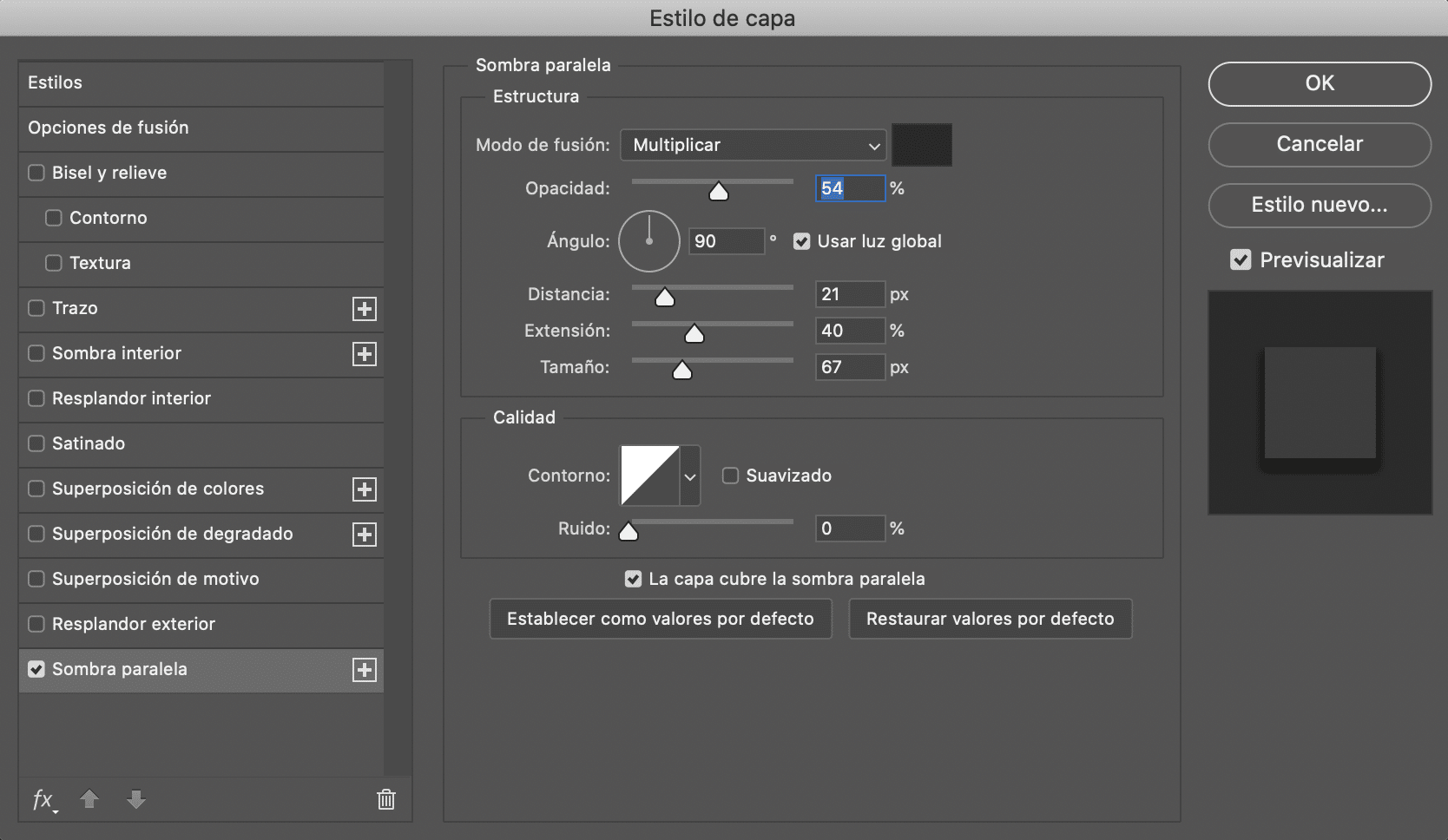
Запазете своя воден знак в PNG
Последната стъпка ще бъде да запазим работата си за нея експортирайте файла в PNG, винаги запазвайки този прозрачен фон. Дръжте го в папка и носете новия си воден знак винаги под ръка, за да подписвате снимките си.

Воден знак от лого
Отворете логото и премахнете фона
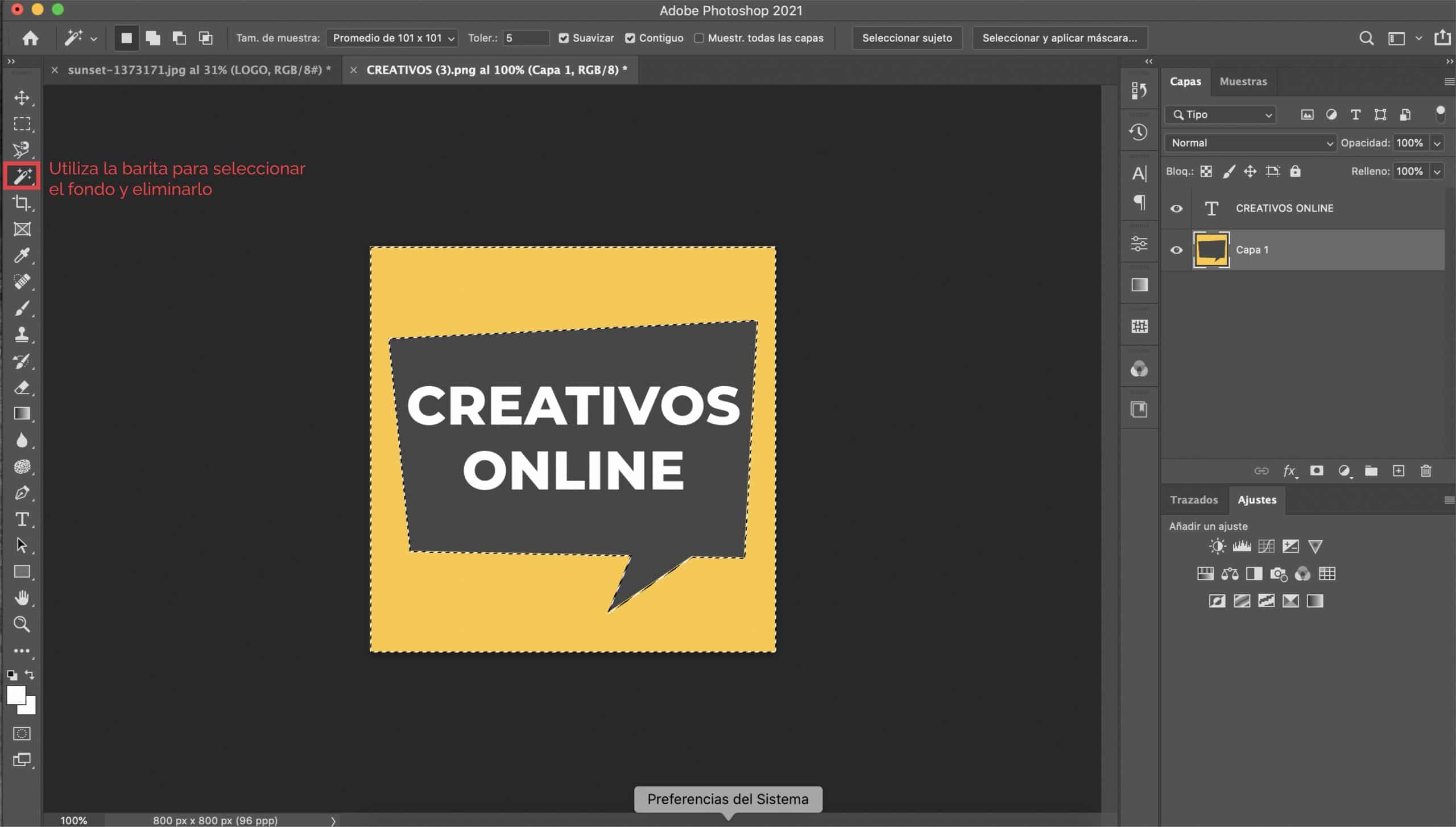
Ако вече имате лого или ако възнамерявате да го направите, трябва да знаете, че използването му като воден знак е чудесна идея. Първото нещо, което ще направим, е отворете логото във Photoshop и ако е на a цветен фон (както в нашия случай логото е на жълт фон) ние ще го премахнем така че да имаме прозрачен фон.
Нека променим характеристиките на текста
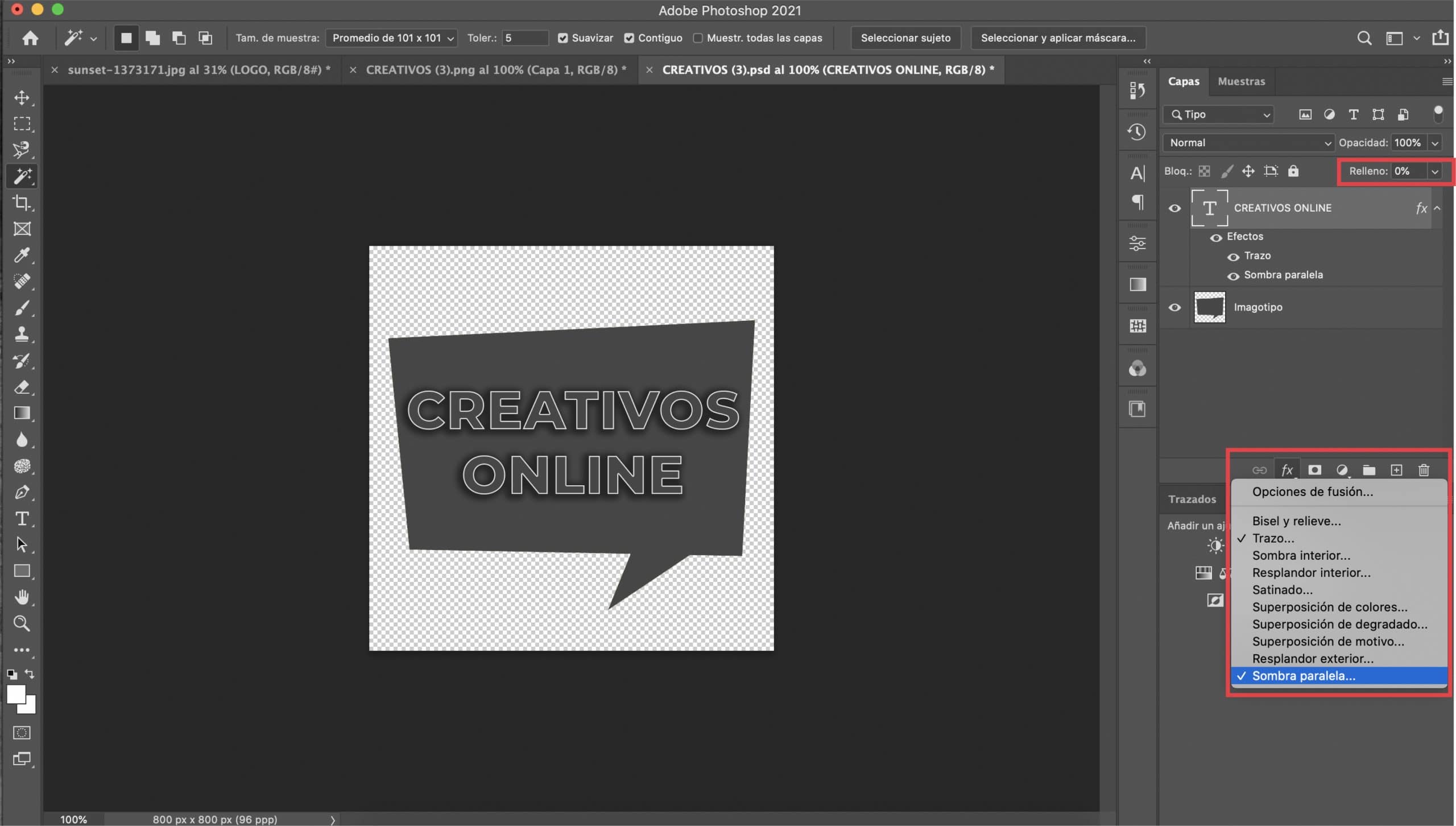
Ако вашето лого се състои от типография и илюстрации, ще се спрем първо на текста. Избиране на текстов слой, ще намалим пълнежа до 0% и ще отворим менюто за стил на слоя (чрез натискане на символа fx в панела на слоевете и натискане на "щрих" в падащото меню). Ще приложим два ефекта: щрих и падаща сянка.
Активирането на „предварителен преглед“ контролира начина на промени. Ти ще трябва да коригирайте размера на хода, Дадох му стойност 2 px, но всичко ще зависи от избрания от вас шрифт и вашите вкусове. В «цвят» изберете бяло.
Ще отидем до задайте ефекта на падащата сянка. Препоръчвам ви да изберете тъмно сив цвят, но можете да изберете черно, ако предпочитате. Важното е, че е тъмен цвят. Играйте с останалите параметри, докато не сте доволни от резултата. Въпреки че е въпрос на вкус, ето ценностите, които ми послужиха.
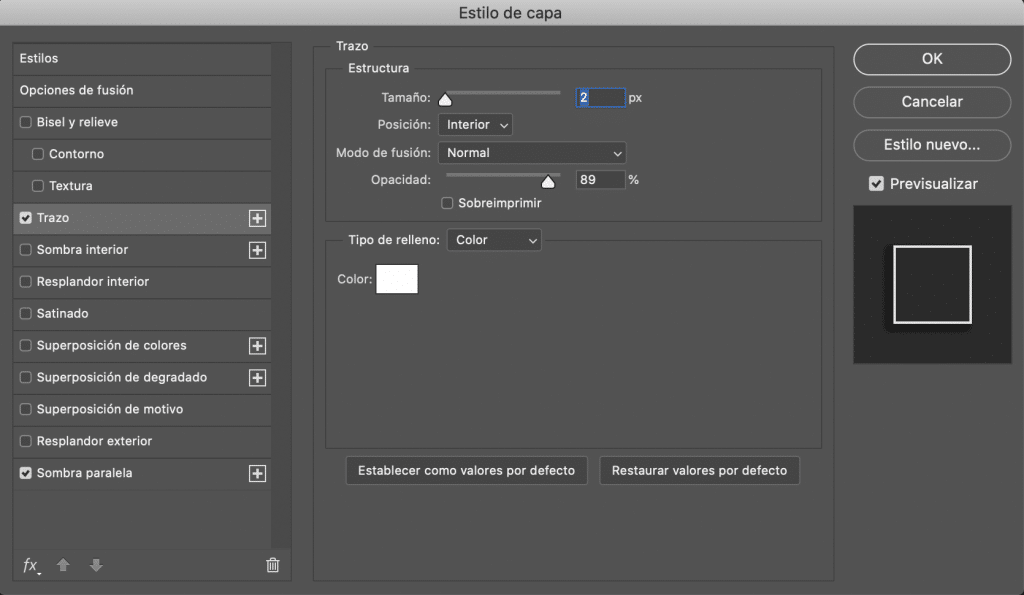
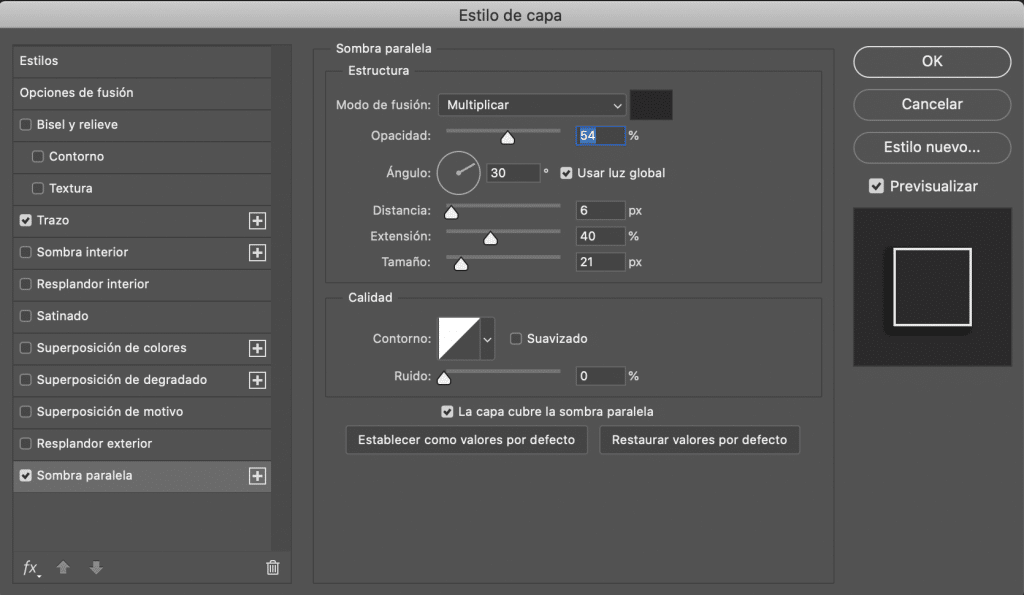
Нека променим характеристиките на илюстрацията
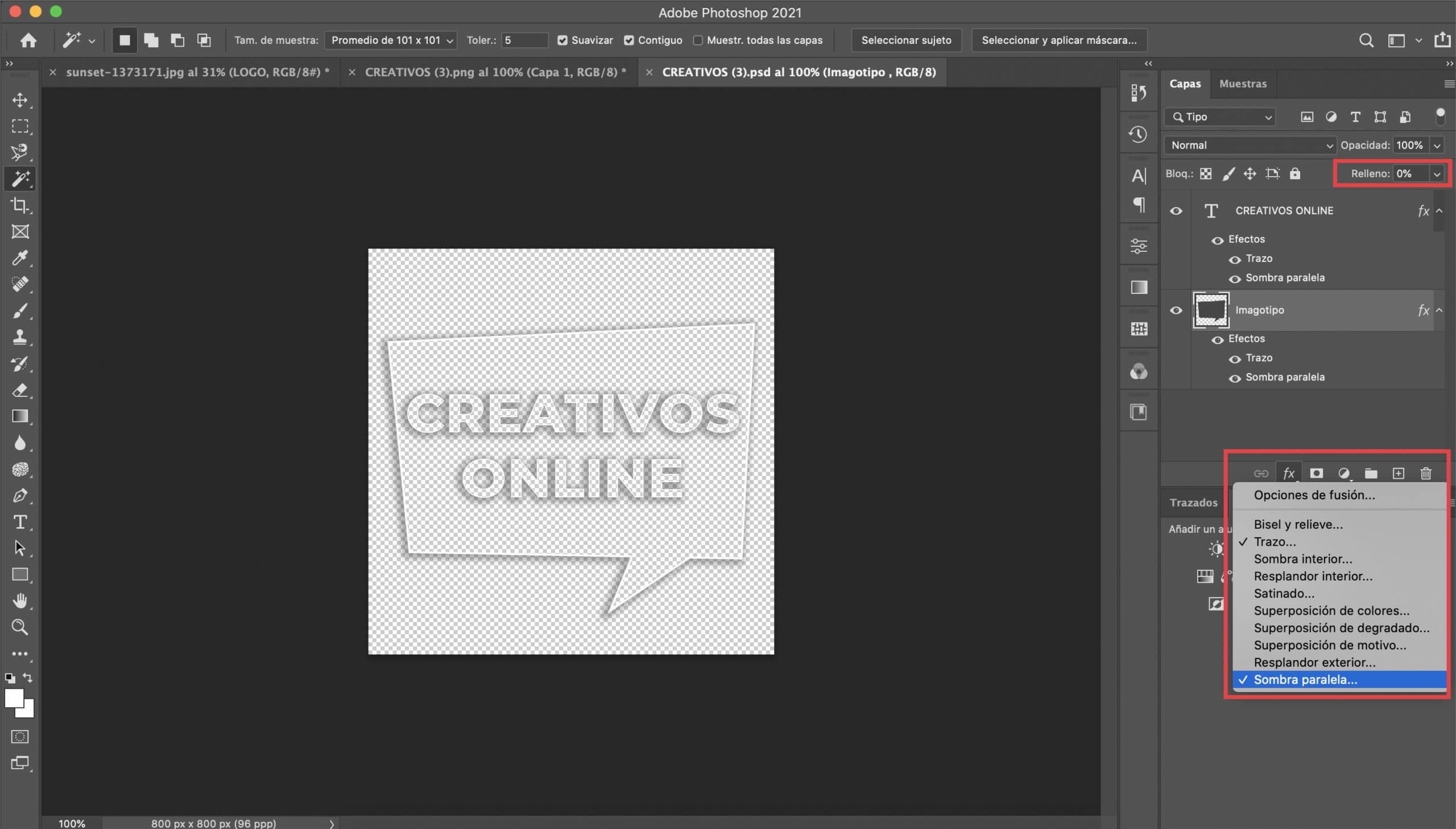
Нашето лого се състои от типография и илюстрация, балон с реч. Процедурата, която ще следваме, ще бъде подобна на предишната. Ще приложим два ефекта, но този път избиране на илюстрационния слой: "щрих и пускане на сянка". Ще адаптираме параметрите така, че да се вписват добре с нашия имаготип (оставям ви екранна снимка, с която съм кандидатствал). Препоръчвам цветът както на щриха, така и на сянката да бъде абсолютно еднакъв с този, който сте избрали за типографията.
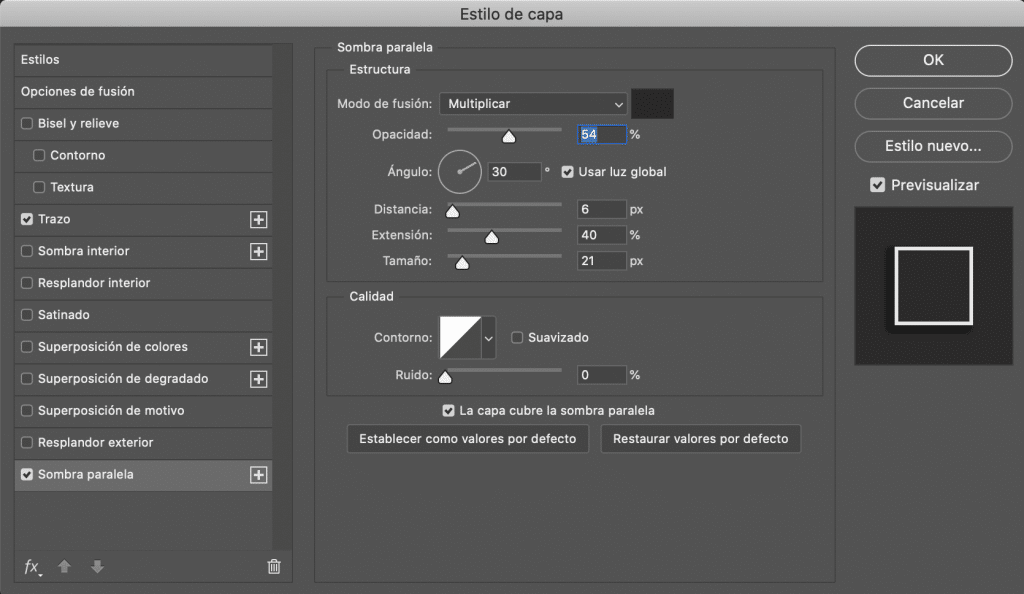
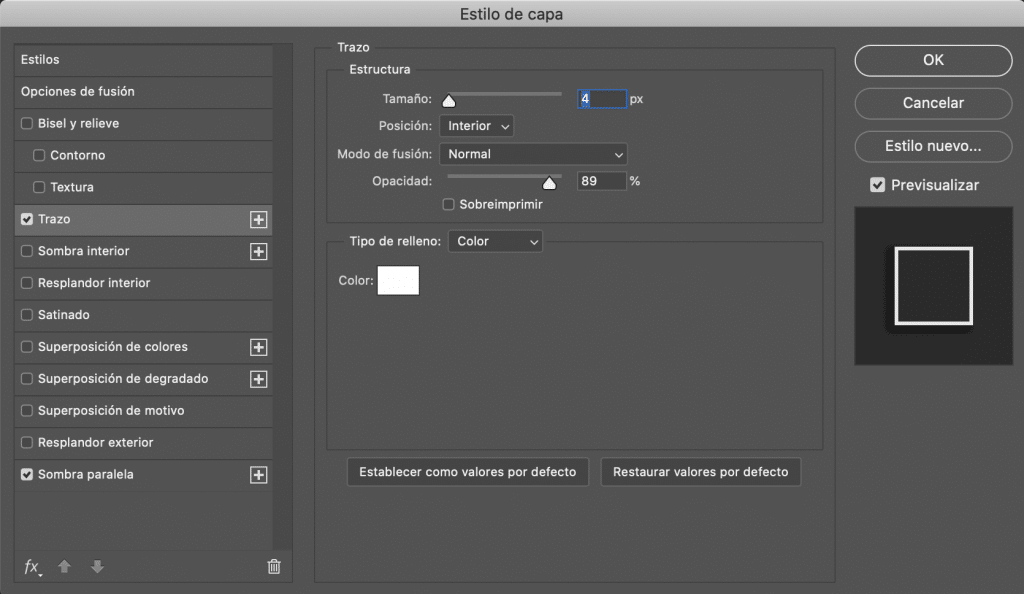
Би имало само експортирайте новата ни версия на логото във формат PNG за да можем да го използваме като воден знак в нашите снимки.

Последна бележка
Как да добавя своя воден знак?
Можете да добавите своя воден знак с Photoshop. Отворете снимката в програмата и плъзнете PNG които ще бъдат импортирани като отделен слой. Поставете го където искате и му дайте размера, който предпочитате. Също така помнете това винаги можете да промените непрозрачността на водния знак в горната част на панела със слоеве, в случай че смятате, че на която и да е снимка вашето лого е твърде поразително (обикновено намалявам непрозрачността на водния знак до приблизително 50%).