
Бихте ли искали да знаете как да направите текстилни щампи от вашите илюстрации? Не сте сигурни откъде да започнете?
Рапортът е основен модул за повторение на дизайн за създаване на шаблон, шарка или модел, които могат да се прилагат върху множество продуктови повърхности, като най-често срещаният е печат върху плат (текстилен дизайн).
Можем да започнем от различни форми на връзка (квадратна, кръгла, ветрилообразна ...). Важното в него ще бъде работата му с други основни единици, тоест цялостната операция, когато се създава моделът. На свой ред те съществуват различни форми на модели, в зависимост от това как сме подредили връзката. По този начин можем да генерираме модели в решетка, тухла, насложени, с крак, без крак и дълго и др. Пример за модел:

В тази публикация ще обясним как да проектираме тази основна форма, връзка.
На първо място, важно е да имате документ на Photoshop, където сте подредили илюстрациите, които ще използвате в процеса. В тази предишна публикация, Обяснявам ви го подробно.
след това създаваме нов документ във Photoshop (Файл> Нов). Можем да започнем с генериране на квадратен дизайн, тъй като ще бъде по-лесен за използване, когато искаме да монтираме шаблона по-късно. По този начин ще сложим 30 × 30 см например и ще повишим разделителната способност до 450 dpi. Използвайки тази висока разделителна способност, ще направим дизайна ни да може да бъде разширен по-късно без проблем, без да изглежда пикселиран или размазан.
След като документът е създаден, ще изберем цветен фон, който ни харесва и това върви добре с набора от илюстрации, който сме избрали за модела. Ще щракнем върху Средство за избиране на цвят и ще запълним фона с инструмента Саксия за боя.
Сега се връщаме към документа, където имаме нашите чертежи, които предварително сме почистили и ретуширали. Кликваме върху слоя, който съдържа чертежа, който искаме да прехвърлим в рапорта. За да мога да го изрежа, ние ще изберем инструмента Многоъгълно ласо и ще включим чертежа (Фонът, когато е в отделен слой, няма да излезе, така че не е необходимо да бъдете точни в изрязването). Сега даваме на Edit> Copy. Отваряме новия документ и кликваме Редактиране> Поставяне. Правим същото за различните илюстрации, които искаме да поставим в рапорта.
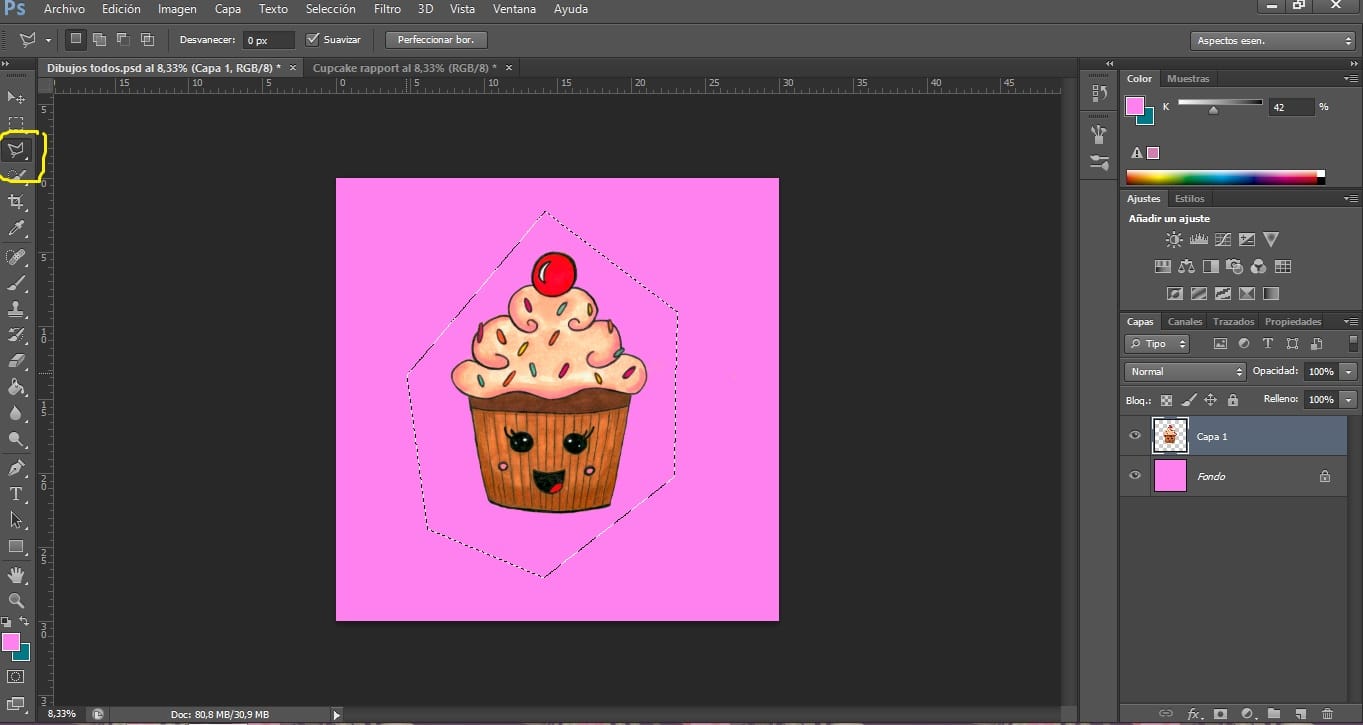
Важно е да разпределите различните елементи равномерно, така че цялото да изглежда хармонично, без кухини или пропуски или елементи, които особено се открояват. Разпределението на цветовете също трябва да работи, променяйки цветовете на това, което не е в тон (аз също обяснявам как да го направя в предишния ми пост).
От съществено значение е да следвате заповед. Значи можем поставете първо основните илюстрации и след това вторичните илюстрации по-назад, така че да създават контекст. За да наслагваме илюстрации, трябва да щракнем върху слоя на обекта, който искаме да преместим, и да го прехвърлим (задържайки мишката) над или под останалите слоеве.
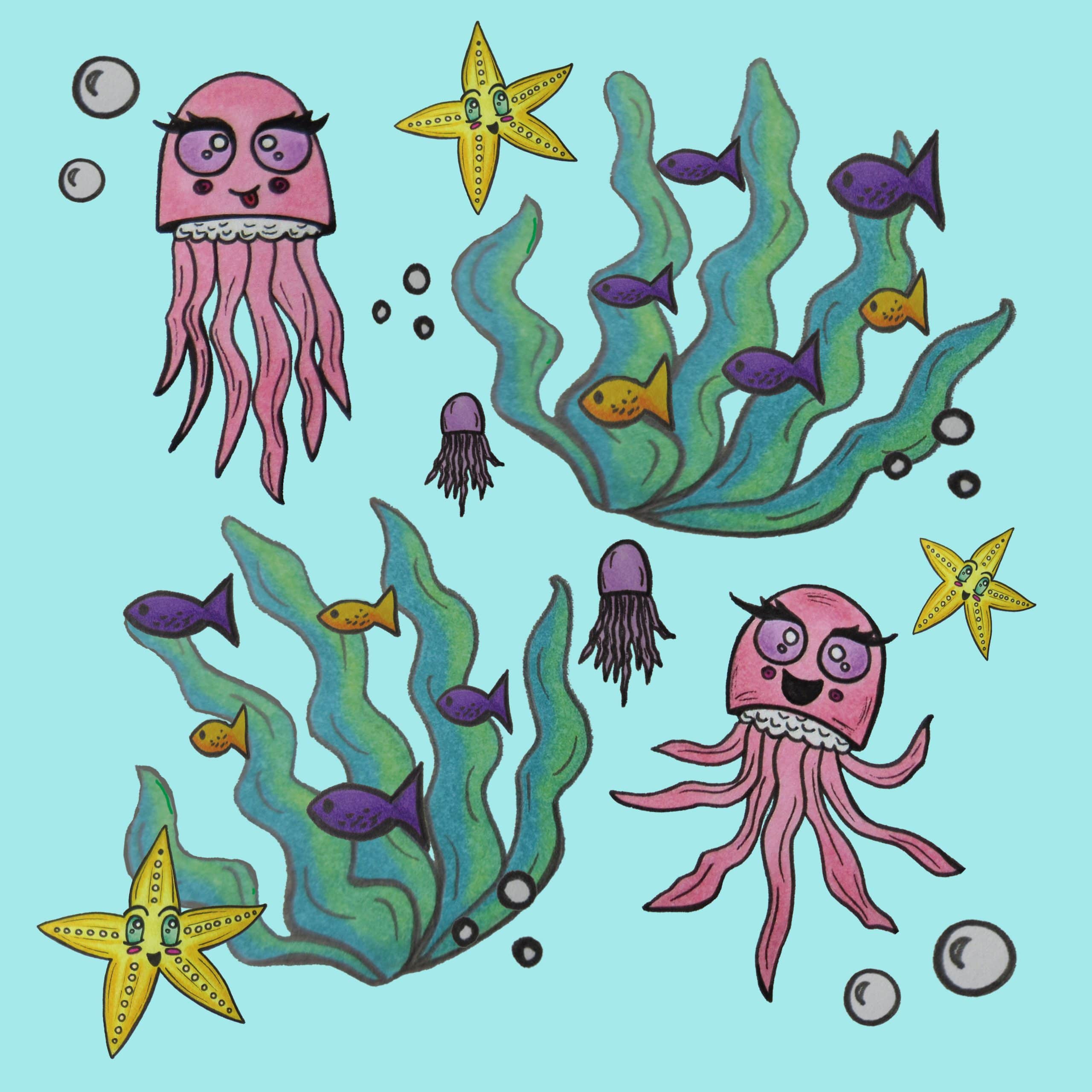
Можем да увеличим, намалим, завъртим или деформираме нашите оригинални илюстрации, така че да придобият динамика. За да ги увеличим, намалим или завъртим, ще натиснем инструмента Инициатор (стрелката), като щракнете върху полето "Показване на контролите за преобразуване на избрани слоеве”. За да деформираме изображение, трябва да влезем Edit> Transform, където ще намерим множество начини да променим нашата илюстрация.
И накрая, ще направим рапорта готов за бъдещо използване в модел. Важно е това отношение да бъде променено по-късно (и да не се запазват като цяло), за това ще следваме следните стъпки:
- Групирайте слоевете видими. Кликваме върху произволен слой и даваме десния бутон на мишката. Избираме опция Сомбинар видим. Всички видими слоеве от нашия дизайн ще бъдат обединени в едно. Ако сега запазихме рапорта, не можахме да го променим.
- След това е важно да го конвертирате в Интелигентен обект. За да направите това, щракнете върху групираните слоеве с десния бутон и щракнете Конвертиране в интелигентен обект.
Вече можем да запазим изображението си без проблеми за по-късна употреба. Отиваме на File> Save As и го записваме като документ на Photoshop (.PSD).
Вече създадохме нашата повтаряща се единица!