
С Photoshop е възможно да ретуширате нормална снимка и да й придадете завършек, подобен на този на стара снимка.
Как да състарите снимка с Adobe Photoshop по лесен начин да получите различно докосване до вашите снимки. Всички говорят за възстановяване на стара снимка, но какво, ако искаме да направим обратното? стареене на снимка това е перфектно. Това може да се направи и вие ще се научите да го правите в това пост.
Остарялата снимка не е нищо повече от резултат от изтичането на времето върху различните химикали, фиксирани върху фотохартията, трикът е да вижте как изглежда стара снимка и приложете тези промени към снимки, които не са стари.
Ами ако искаме да състарим снимка, вместо да я възстановим? не можем да го направим? ами да, можем да го направим и ще го направим по два различни начина показващи инструменти, с които ще могат да направят свое собствено персонализирано стареене на изображението.
В този пускат ще използваме следните инструменти de Photoshop:
- Коригиращ слой: яркост и контраст, оттенък, наситеност, нива, черно и бяло.
- Стилове на слоевете
Ще научим следното:
- Променете цвета на изображението
- Нанесете текстура върху изображение
- Ретуширайте основните параметри изображение с усъвършенствани инструменти
Вижте визуални справки на стари снимки
Първото нещо, което трябва да направим, когато остаряваме снимка, е да знаем как е стара снимка, за това имаме нужда визуални справки какво можем да видим в Google.
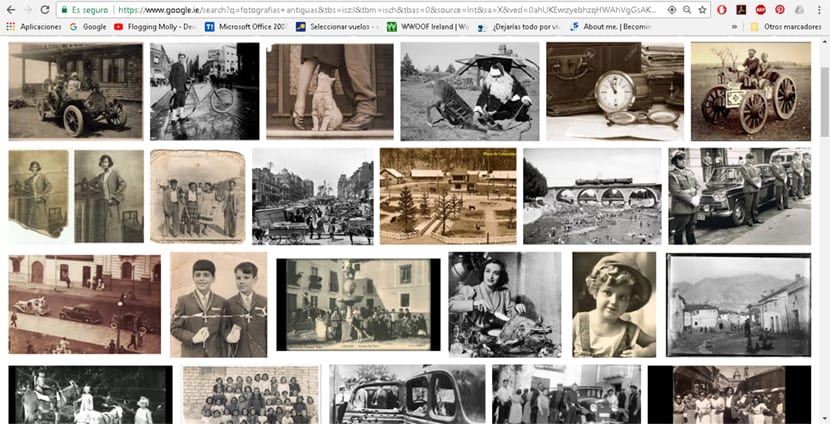
Следващото нещо, което трябва да направим, е изтеглете малко текстура за да го приложим върху снимката и да го направим да изглежда по-стар, за това можем да използваме всякакъв вид image банка или директно потърсете такъв в GOOGLи не забравяйте да използвате опцията безплатна фотография.
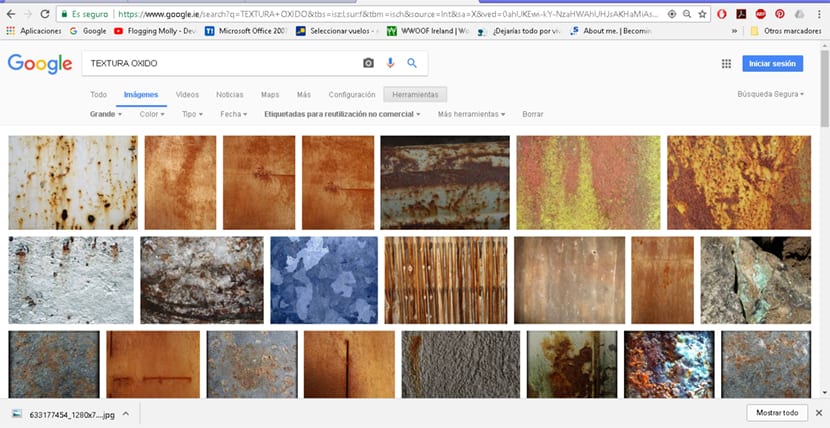
Когато вече имаме една или повече текстури, следващото нещо, което правим, е отворете нашия образ в Photoshop и започнете да работите. Можем да използваме всякакъв вид изображения от Интернет да се упражняваме преди да използваме собствените си, в този случай сме използвали изображение от филма Чудна жена.

Първо стилизирано изображение
В този пост ще видим два начина за състаряване на изображение, в този първи стил това, което ще направим, е нанесете текстура върху нашето изображение спазвайки цвета (в този случай сепия тон) в следващата версия ще създадем a черно-бяла версия.
Първото нещо, което трябва да направим, е да отворим нашето изображение в Photoshop.
Наситен слой за регулиране на нюанса
Създаваме слой с наситен тон за да променим цветовете на нашия образ, в този случай ще дадем на нашия образ a сепия оранжев тон. За да направите това, просто трябва да кликнете върху опцията за коригиращ слой в областта на слоевете и да потърсите слой за регулиране на нюанса на наситеността. В този слой натискаме цветното поле и променяме цветовете на нашата снимка, както можете да видите на изображението.
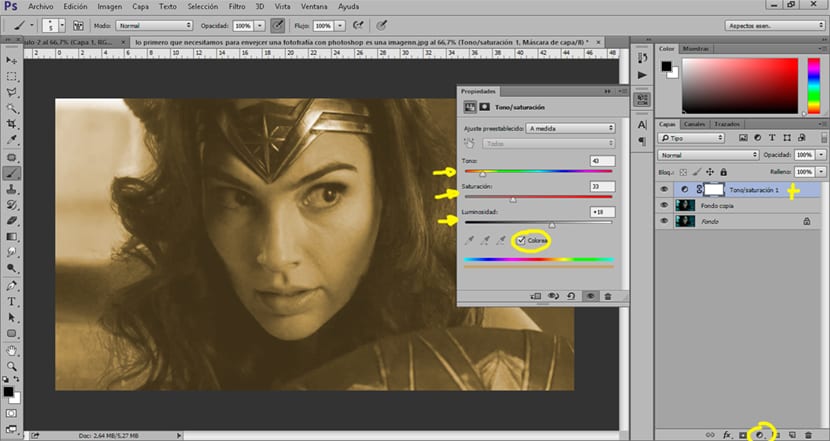
След като създадем слоя, следващото нещо, което трябва да направим, е нанесете текстурата върху нашия образ, за да постигнем този старомоден ефект.
Нанесете текстура върху изображението
За да приложим текстурата върху изображението, всичко, което трябва да направим, е плъзнете нашата текстура и го поставете над нашия образ. След като имаме текстурата над нашата снимка това, което ще направим, е да променим режим на слоя от нормално към умножаване.
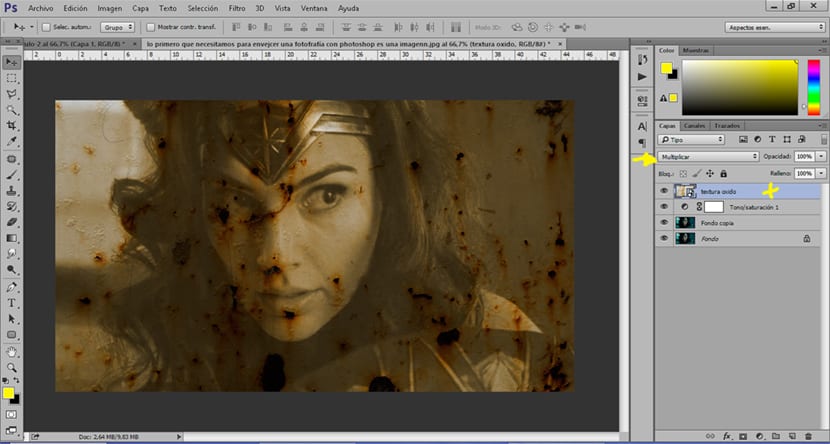
Потъмнете областите на снимката
Когато приложим текстурата, следващото нещо, което ще направим, е нанесете сенки за да затъмним определени области от нашия образ, нормалното нещо, когато видим старо изображение е, че има области по-тъмни от другите.
За да получите затъмняват определени области от изображението ще използваме a слой за регулиране на кривите в режим на умножен слой, когато имаме този слой, ще натиснем control + i пряк път за да обърнете слоя. Работата с този слой е доста лесна, защото работи точно като четка, променихме режима на твърдост на четката и дебелината, за да се поберат в нашето изображение. Идеалното е използвайте ниска непрозрачност за да направите промяната малко по малко.
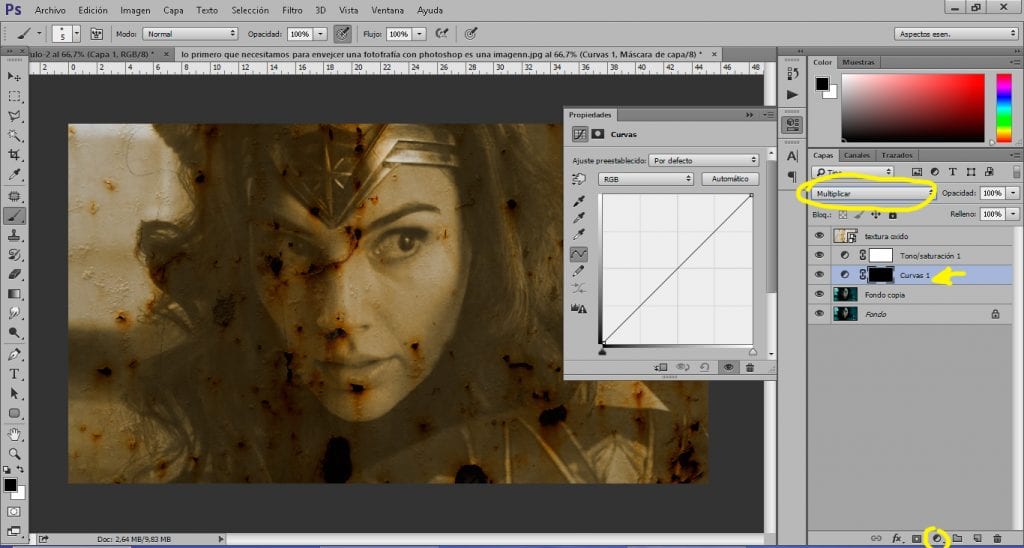
След потъмняване на областите от нашия образ, следващото нещо, което трябва да направим, е обратното, изясни области на нашия образ.
Осветете областите на снимката
За да изясним областите на снимката, това, което трябва да направим, е създайте слой за корекция на кривата и променете режима слой от нормален до вътък, след като имаме слоя, натискаме el контрол на пряк път + i да го обърне. С помощта на четката рисуваме онези области, които искаме да изясним в нашия образ.
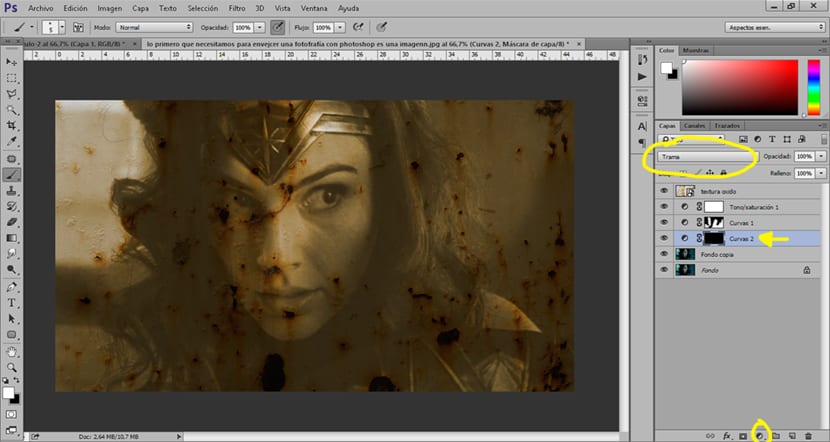
След тези стъпки Успяхме да състарим имиджа си няколко години, нали? със сигурност няколко десетилетия.
Втори стил за състаряване на изображението
В този втори стил ще преобразуваме нашия черно-бяла картина за прилагане на други видове ефекти с получаване на различна снимка.
Преобразувайте изображението в черно и бяло
За да преобразуваме изображението си в черно и бяло, това, което трябва да направим, е създайте черно-бял коригиращ слой в оригиналната снимка.
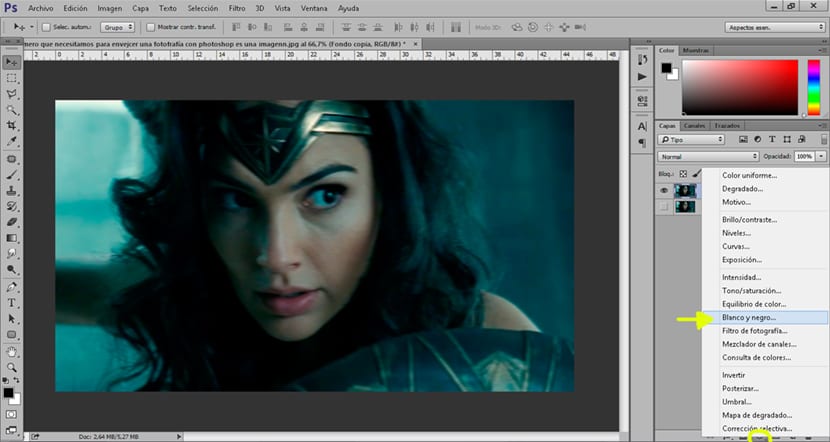
Когато имаме изображението в черно и бяло, можем да започнем да прилагаме следните коригиращи слоеве, за да продължим да старееме изображението.
Променете осветлението на изображението
В тази част ще променим Яркост и контраст на нашия образ, за да направим изображението много по-ярко, сякаш е нещо изгорени от излишната светлина.
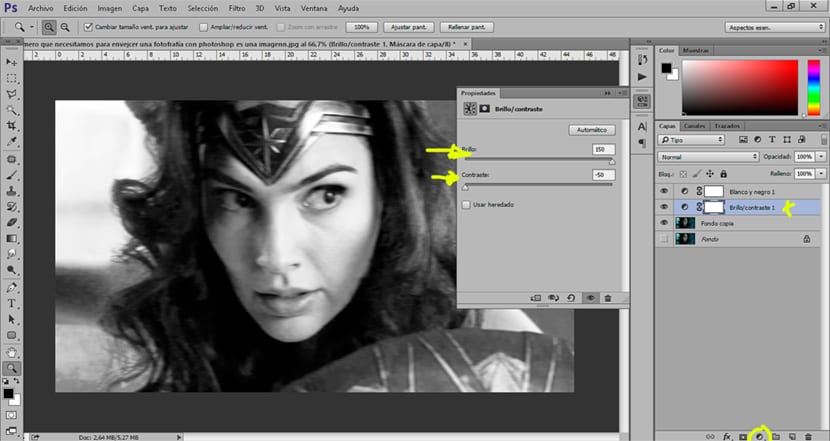
Следващото нещо, което правим е промяна на нивата на изображението за да бъдат по-свити светлините и сенките. Ние създаваме a нива на коригиращия слой и ние променяме параметрите, както можете да видите в улавянето.
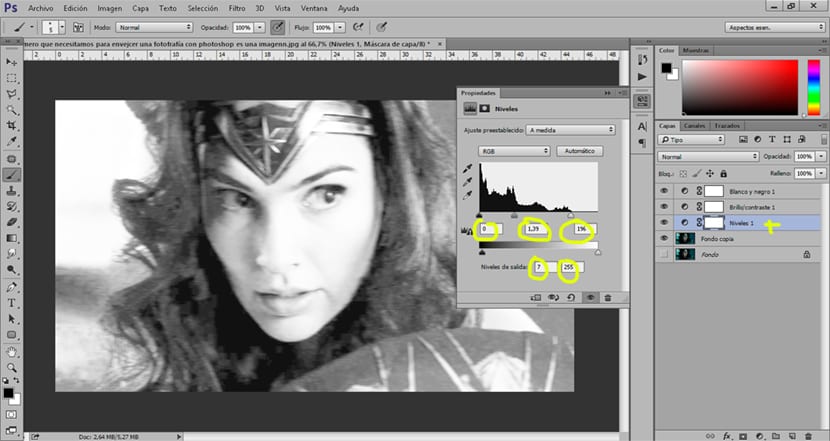
Следващото нещо, което можем да направим, е потъмняват и изсветляват областите създаване на коригиращи слоеве умножете режим крива и графика. Ще използваме извития коригиращ слой режим на умножение, за да потъмнееr области на нашия образ, сюжетът, който постига, е да се изясни.
Възможностите за остаряване на изображенията са много разнообразни защото зависи много от това, което търсим, с тези малки стъпки ще получите създавайте всякакви стари снимки ако започнете да се забърквате с параметрите на всички инструменти, които сме виждали.