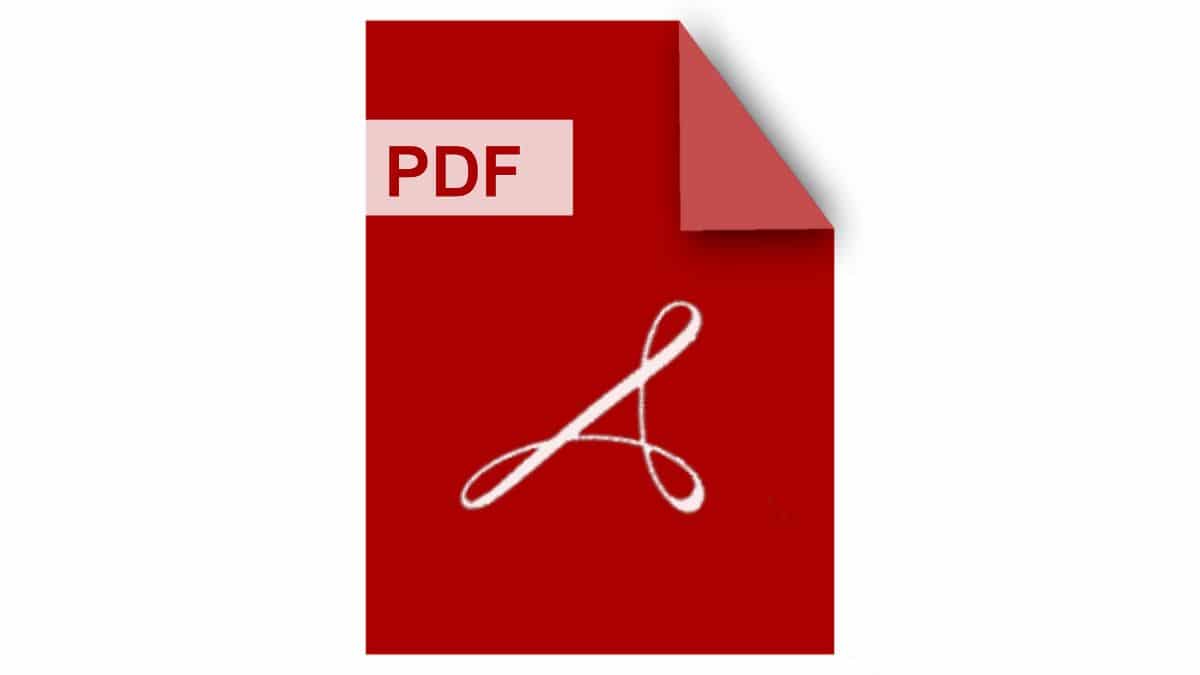
Представете си, че току-що сте направили pdf за клиент с бюджет, с проект ... И изведнъж той ви се обажда, преди да му го изпрати и ви казва, че има промяна. Това означава, че един или два листа от вашия PDF трябва да бъдат изтрити. Но, Как да премахна страници от PDF, ако нямате оригиналния документ?
Това може да се случи и се сблъсквате с две възможности: или повтаряте документа, губите часове и часове, като го правите отново; или използвайте страници или програми, които ви помагат да изтриете страница от PDF, без да се налага да правите нещо друго и за броени минути. Тази идея по-привлекателна ли е за вас? Е, обърнете внимание, защото ще ви научим как лесно да премахвате страници от PDF.
Защо да премахвате страници от PDF?
Обикновено, когато правите PDF, не го изграждате директно в този формат, а използвате текстов редактор, за да създадете документа и след като го направите, вместо да го запазите в документ или подобно разширение, го правите в PDF.
El Проблемът с PDF файловете е, че на много компютри наличните програми са само за преглед на документа, но не можете да го редактирате, да изтривате части, да вмъквате изображения или, както в този случай, да премахвате страници от PDF. И това е проблем.
Когато трябва да повторите този документ или когато трябва да го модифицирате, се нуждаете от пълен контрол върху всичко, което е част от него, защото може да се наложи да премахнете страници, които вече не се обслужват или които са остарели .
Ето защо е важно да имате програми или инструменти, тъй като в противен случай и ако не сте били активни и сте запазили копие в документ или подобен на този документ, ще трябва да го направите отново от нулата (или да използвате PDF за конвертори на документи , дори ако премахнат документа).
Как да премахнете страници от PDF
След като разбрахте причините, поради които трябва да знаете инструменти за премахване на страници от PDF, е време да поговорим за няколко опции, които можете да обмислите. Най-доброто е това опитайте някои решения За което говорим, тъй като по този начин можете да намерите най-подходящия за вашия вкус или този, който ви дава най-добри резултати.
Adobe Acrobat
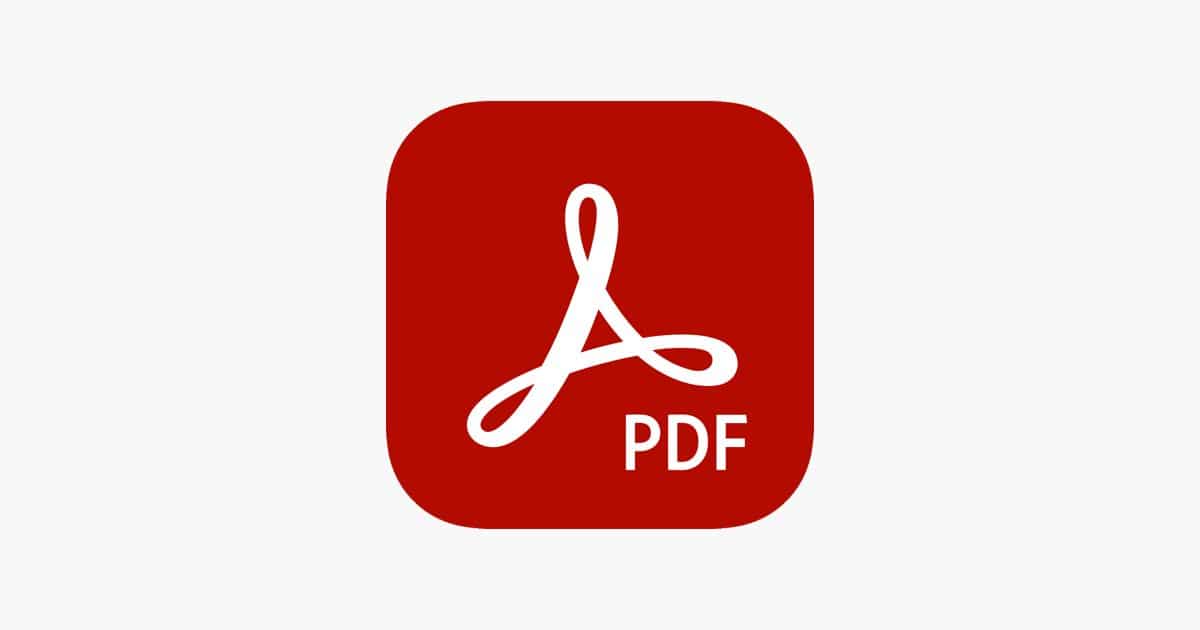
Първата опция, която ви даваме, е Adobe Acrobat. И да, не е безплатно, но искахме да го сложим, защото има безплатен пробен период и може би е идеалното време да го използвате, когато сте имали този неуспех и нямате оригинала. Освен това това е най-добрият инструмент за работа с PDF и ако можете да го използвате за лесно премахване на страници от PDF без да докосвате останалата част от документа, много по-добре.
За целта изтеглете програмата и активирайте безплатната пробна версия. След това отворете програмата и отворете PDF файла от мястото, където го имате.
Докоснете миниатюрата на страницата. Той ще бъде в лявата колона, но ако не излезе, щракнете върху Преглед-Показване / Скриване-Навигационни панели-Миниатюри на страници.
Натиснете клавиша Ctrl. Сега с мишката изберете кои страници искате да премахнете. И накрая, в горната част на панела с миниатюри щракнете върху Изтриване.
И всичко ще бъде направено. Ще трябва само да запазите документа и ще получите резултата, като премахнете тези страници.
PDF елемент Pro
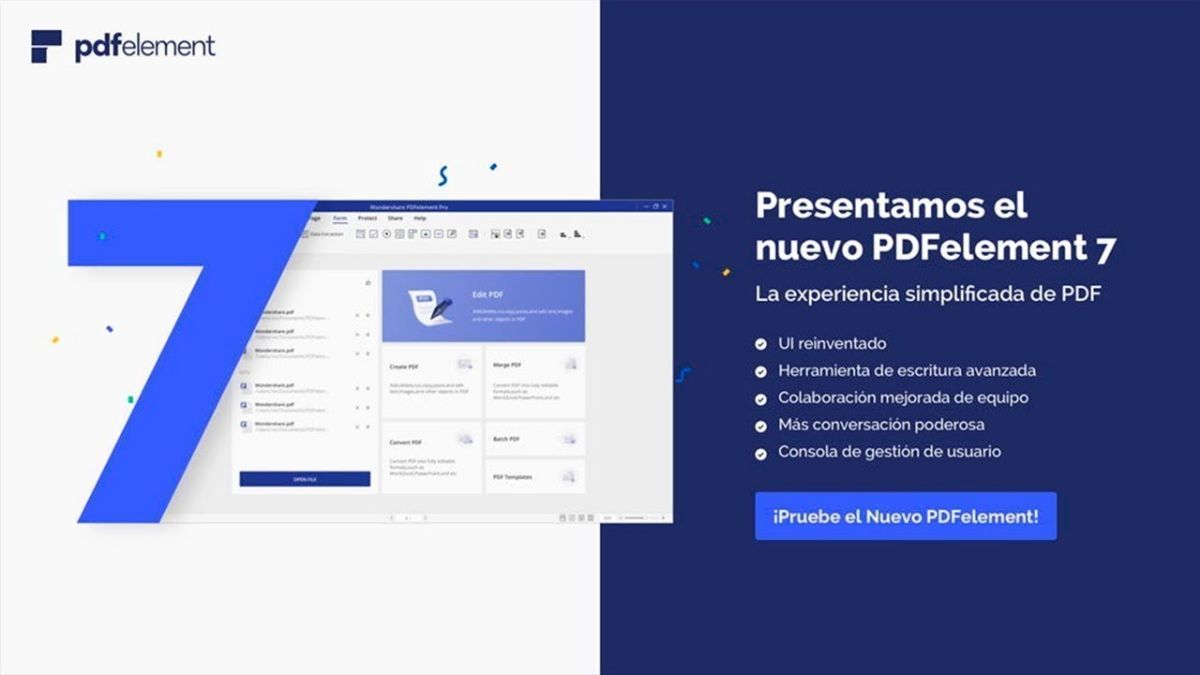
Ето още една програма, която можете да използвате за лесно премахване на страници от PDF. Всъщност, Не само може да изтрива страници, но можете също да редактирате текст, да го конвертирате, комбинирате, разделяте PDF ... Следователно това е един от най-пълните инструменти, които съществуват.
Сега имайте предвид, че можете да го използвате само в Windows. Не се предлага за други операционни системи.
Изтриване на PDF страница
Инструмент, който отива точно на проблема, с който се занимаваме, който е премахването на страници от PDF, е това. Елиминирайте нежеланите страници много лесно тъй като ви показва страниците и трябва само да изберете тези, които искате да отмените, за да ги премахнете от документа.
Това може да бъде една от най-ефективните програми, особено ако трябва да изтриете много страници и трябва да ги разгледате преди, така че да няма грешка и да изтриете нещо, което не трябва.
Инструмент за PDFill
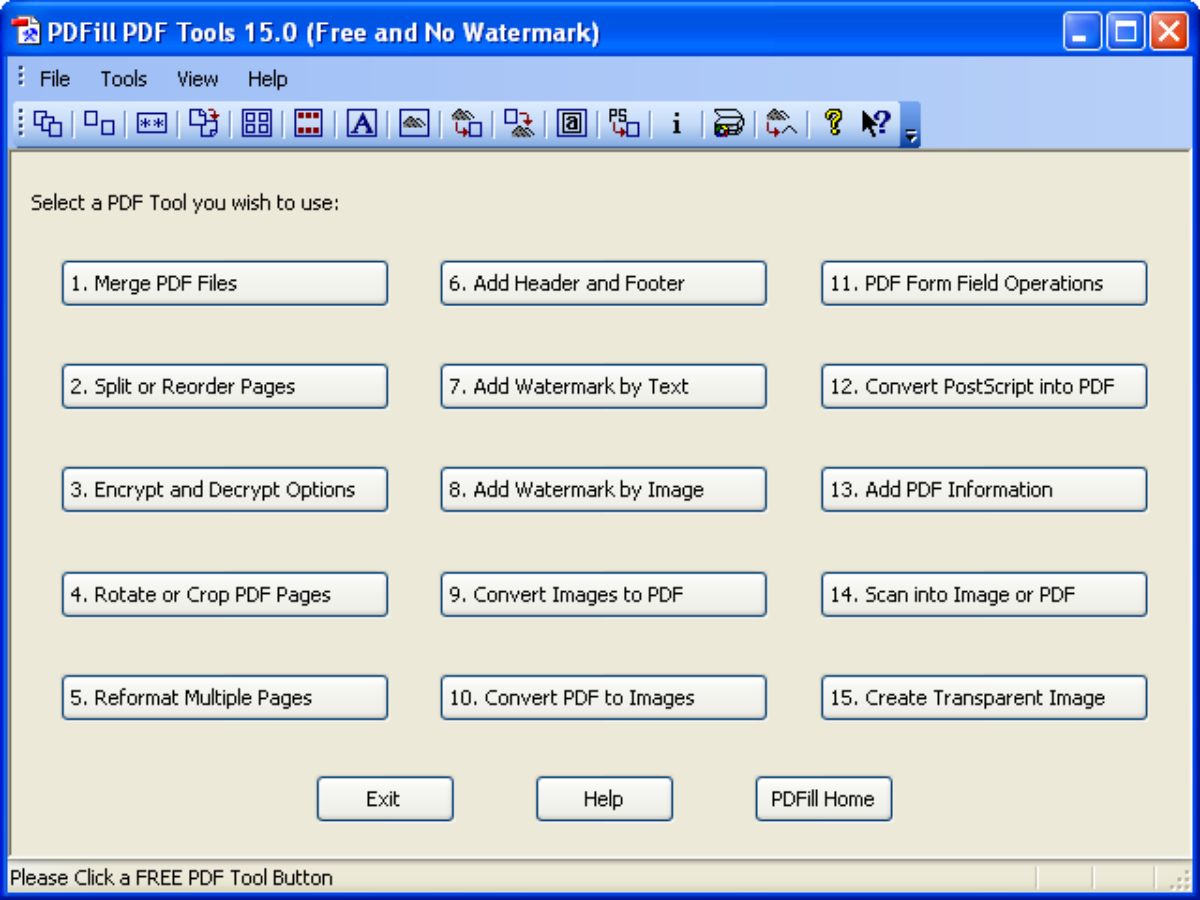
Друг инструмент за премахване на страници от PDF е този, който не само служи за изтриване на страници, но и пренарежда страниците и разделя PDF. Дори ви позволява създавайте отметки и извличайте страници в отделни файлове (в случай, че не искате да загубите страниците, които ще изтриете).
SmallPDF
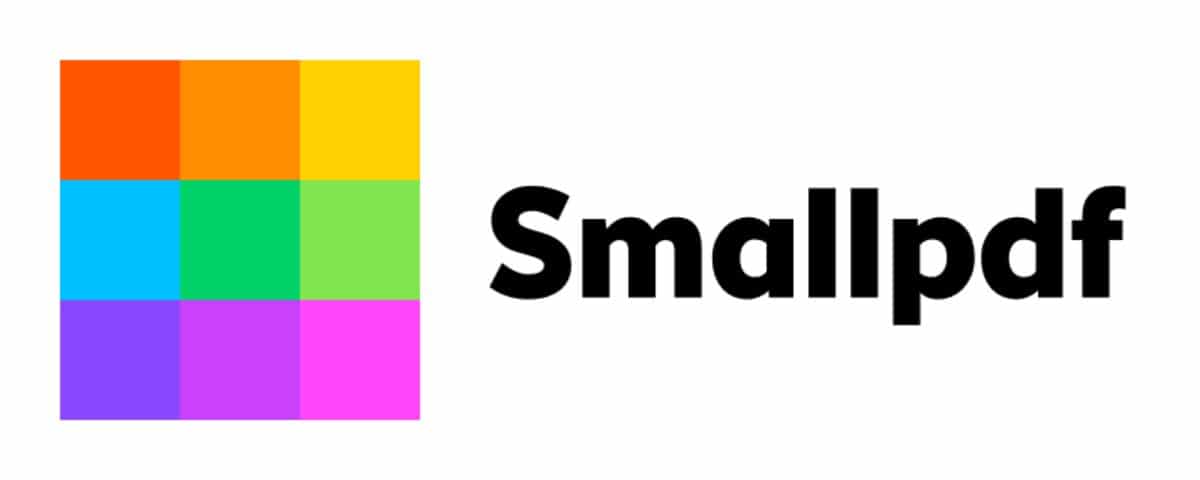
В този случай всъщност не става дума за програма, за която ще говорим, а за уебсайт, който ще ви помогне лесно да премахвате страници от PDF. За да направите това, трябва да отидете на уебсайта и да кликнете върху раздела Сплит PDF, който трябва да изреже pdf.
Имате нужда качете вашия документ на тяхната платформа (Ако е много важно и съдържа лични данни, трябва да използвате други методи, тъй като тук губите контрол над документа и не знаете какво може да се случи). След като го получите, мрежата ще ви предложи визуализация на всички страници на документа. Сега просто трябва да изберете страниците, които искате да запазите, и да оставите тези, които ще изтриете, без маркировка. След като приключите, просто трябва да щракнете върху Раздели PDF! и след няколко секунди ще се появи нов PDF файл, за да го изтеглите и да проверите дали сте го направили правилно.
Като не докосвате PDF, резултатът, който изтегляте, трябва да бъде същият като оригинала, с изключение на несъществуването на тези страници, които сте изтрили. Но всичко останало трябва да остане на същото място.
Както можете да видите, има много инструменти, които можете да използвате, за да премахнете страници от PDF. Но най-доброто нещо, особено ако ви се случва много често, е, че когато записвате документа, го правите както във формат на документ, така и в PDF. По този начин ще можете да разрешите проблема много по-бързо дори и ще имате „предпазна мярка“ за това, което може да се случи с PDF файла, или ако трябва да направите промени в бъдеще (краткосрочни или дългосрочни).