
В тази публикация днес, Ще ви научим чрез мини урок как да направите сърце с Adobe Illustrator в няколко много прости стъпки. Искате ли да добавите илюстрации на сърца към някое от вашите творчества или е само за нещо лично? Ами останете и ние ще се научим как да ги създаваме от нулата с помощта на основни инструменти и форми на Illustrator.
Adobe Illustrator, е програма, фокусирана върху света на графичния дизайн, базиран на вектори, нещо, което го отличава от Adobe Photoshop, който работи с пиксели. Дизайн, направен с помощта на вектори, е нещо, което може да бъде преоразмерено или модифицирано по всяко време, без да се губи минимална разделителна способност и по всяко време.
Следвайки няколко прости стъпки, ще можете да използвате този инструмент за проектиране по най-добрия начин., създавайки различни дизайни по много прост начин. Както споменахме в началото, с няколко стъпки ще можете да рисувате сърца в Illustrator за няколко минути.
Как да направите перфектно сърце в Adobe Illustrator?
След това ще обясним как ще можете да направите перфектна рисунка на сърце само в Adobe Illustrator, следвайки пет много прости стъпки. Напомняме ви, че каквато и версия да използвате, инструментите и опциите са едни и същи.
Стъпка 1. Основна форма
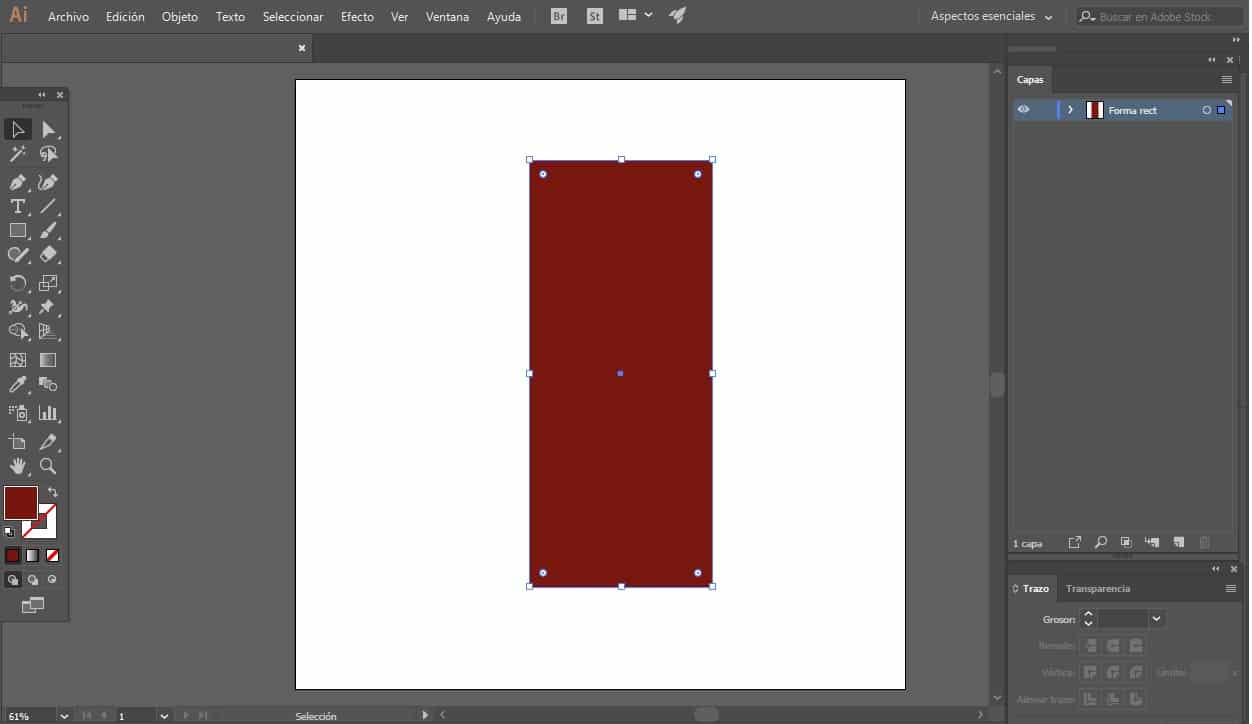
Първото нещо, което трябва да направите, е да отворите програмата Adobe и създайте нов файл с празен фон, мерките на споменатия файл са безплатни.
След като файлът, в който ще работите, е отворен, е време да погледнете в лентата с инструменти вляво на екрана за инструмент за рисуване на основни фигури и изберете опцията за правоъгълник.
Когато сте избрали инструмента, в долната част на лентата в секцията с цветни кутии не поставяйте цвят на пътя, а цвят на запълване, може да бъде страстен червен цвят или този, който харесвате най-много. В нашия случай сме избрали тъмночервен цвят.
Вече сме избрали формата и цвета, така че е време да създадем нашия правоъгълник. Поставете се върху таблото и създайте фигура, в нашия случай тя е с размери 300 x 700 px. Както вече знаете, можете да плъзнете с мишката и да създадете формата или можете просто да щракнете върху таблото и да попълните полетата за ширина и височина с посочените стойности.
Стъпка 2. Закръгляване на формата
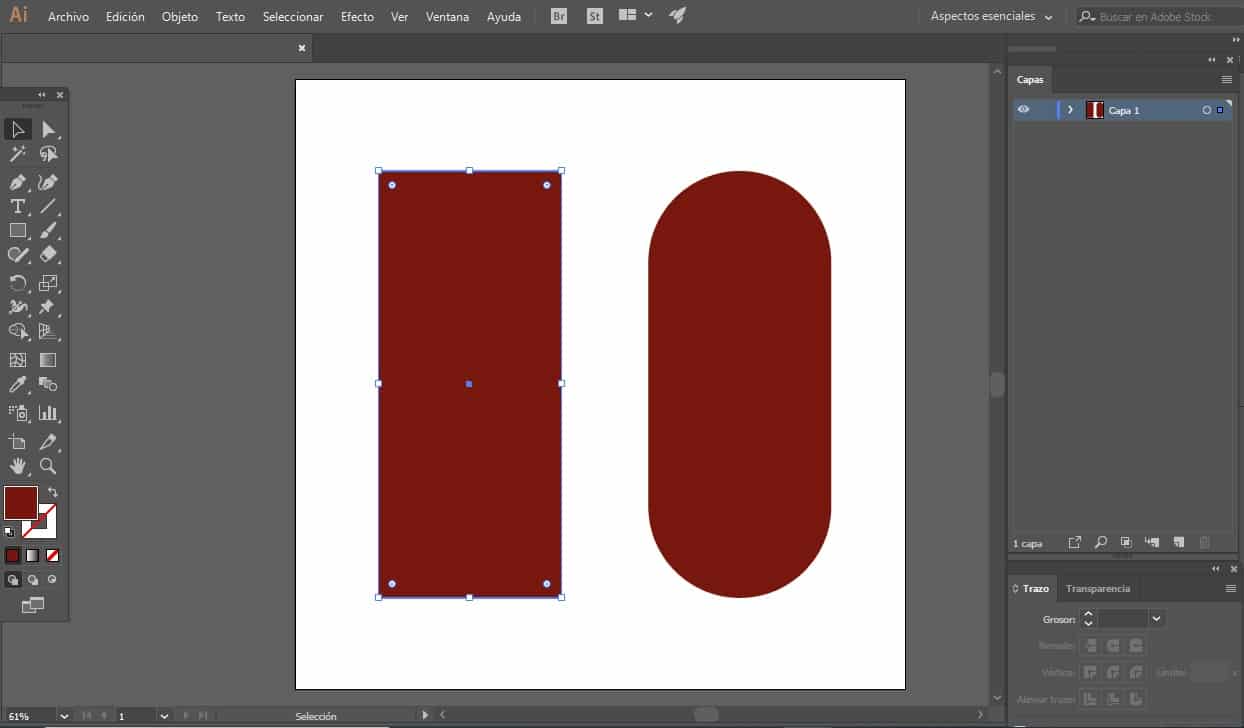
След като създадете своя правоъгълник с измерванията, посочени по-горе, време е да работим с инструмента за директен избор. Когато преминете към този инструмент, трябва да изберете своя правоъгълник.
Ще задържите курсора на мишката върху или ще задържите курсора на мишката над един от ъглите на вашия правоъгълник и ще щракнете и плъзнете, за да го направите един ъгъл. много лесен начин да превърнете правоъгълник с прави ъгли в такъв със заоблени ъгли, както можете да видите на следното изображение. Има опция за създаване на правоъгълник със заоблени ъгли, но ние вярваме, че правейки го по начина, по който ви го обясняваме, може да ви помогне да се научите да работите с нови инструменти.
Следвайте този процес с всички ъгли на вашия правоъгълник, можете да ускорите процеса, като изберете целия правоъгълник наведнъж и в контролния прозорец напишете 75px в опцията, която ви показва под името ъгли.
Стъпка 3. Дублирайте и завъртете
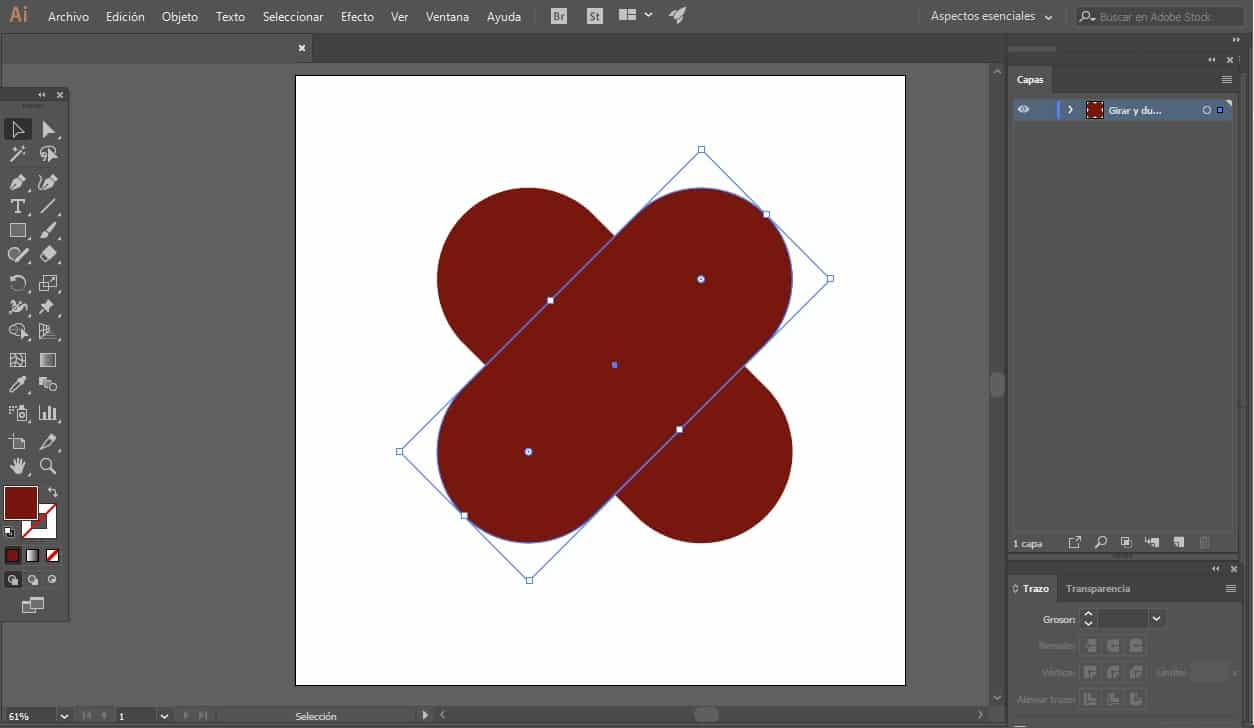
Когато вече имате своя правоъгълник е време да го завъртите. Трябва да го изберете и да го завъртите на 45 градуса наляво. Има различни начини да го направите. Един от тях е ръчно използване на ограничителната кутия или връщане към горната лента с инструменти, изберете опцията за обект, трансформирайте и щракнете върху завъртане и му дайте стойност от 45 градуса.
Следващата стъпка, която ще трябва да предприемете, за да създадете сърцето си в Illustrator, е, изберете вашия заоблен правоъгълник и го дублирайте. Можете да направите това, като използвате контролите Ctrl C – Ctrl V или като отидете в горната лента с инструменти до опцията за обект, потърсите трансформиране и изберете завъртане.
Тази стъпка може да се направи и по трети начин и това е чрез натискане на десния бутон и избиране на същите опции, които току-що видяхме. Във втория случай, когато го дублирате, стойностите на конфигурацията се променят и трябва да посочите стойност от 90 градуса.
Стъпка 4. Инструмент за създаване на форми
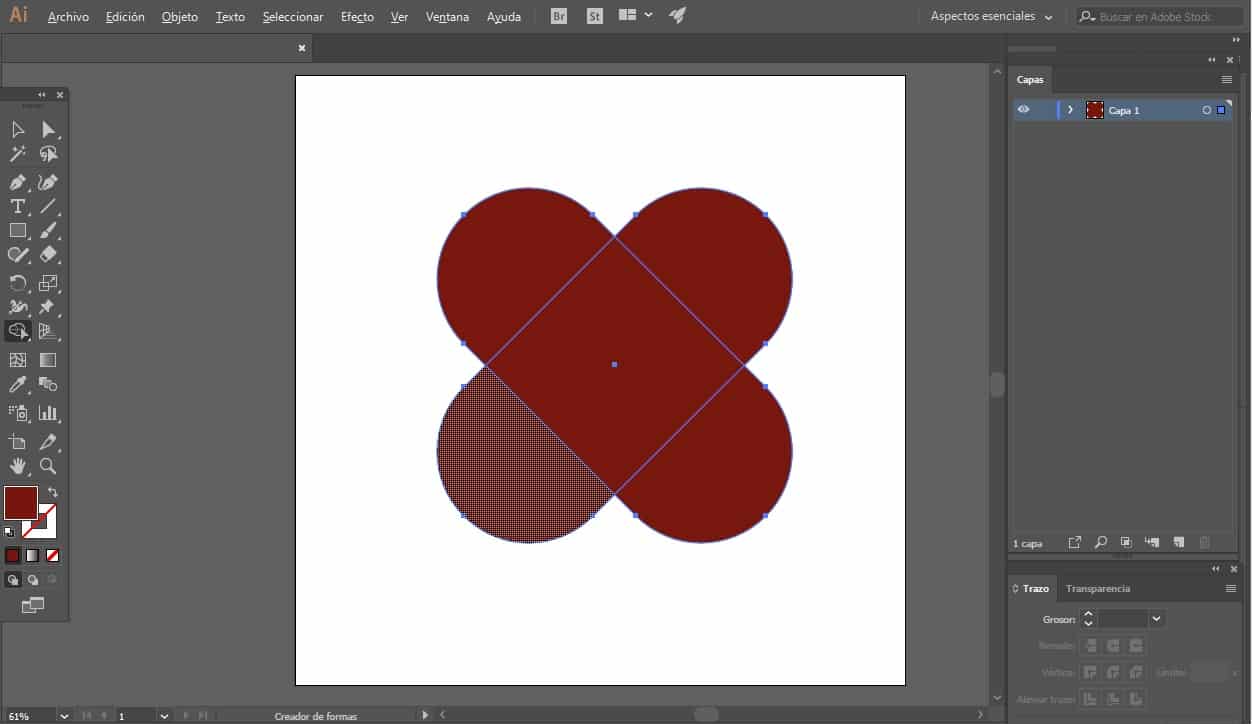
В тази четвърта стъпка, трябва да изберете и двете фигури, след като ги дублирате и завъртите и ще работите с инструмента за създаване на фигури. Можете да получите достъп до него чрез клавишната комбинация Shift + M или да го потърсите в лентата с инструменти.
Задръжте натиснат клавиша Alt на клавиатурата и щракнете върху двете селекции, които сме посочили в следното изображение, за да ги елиминирате. След като това стане, крайното изображение трябва да изглежда като това от дясната страна на изображението.
Стъпка 5. Обединете формите
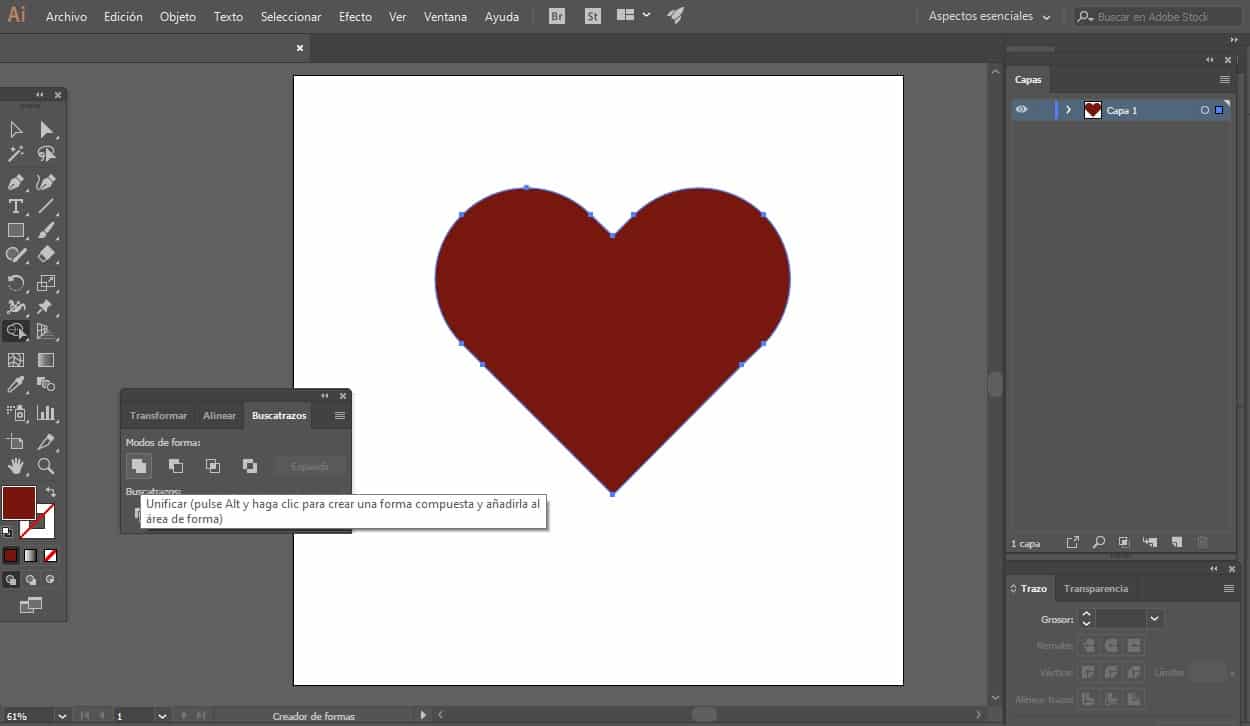
Когато имаш формата на сърцето си, изберете отново двете фигури и отидете на опцията за намиране на пътя и изберете бутона за присъединяване и така, с тази проста стъпка ще получите последната си рисунка на сърце с програмата Adobe Illustrator.
Както можете да видите, има идеална форма на сърце, но можете да добавите различни ефекти да създадем нещо различно. Можете да играете с ефекта на деформация, за да създадете усещане за обем или с всеки друг ефект, наличен в програмата.
След като вече знаете колко просто и лесно е да нарисувате перфектно сърце в Adobe Illustrator, време е да се включите и да създадете свои собствени или други по-сложни дизайни. Можете да добавите различни елементи около или вътре в чертежа, впечатляваща типография, впечатляващи цветове, всичко това, за да създадете наистина уникален и персонализиран дизайн.
Existen otros métodos para conseguir dibujar un corazón con este programa de diseño, pero creemos que con este pequeño tutorial de 5 pasos es más que suficiente para conseguir lo que buscamos, un corazón perfecto. Son pasos muy sencillos y que apenas, requieren que se tengan conocimientos avanzados sobre dicho programa. Así que, desde Creativos Online te animamos a que diseñes los tuyos propios para tus carteles, folletos, tarjetas de felicitación, etc.