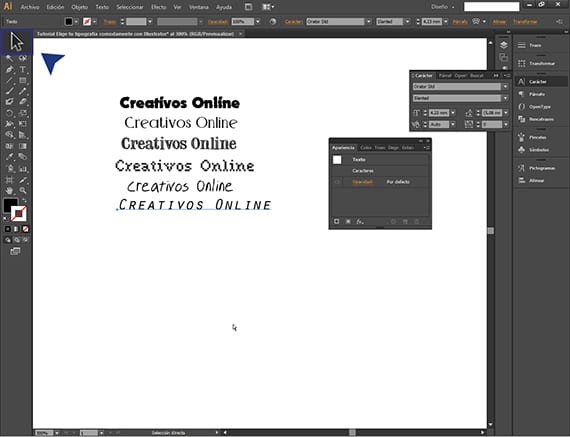Използването на инструменти наличен по удобен и логичен начин, това е едно от необходимите умения за всеки дизайнер или разработчик, който си заслужава неговата сол, тъй като в света на софтуера не винаги има програмата и знае herramienta не е същото като да знаеш как да го използваш логично.
В това ново настойнически, ще се заемем със задачата за избор на книгопечатане бързо. Това, което на пръв поглед може да изглежда просто, става малко сложно, когато изтеглим 1500 безплатни шрифта от Интернет, инсталирахме ги заедно с 4ooo, който имахме и сега много от тях си приличат и ни е трудно да определим идея. За това ви нося днес нов Урок: Бързо изберете типография с Illustrator. Надявам се да ви е полезно.
Различните програми на апартамента Кирпич, те имат различни преки пътища и различни функции, така че понякога правите нещо в Photoshop и го правите в Illustrator (например) те не трябва да бъдат еднакви или направени по същия начин. Ето защо мисля, че е много важно да се изясни използването на различните техники за обработка инструменти, дори да са най-прости, за да помогнат на потребителите на Кирпич още неофити. В предишен пост видяхме Какво представлява етикетът на Photoshop?, където ще намерите много интересна информация за програмите на Кирпич.
В този настойнически Ще видим как можем да изберем шрифт за текст, използвайки няколко от системите, които има Illustrator активиран за него. Това, което на пръв поглед изглежда просто, може да бъде доста досадна задача, ако не се направи правилно. Направи го.
Първо отворете нов документ в Adobe IllustratorНяма значение дали е за мрежата или за печат.
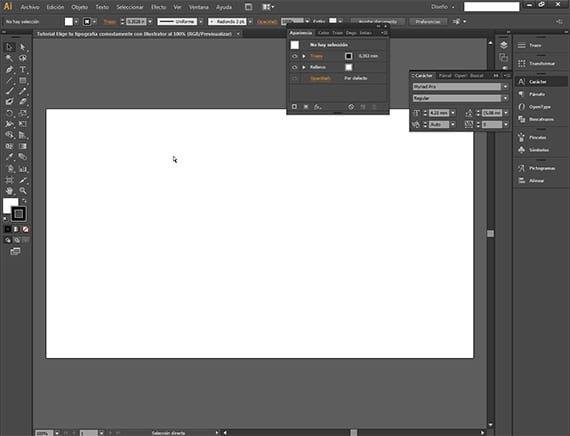
Сега избираме текста, който ще оформяме, търсейки шрифт с книгопечатане което харесваме за нашия проект и го пишем с инструмента Текст на Adobe Illustrator. Този урок е валиден за всеки Illustrator от Creative Suite. Написах легендата: Creativos Online. Стори ми се подходящо.
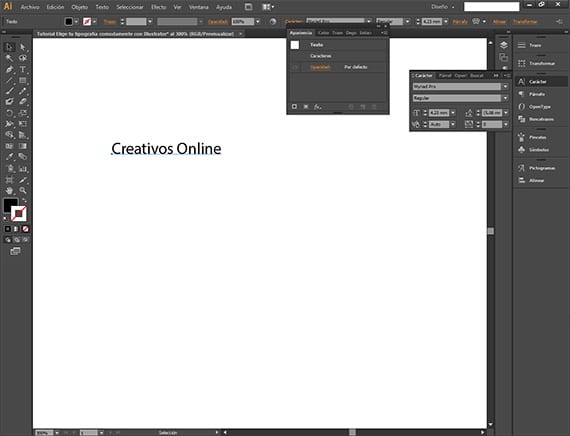
След като имате текст за промяна, ние ще изберем шрифт от това, което според мен е най-бързият начин за избор на шрифт. Щракнете върху текста, за да го промените.
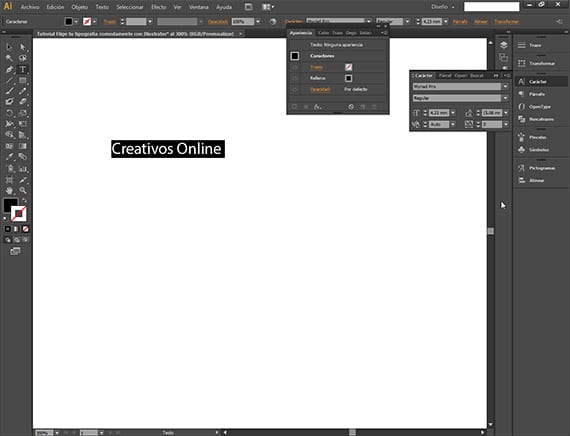
Сега отидете в горната част на интерфейса Adobe Illustrator, по-специално към поле за избор, което е в лентата с опции на инструменти, което е втората лента отгоре и която е до търсенето.
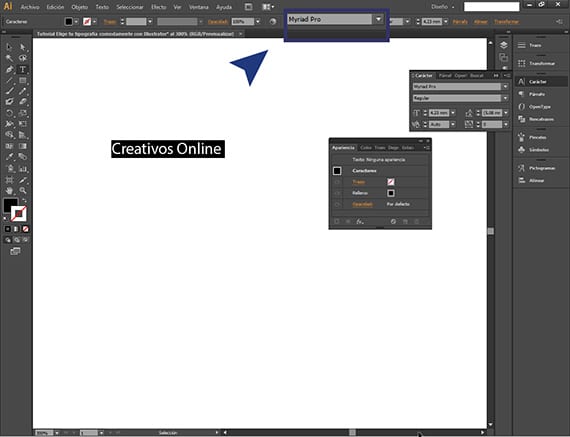
Това поле е един от различните начини, по които можем да използваме, за да редактираме или трансформираме текста лесно и автономно, въпреки че разполагаме и с диалоговия прозорец на herramienta текст, за да можете да го направите. След като намерим гореспоменатото поле, кликваме върху него и избираме текста, който е там.
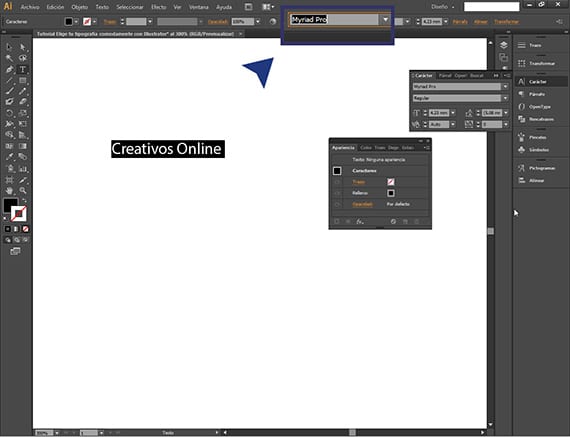
След като имате избрания текст (в бяло на черно) и текста на диалоговия прозорец herramienta има в лентата с опции herramienta което имате в горната част на интерфейса, с двете избрани опции, просто трябва да натиснете бутоните нагоре и надолу на клавиатурата, за да отидете да разглеждате в тялото на текста, който искате да редактирате или оформлението, различните шрифтове типографски можете да избирате.
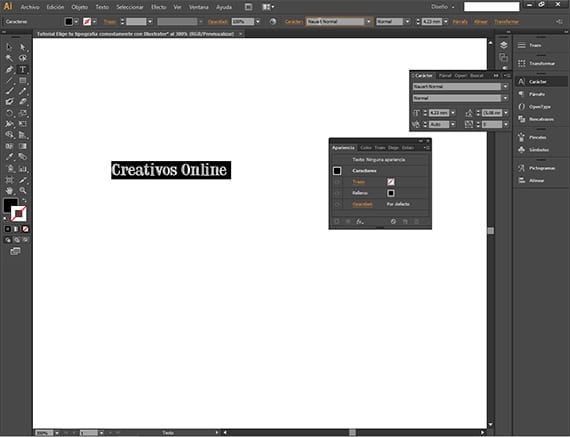
Много пъти инсталираме шрифтове които се предлагат в пакети с шрифтове, които съдържат хиляди елементи и това ни кара да въвеждаме в нашата папка шрифтове, които са напълно еднакви с други с различни имена, или поне така изглежда на пръв поглед. За да избегнете объркване, можете да подредите шрифтовете, които ви харесват най-много, с текста, който ще редактирате, и след това да сравните. За лесно дублиране можем да използваме клавишната комбинация, като натиснем клавишите Crtl и Alt, когато сме избрали инструмента за избор, и щракнем върху селекцията, която искаме да дублираме и след това освободим, ще направим копието.
С тази система можем да сравняваме шрифтовете бързо и без да се налага да спираме, за да разгледаме списъка с шрифтове на разположение и трябва да си го представим с нашия текст. Надявам се да сте ви били полезни и да ми кажете какво мислите за урока. Ако имате някакво искане за настойнически, оставете го в коментари и аз ще ви помогна възхитен.
Повече информация - Какво представлява етикетът на Photoshop?