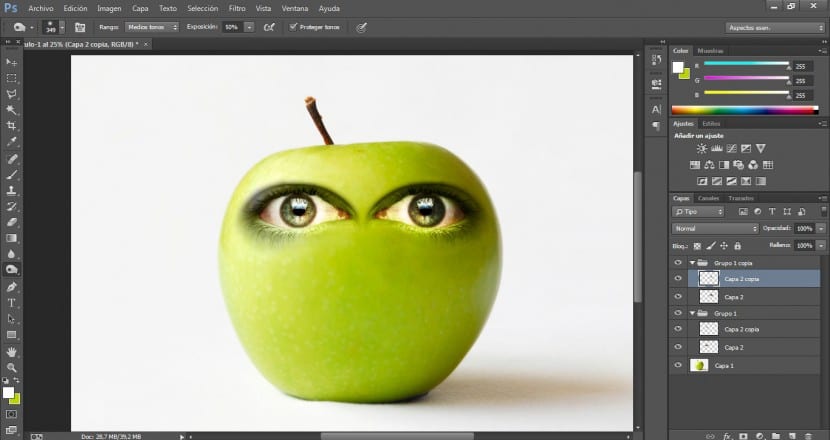В този урок ще видим по много прост начин как да персонифицирам ябълка като се вземат предвид съществените аспекти за създаване на a реалистична интеграция и професионален. За това ще използваме различни документи: Изображението на нашата ябълка, изображения за различните лесни характеристики, снимка с листа, който увенчава персонажа, а от друга страна ще използваме снимка на червей.
Най-важните инструменти за изпълнение на композиции от този стил са: LИнструменти за избор, режими на смесване, нива, криви, гума и пръст Ако е необходимо. Започнахме!
Първо ще импортираме основната снимка, върху която ще работим, в този случай нашата ябълка, въпреки че очевидно можете да използвате елемента, който искате да го персонализирате, методът би бил много подобен.
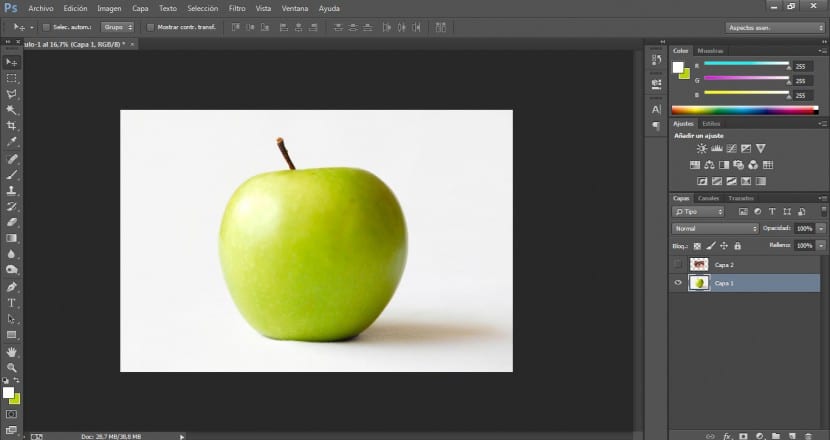
След това ще импортираме окото, с което ще работим. Ще гарантираме, че има страхотна резолюция. За да приложа очите, устата и носа ще използвам различни снимки.
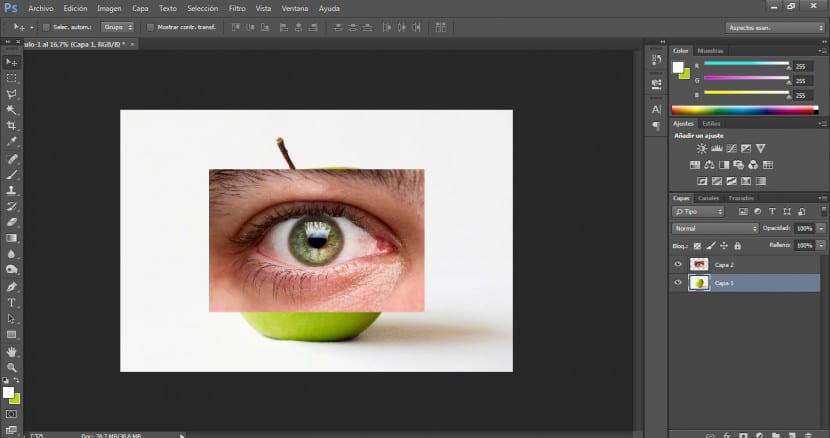
Ще отидем до инструмент за подбор в менюто с инструменти и ще изберем най-подходящия за нас. В този случай ще използваме инструмента за полигонален избор. След като сме избрали границите на нашето око (включително изразителните линии), ще отидем в менюто Избор> Обръщане и ще натиснем клавиша Delete, за да изтрием областта, която не ни интересува.
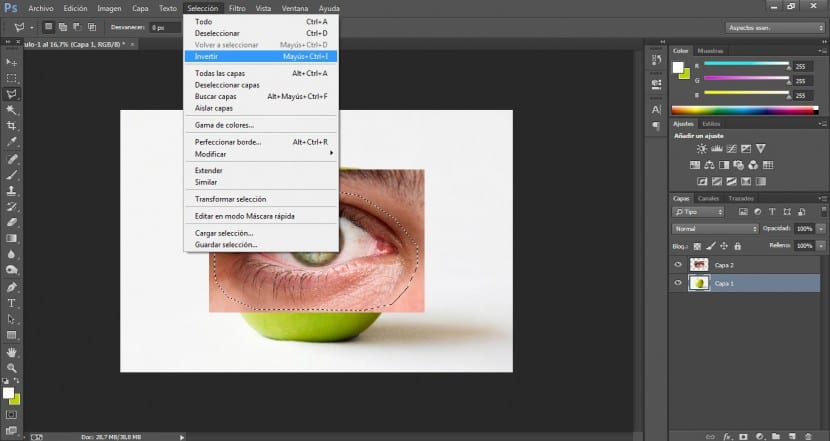
Сега ще работим върху акцентите и контраста за нашето око. Ще отидем в менюто Изображение> Настройки> Криви.
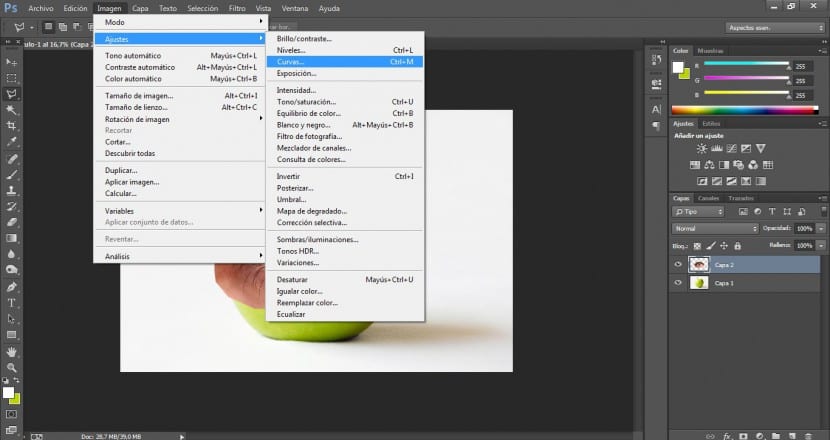
Ще потърсим най-подходящия вариант, възнамеряваме да подчертаем контрастните области, за да можем по-лесно да интегрираме изображението си в блока. В този случай сме дали някои стойности на 180 навън и 175 в, въпреки че това зависи от вашия проект.
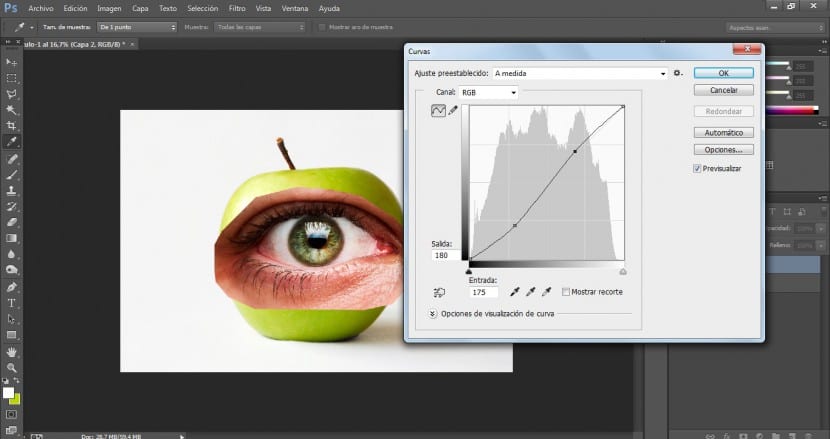
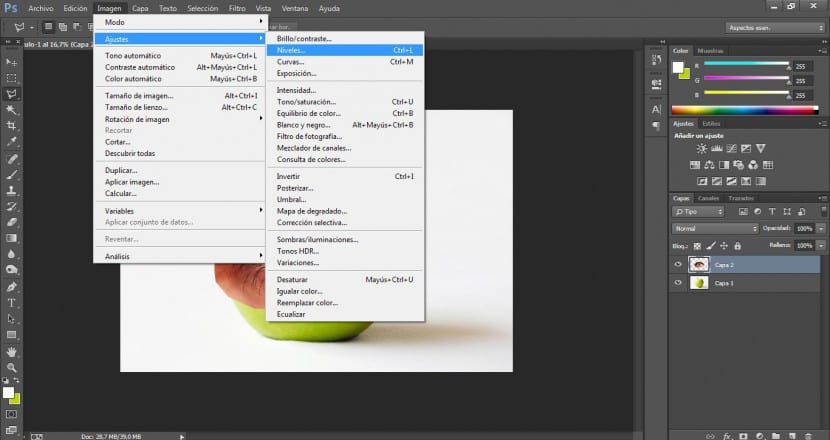
Ще отидем в менюто Изображение> Настройки> Нива. Ще потърсим най-успешното решение за подчертаване на най-светлите и тъмни области, но като внимаваме да не изгорим изображението. В този случай сме модифицирали входните стойности в 7 / 1,15 / 226.
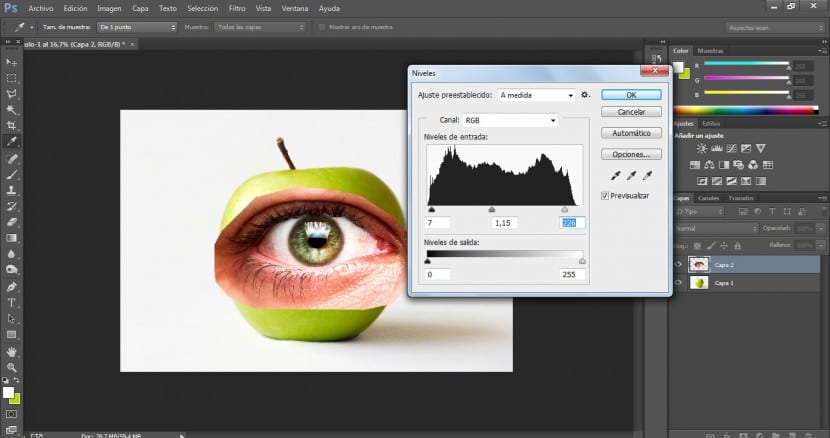
С инструмента за трансформация (в менюто Edit> Transform или с Ctrl + T) ние ще модифицираме размера и разположението на окото си, докато не бъдем доволни.
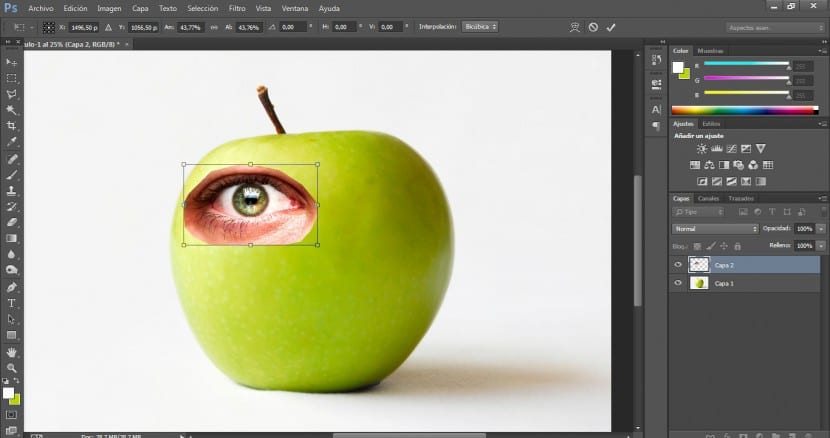
След като го направим, ще преминем към ластичен инструмент (E) и ще изберем много дифузна четка, също така ще модифицираме размера, за да можем да работим в най-подходящия мащаб. Това, което ще направим, е да преразгледаме границите на това око, за да ги смекчим и да ги накараме да се смесят по-гладко с повърхността на ябълката.
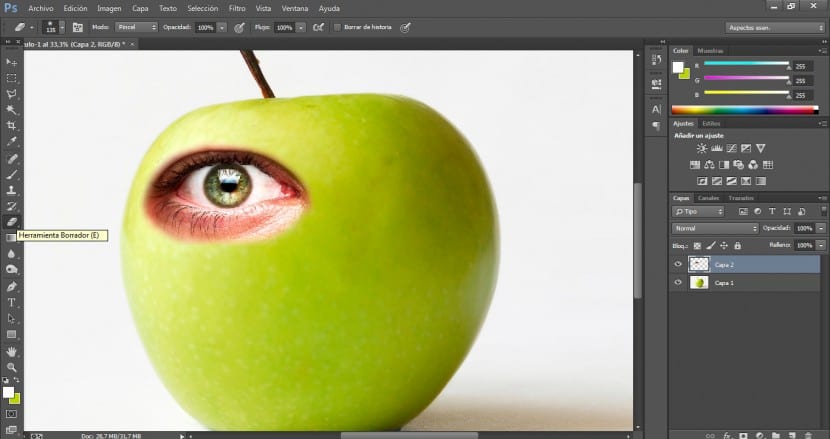
След това в менюто на слоевете (и като изберете окото) ще модифицираме режима на смесване, като изберем Режим на яркост.
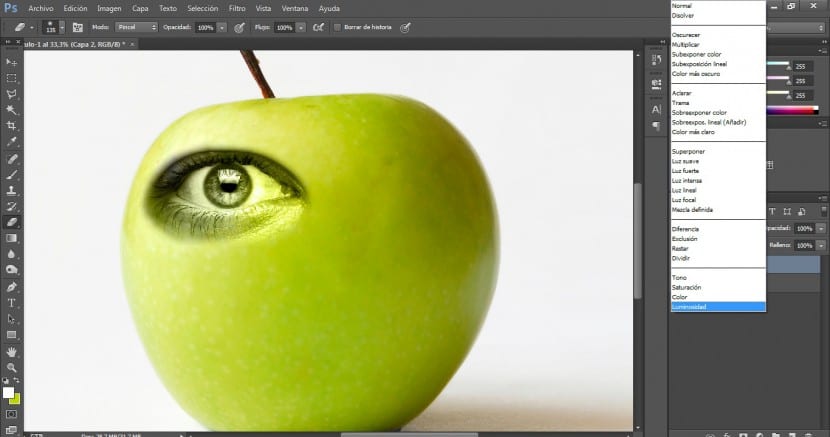
След като това стане, ще използваме ластичен инструмент и от по-малко разстояние ще усъвършенстваме кройката.
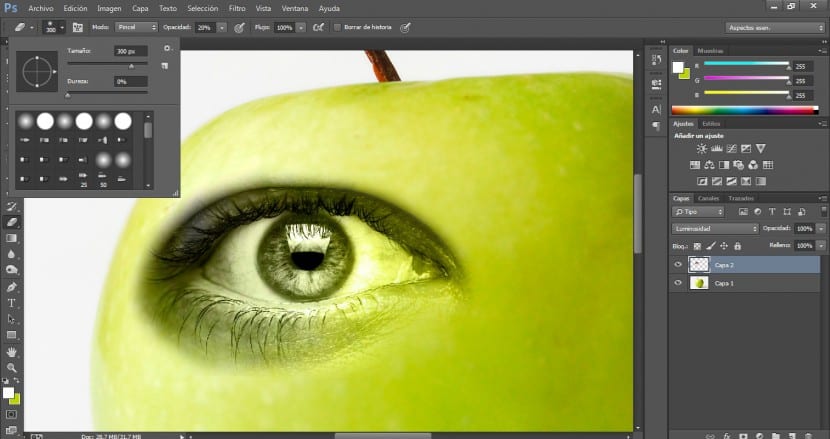
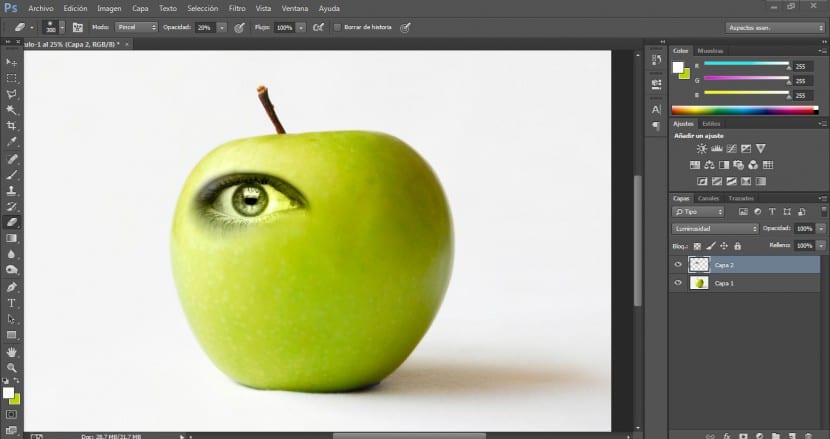
Тъй като възнамеряваме да запазим цветовете на вътрешността на очната кухина, без да влияем на външната област, това, което ще направим, е да дублираме слоя на окото, за да работим върху него и да го интегрираме с оригинала.
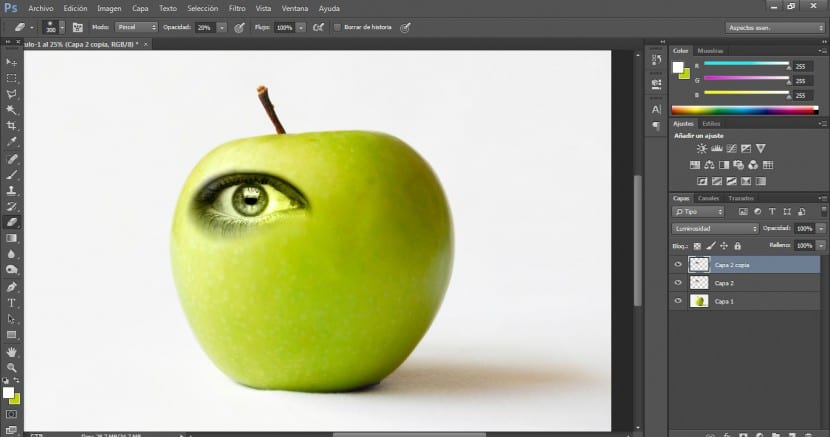
Ще приложим режим на смесване към този слой в Normal.
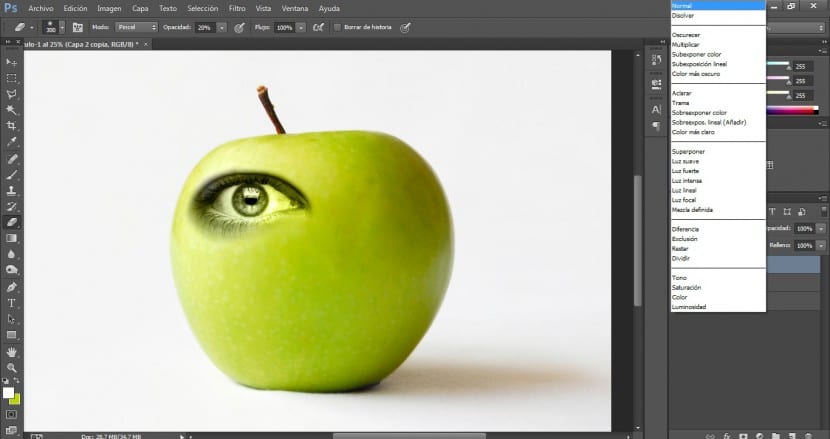
Ще преминем към инструмент за подбор (в този случай Магнитна верига) и изберете желаната част.
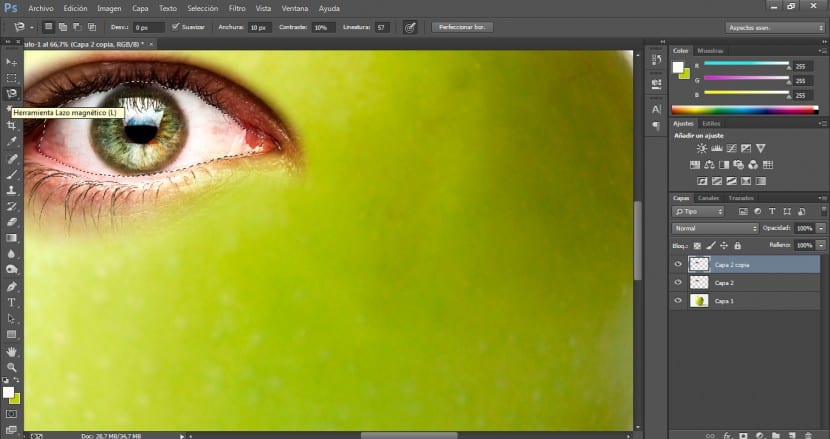
Ще прецизираме тази селекция с многоъгълното ласо, ако е необходимо, добавяйки избрана област или изваждайки (за да добавим, щракнете върху Превключване в същото време, което избираме и за да намалим ще кликнем върху Друг в същото време избираме).
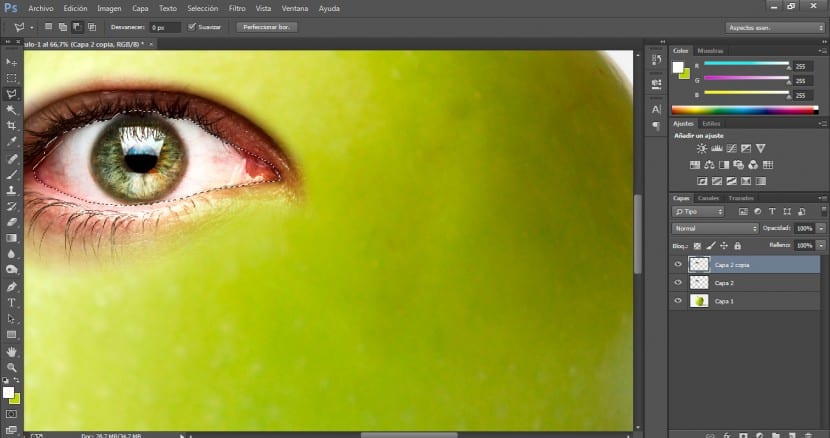
След това кликнете върху менюто Избор> Обръщане и ние ще изтрием външната област, която не ни интересува в бутона Изтрий.
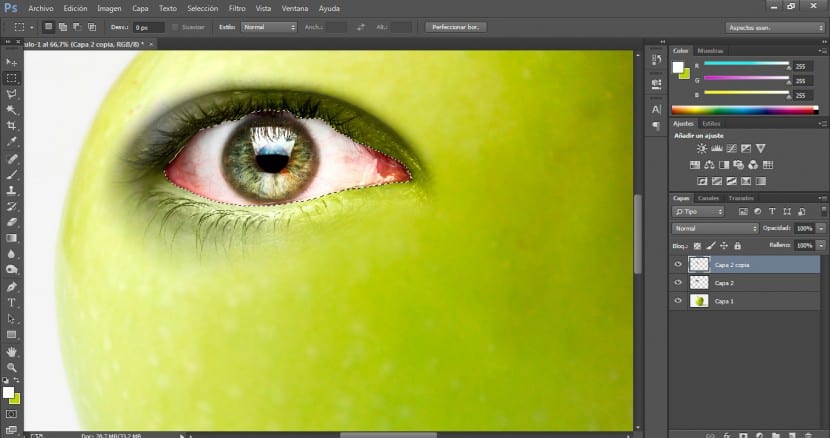
Ще усъвършенстваме тази интеграция между двата слоя окото, работещи с гумата на горния слой а размер 300 и a 20% непрозрачност.
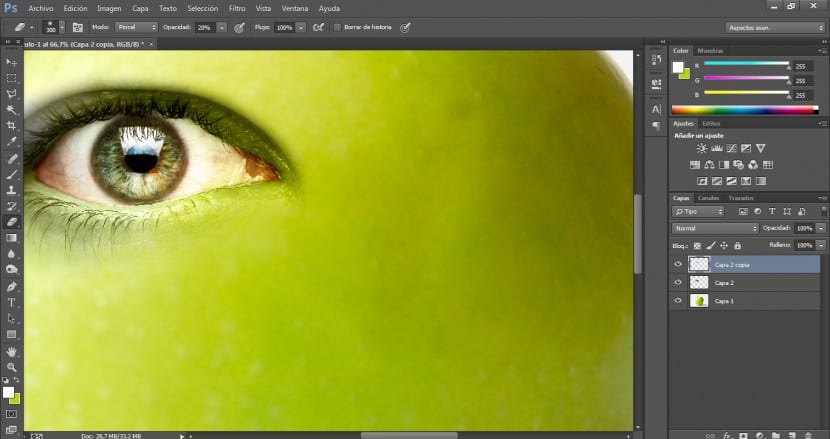
Ще изберем двата слоя и в панела със слоеве ще щракнем върху бутона създаване на нова група.
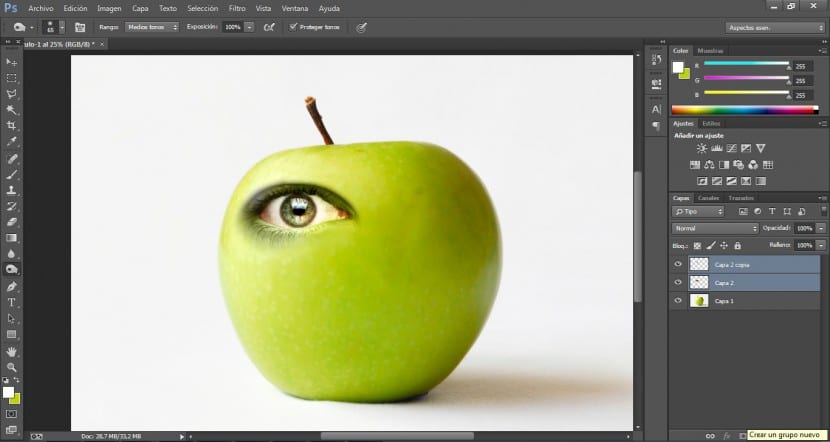
Ще бъде създадена група за нас и ще трябва само да плъзнем двата ни слоя върху новата папка на групата и те веднага ще бъдат включени в нея.
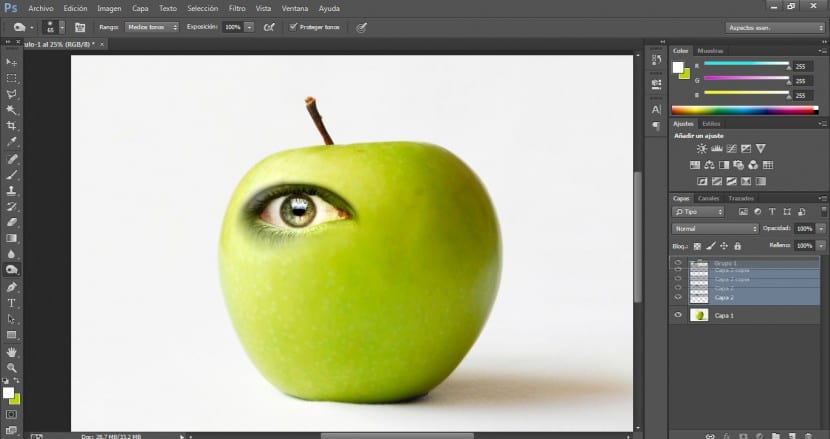
след това ще дублираме групата да имаме дясното си око.
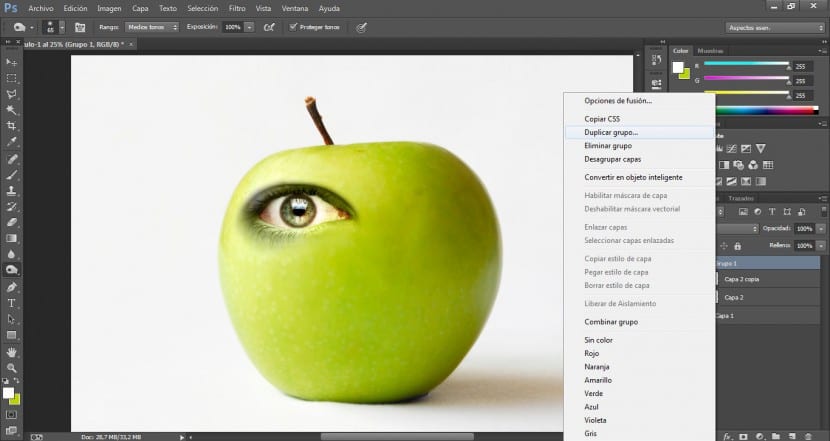
След като избрахме двата слоя от тази нова група, ще отидем в менюто Edit> Transform> Flip Horizontal.
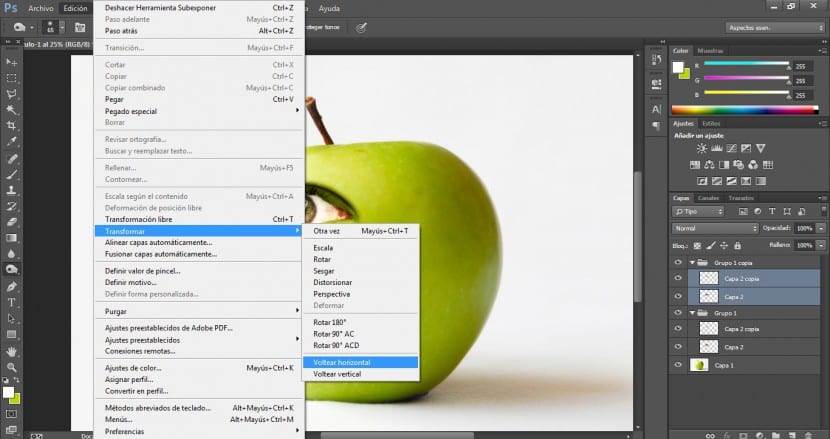
С бутона за плъзгане ще го позиционираме в най-подходящата област.
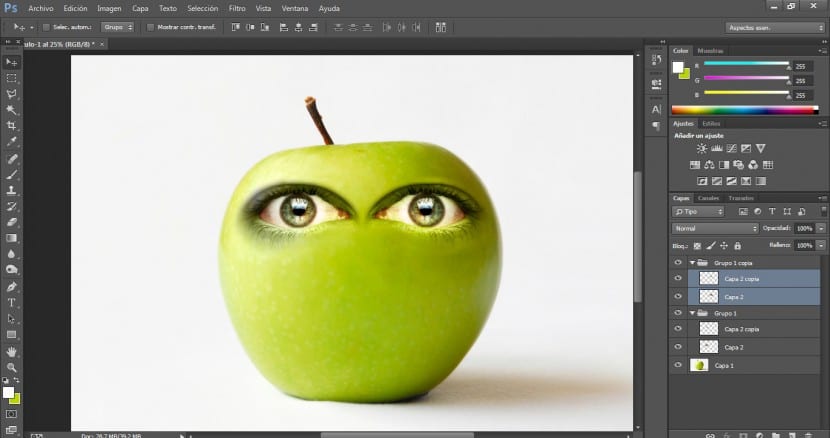
За да стане много по-естествено, ще трябва да обърнем внимание на областите на сенките и акцентите. Както можете да видите от дясната страна на блока има по-тъмна, сенчеста зона. За да изравним и интегрираме повърхността на дясното око, ще преминем към инструмента на Недостатъчно експониране и с a 50% непрозрачност с 350 размер четка и много дифузна четка Ще започнем да преглеждаме тази област.
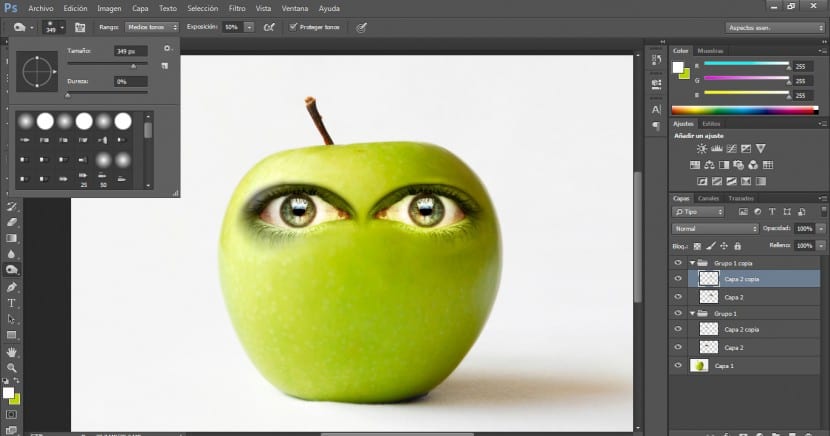
Резултатът трябва да бъде нещо подобно. Имайте предвид, че най-важните фактори за надеждна интеграция от този тип са осветление, парола и цветови съвпадения между всички елементи.