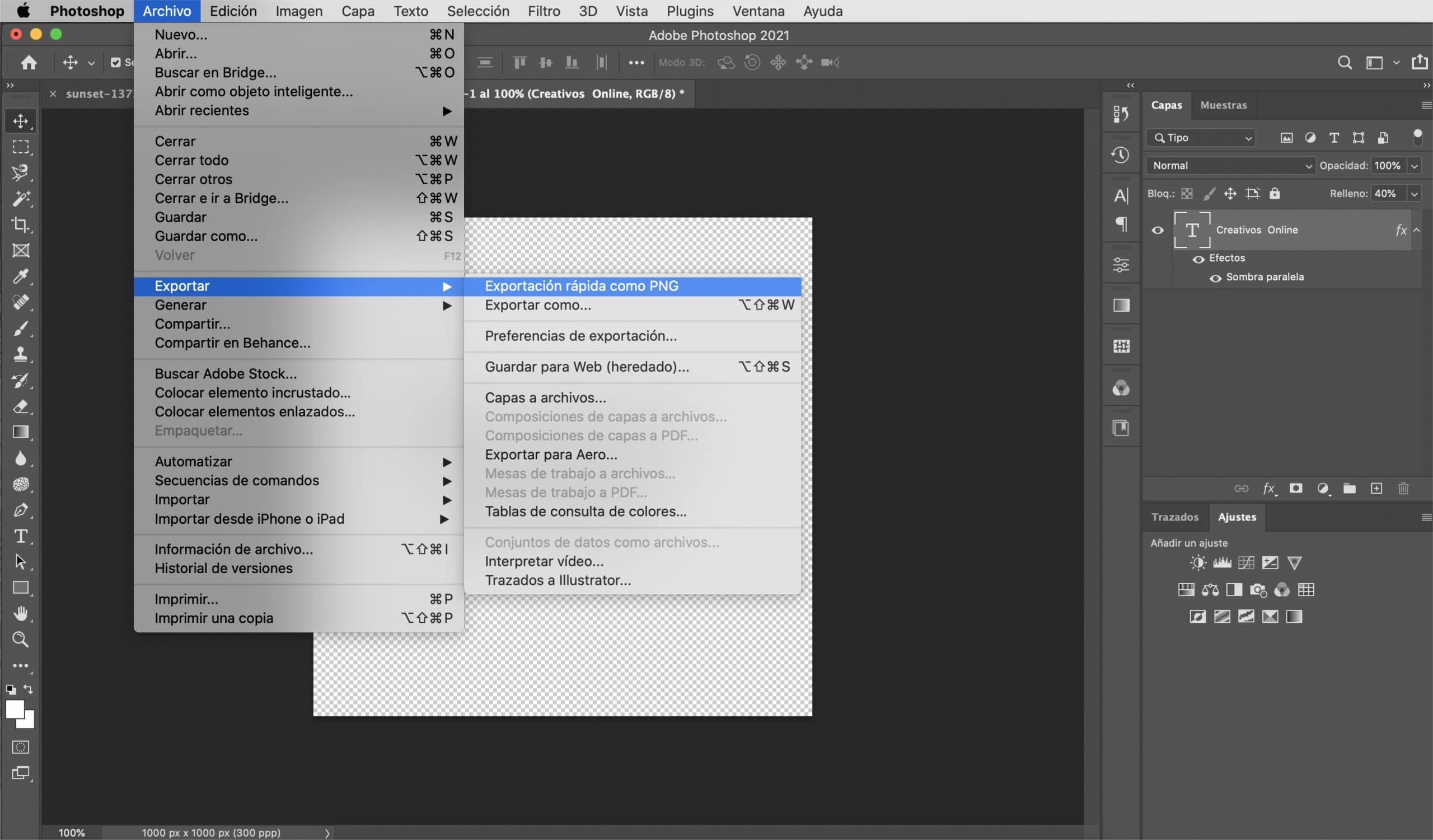Una marca de agua permite firmar tus fotografías y evita que, al subirlas a la red, corras el riesgo de que tu imagen se utilice sin atribuirte el mérito que mereces por haberlas tomado. De hecho, si te dedicas a vender tus fotografías, limitar el acceso a lo que el usuario puede ver y, sobre todo, usar es vital.
A mí personalmente me cuesta introducir marcas de agua en mis fotografías, pero cuando lo hago me siento más cómoda si esa marca de agua, sin dejar de cumplir su función, no roba el protagonismo a la imagen. En este post, voy a enseñarte a crear una marca de agua en Photoshop, versátil, válida para fondos oscuros y claros. Te enseñaré a crear tu marca de agua a partir de un logotipo o desde cero para que seas tú quien decida cómo quieres firmar tus fotografías.
Marca de agua a partir de un texto
Crea un archivo con fondo transparente
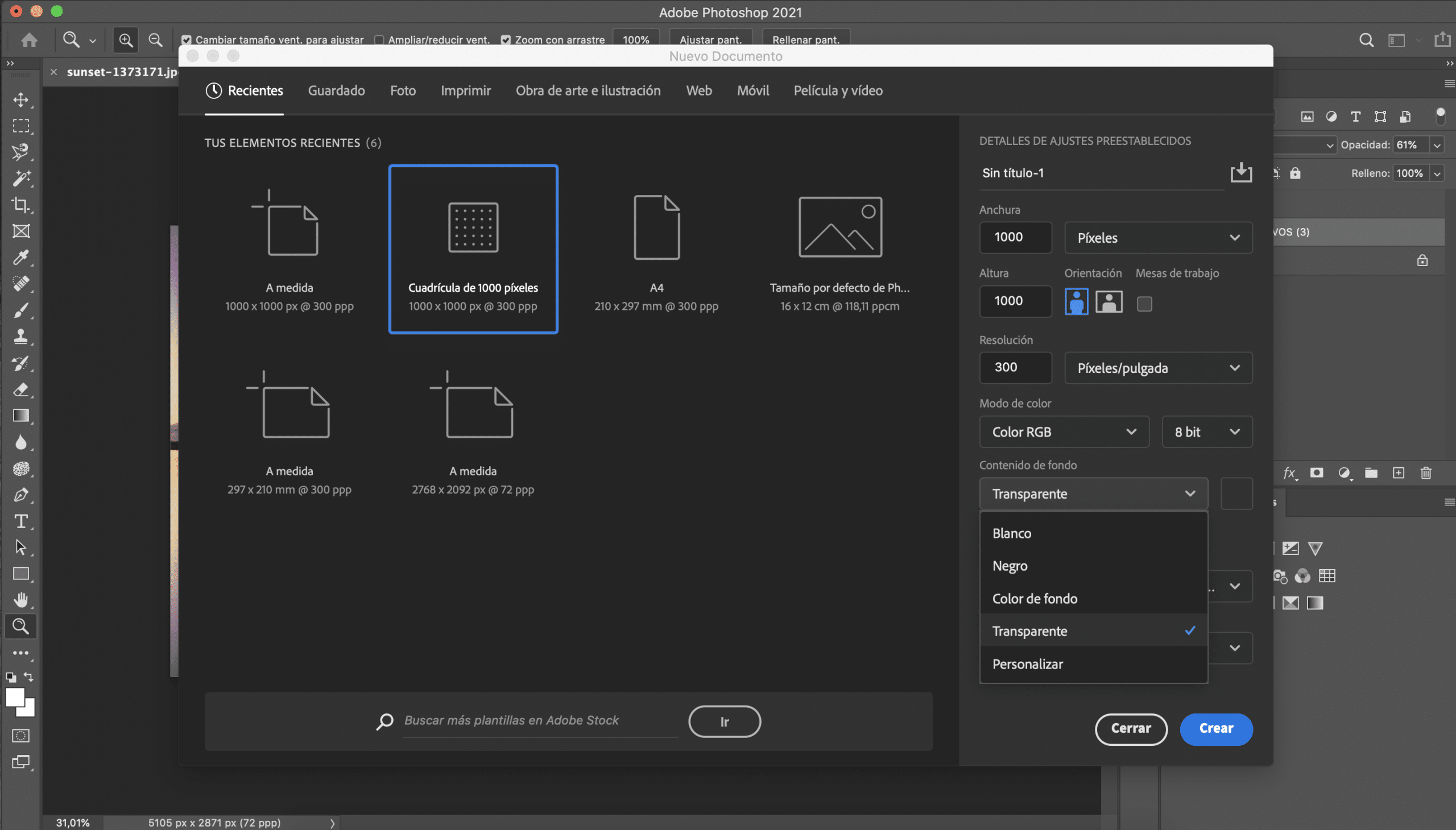
Lo primero que haremos será crear un nuevo archivo en Adobe Photoshop. Las dimensiones realmente no importan mucho, pero si te recomiendo que elijas un tamaño no demasiado grande, porque será más cómodo a la hora de insertar tu marca de agua en las fotografías. Yo he elegido una cuadrícula de mil pixeles, es un tamaño adecuado para lo que queremos hacer. Antes de darle a crear el archivo, en los detalles de ajustes preestablecidos tienes que seleccionar un fondo transparente.
Elige la tipografía
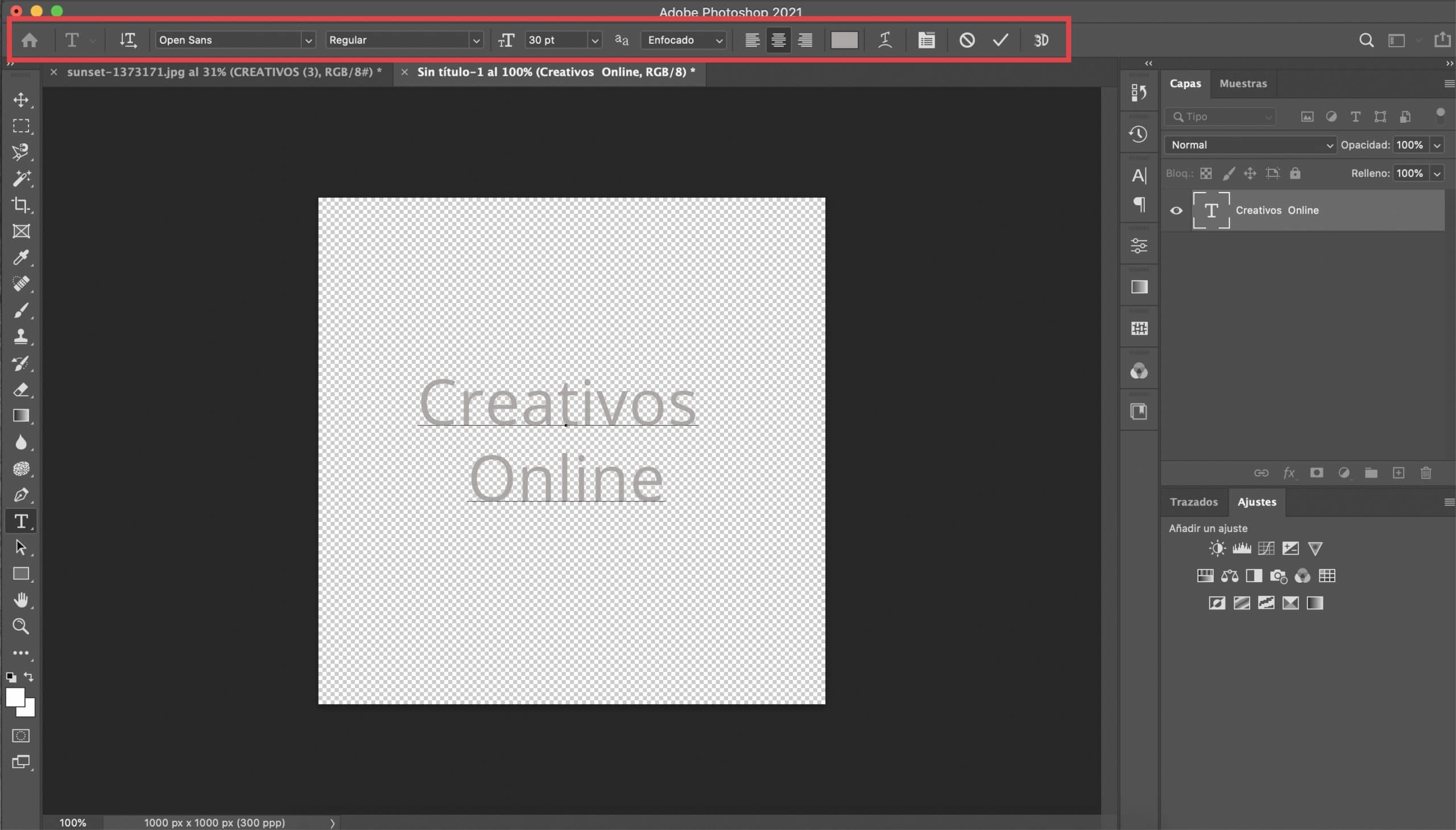
Haz clic sobre la herramienta texto y elige la tipografía que desees. En este caso tienes libertad total, ya que este truco suele quedar bastante bien con casi cualquier tipo de fuente. Yo he optado por la Open Sans regular y dándole un tamaño de 30 pt he escrito en el centro el texto que me servirá de firma. Dale un color blanco o gris claro.
Modifica las características de la capa texto y aplica el efecto sombra paralela
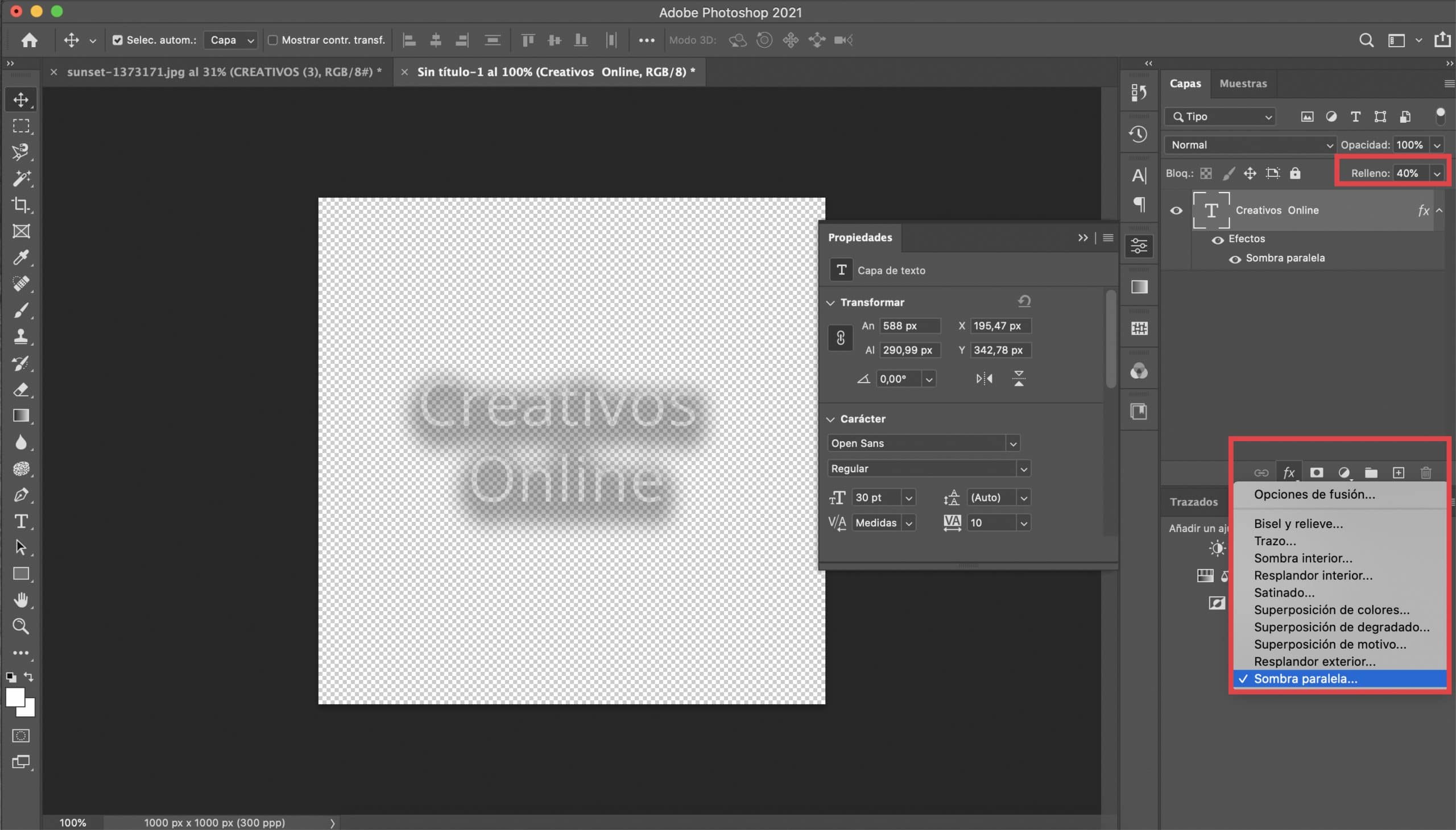
Vamos a bajar el relleno de la capa texto al 40%. Lo que haremos a continuación nos servirá para que nuestra firma sea más versátil, así evitaremos tener que estar cambiándola para adaptarla a cada fotografía. Primero, sobre la capa texto explicaremos un efecto de sombra paralela, solo tienes que pulsar el símbolo fx (situado en la parte baja de el panel «capas») y seleccionar sombra paralela. Los parámetros que definieron para este efecto sí dependerán esta vez de la tipografía que hayas elegido, tendrás que ir probando. Por si te sirve de ayuda, te dejo una captura con los que me han servido a mi. En color sí os recomiendo elegir un gris oscuro.
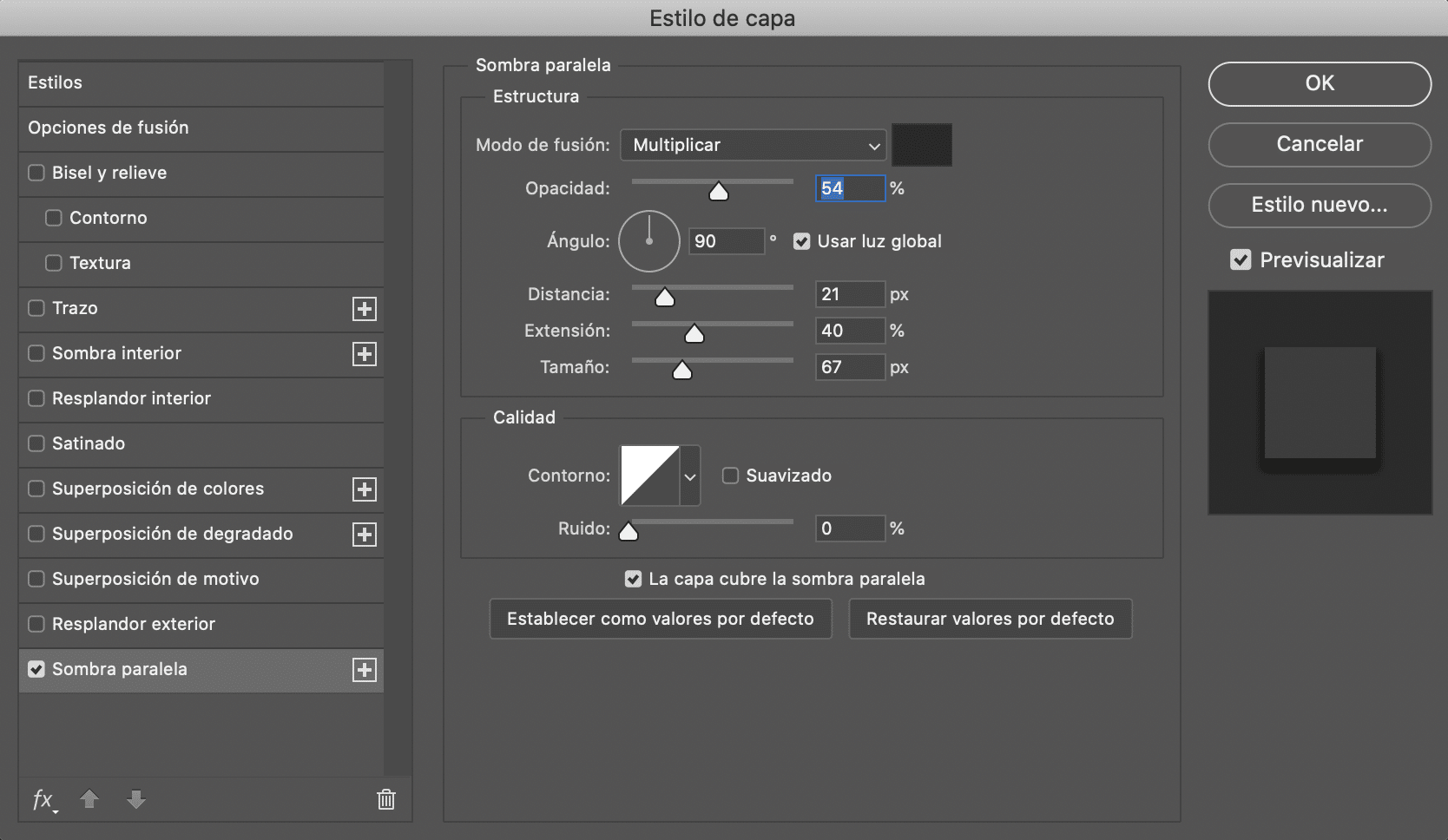
Guarda tu marca de agua en PNG
El último paso será guardar nuestro trabajo, para ello exporta el archivo en PNG, manteniendo siempre ese fondo transparente. Guárdalo en una carpeta y ten tu nueva marca de agua siempre a mano para firmar tus fotografías.

Marca de agua a partir de un logotipo
Abre el logotipo y elimina el fondo
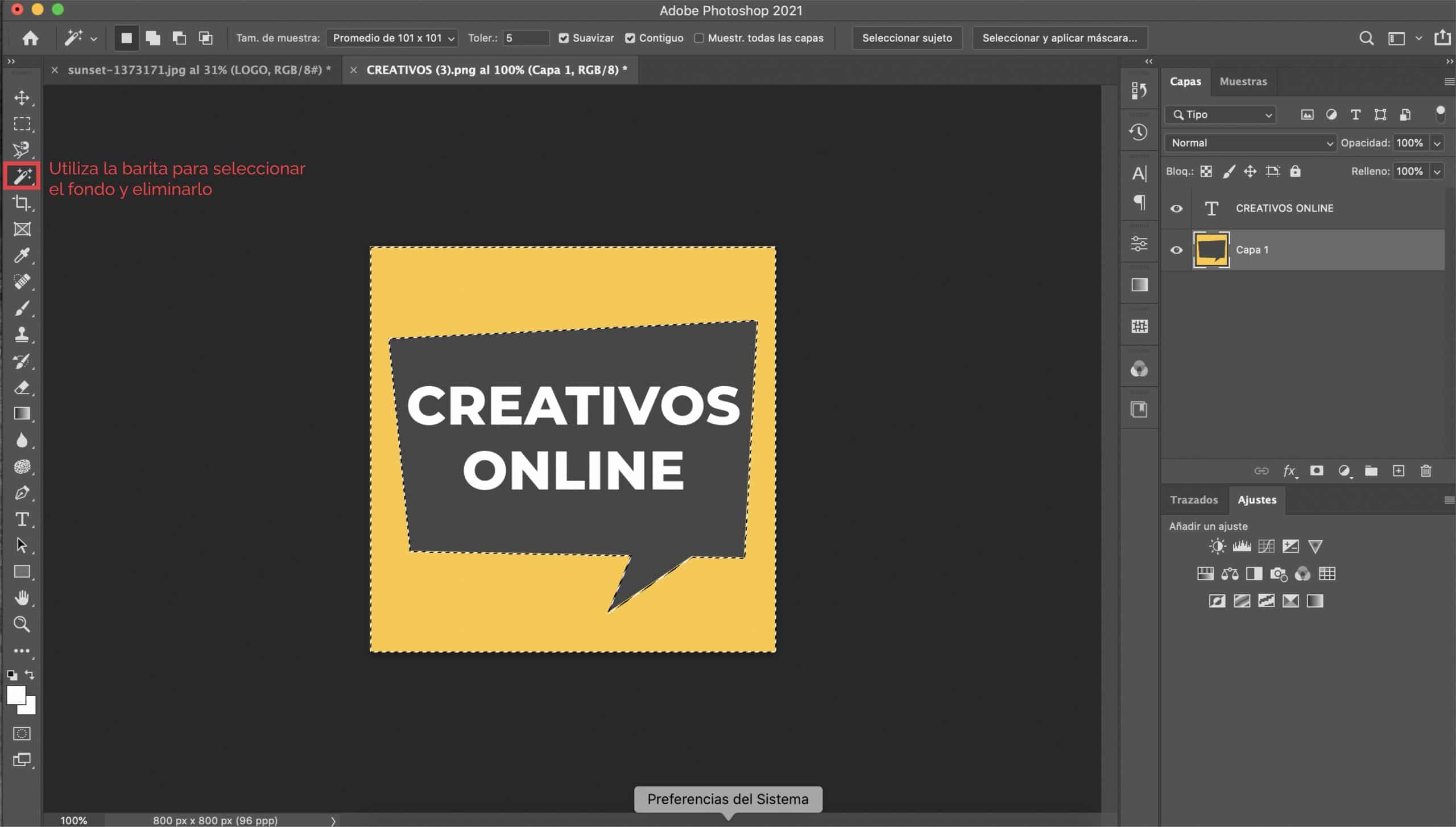
Si ya tienes un logotipo, o si tienes en mente hacerte uno, debes saber que utilizarlo como marca de agua es una idea genial. Lo primero que haremos será abrir el logotipo en Photoshop y si está sobre un fondo de color (como en nuestro caso que el logotipo está sobre un fondo amarillo) lo eliminaremos para que nos quede un fondo transparente.
Modifiquemos las características del texto
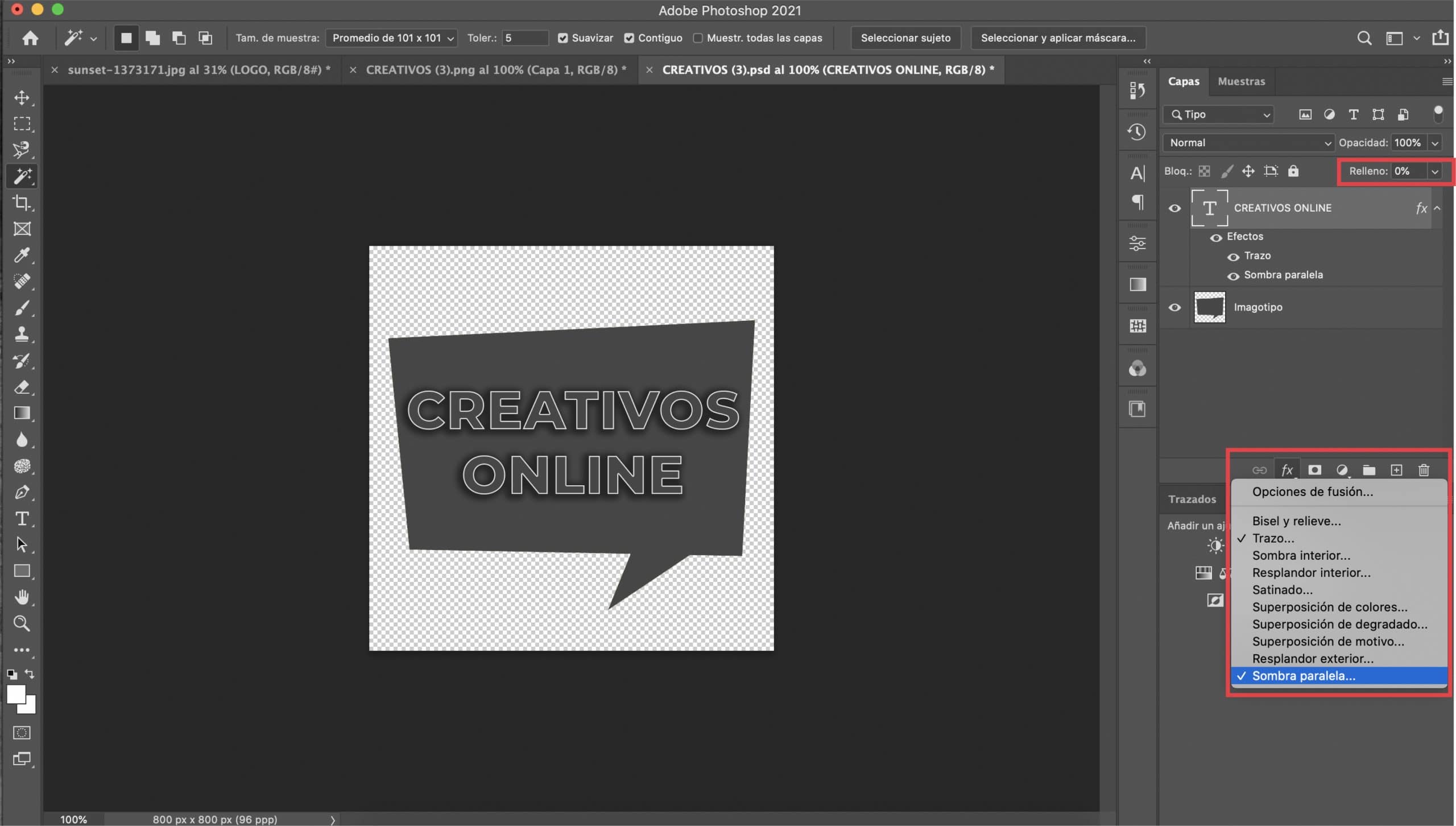
Si tu logotipo está compuesto por tipografía e ilustraciones, nos centraremos primeramente en el texto. Seleccionando la capa texto, bajaremos el relleno al 0% y abriremos el menú estilo de capa (pulsando el símbolo fx en el panel de capas y pulsando «trazo» en el menú desplegable). Aplicaremos dos efectos: trazo y sombra paralela.
Activando «previsualizar» controla cómo van quedando los cambios. Tendrás que ajustar el tamaño del trazo, yo le he dado un valor de 2 px, pero todo dependerá de la tipografía que hayas elegido y de tus gustos. En «color» elige un blanco.
Pasaremos a configurar el efecto sombra paralela. Te recomiendo optar por un color gris oscuro, pero puedes elegir un negro si lo prefieres. Lo importante es que sea un color oscuro. Juega con los demás parámetros hasta estar contento con el resultado. Aunque es cuestión de gustos, te dejo aquí los valores que me han servido a mí.
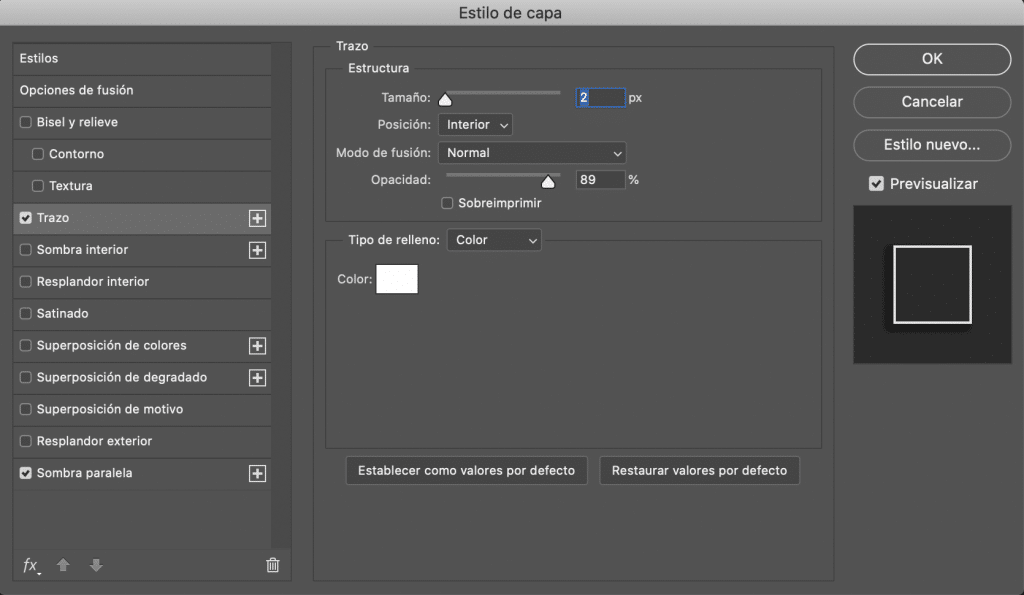
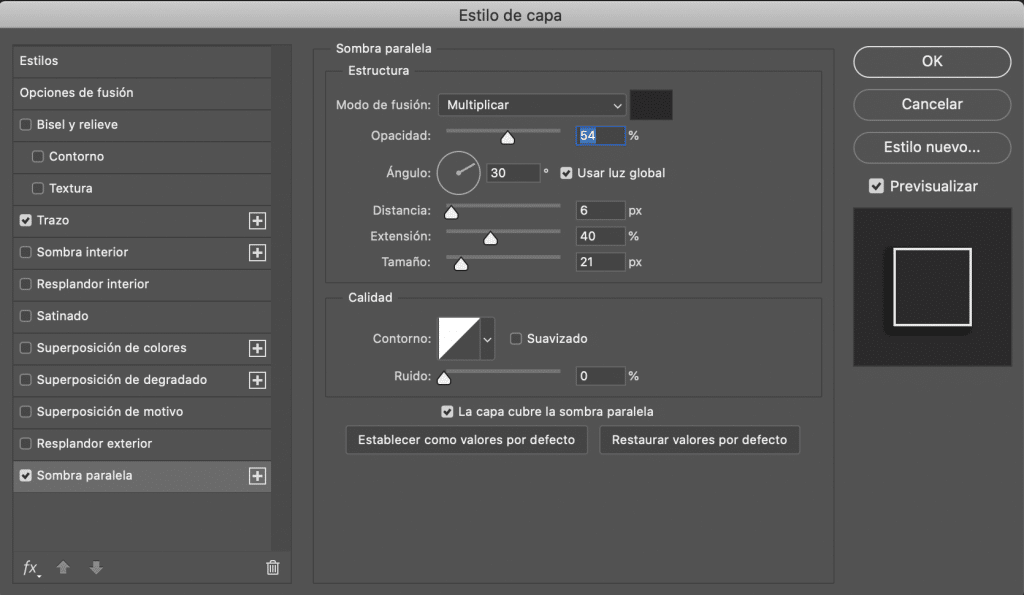
Modifiquemos las características de la ilustración
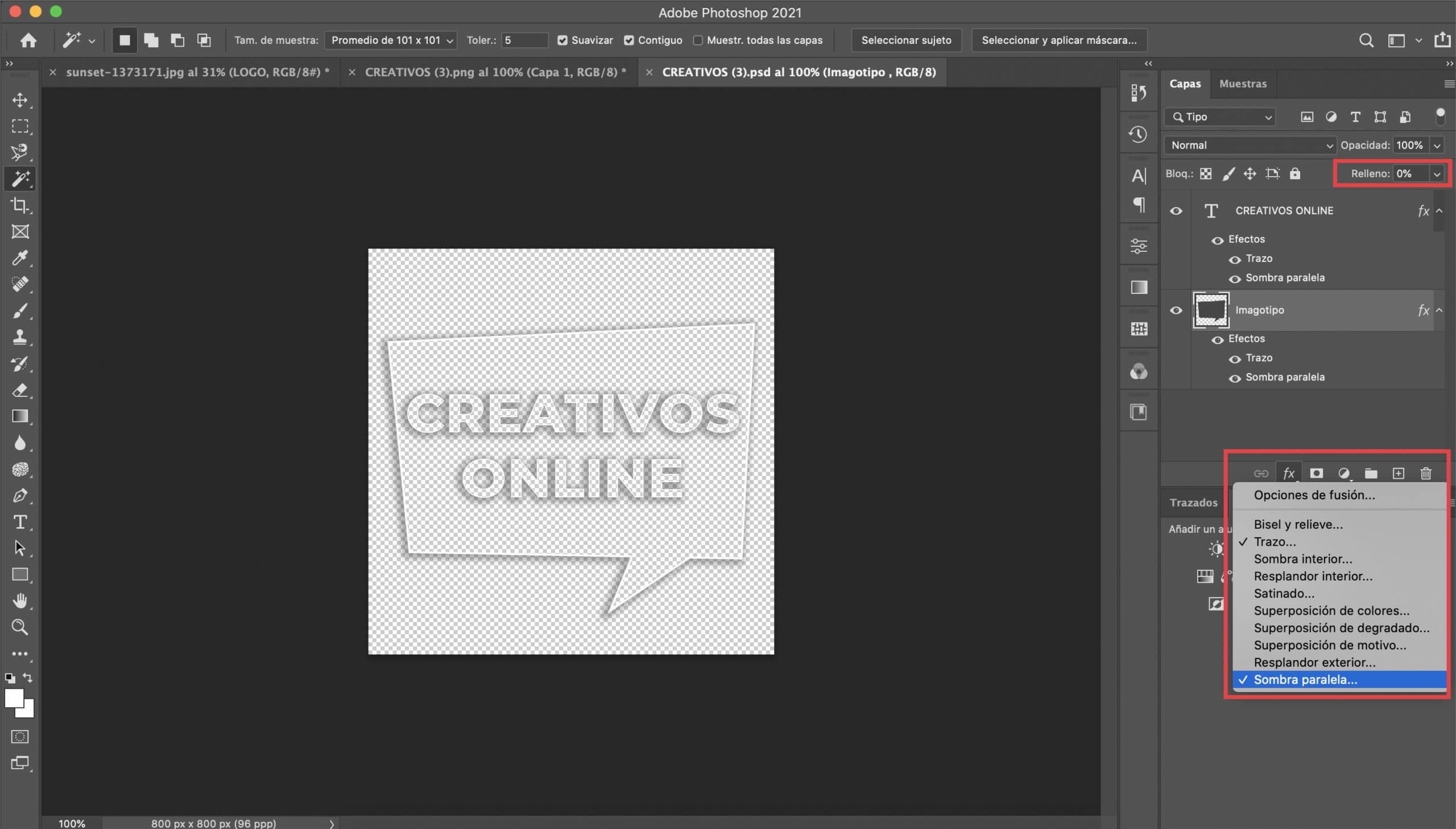
Nuestro logotipo está compuesto por la tipografía y una ilustración, un bocadillo de diálogo. El procedimiento que seguiremos será similar al anterior. Aplicaremos dos efectos, pero esta vez seleccionando la capa de la ilustración: «trazo y sombra paralela». Adaptaremos los parámetros para que queden bien con nuestro imagotipo (os dejo una captura con los que he aplicado yo). Os recomiendo que el color tanto del trazo como el de la sombra sea exactamente el mismo que escogisteis para la tipografía.
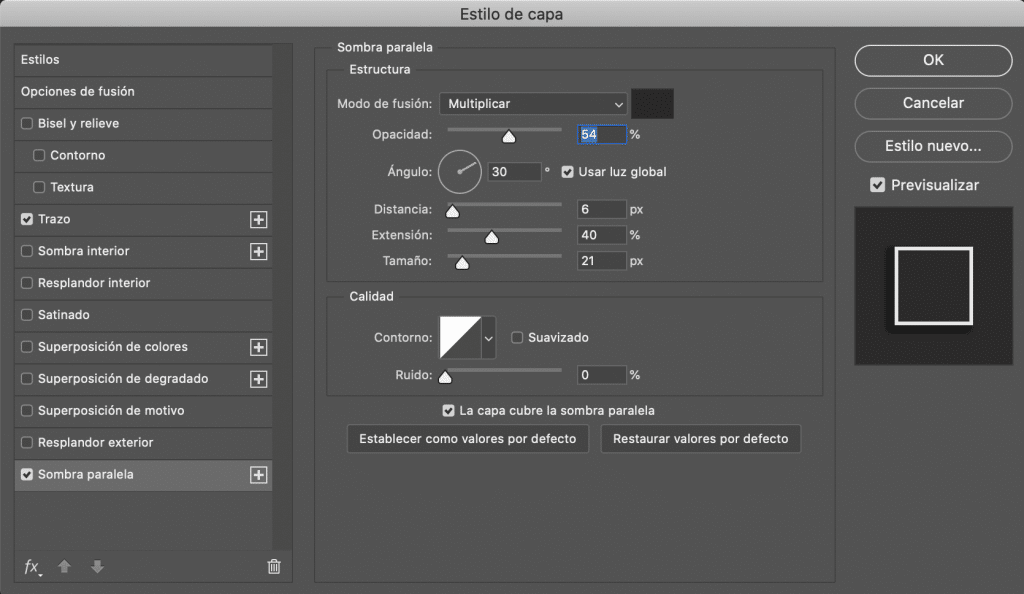
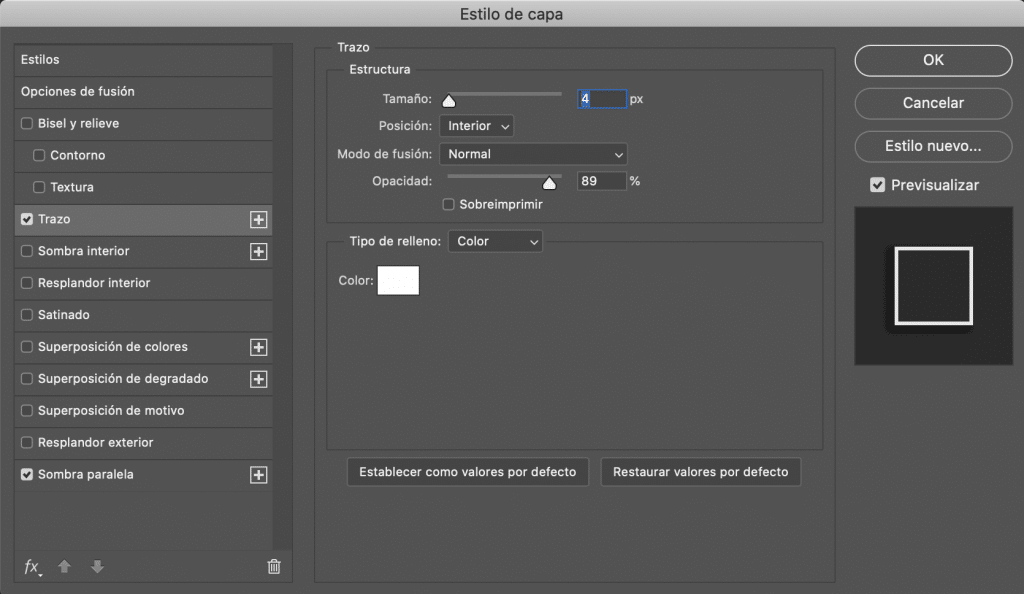
Ya solo quedaría exportar nuestra nueva versión del logotipo en formato PNG para poder utilizarlo como marca de agua en nuestras fotografías.

Un último apunte
¿Cómo añado mi marca de agua?
Puedes añadir tu marca de agua con Photoshop. Abre la fotografía en el programa y arrastra el PNG que se importará como una capa a parte. Sitúala donde quieras y dale el tamaño que prefieras. Además recuerda que siempre puedes modificar la opacidad de la marca de agua en la parte alta del panel de capas, por si sientes que en alguna fotografía tu logotipo resulta demasiado llamativo (yo suelo bajar la opacidad de la marca de agua al 50% aproximadamente ).