
Con Photoshop es posible retocar una fotografía normal y darle un acabado similar al de una foto antigua.
Cómo envejecer una fotografía con Adobe Photoshop de forma fácil para conseguir dar un toque diferente a tus fotografías. Todos hablan de restaurar una fotografía antigua pero ¿qué pasa si queremos hacer todo lo contrario? envejecer una fotografía que esta perfectamente nítida. Se puede hacer y aprenderás a hacerlo en este post.
Una foto envejecida no es más que el resultado del paso del tiempo sobre los diferentes químicos que se encuentran fijados en el papel fotográfico, el truco consiste en observar cómo es una foto antigua y aplicar esos cambios a fotografías que no son antiguas.
¿Qué pasa si queremos envejecer una fotografía en lugar de restaurarla? ¿no podemos hacerlo? pues sí, podemos hacerlo y lo haremos de dos maneras diferentes mostrando herramientas con las que podrán hacer sus propios envejecidos de imágenes de forma personalizada.
En este post usaremos las siguientes herramientas de Photoshop:
- Capa de ajuste: brillo y contraste, tono saturación, niveles, blanco y negro.
- Estilos de capa
Aprenderemos lo siguiente:
- Cambiar color de una imagen
- Aplicar textura en una imagen
- Retocar parámetros básicos de una imagen con herramientas avanzadas
Ver referencias visuales de fotografías antiguas
Lo primero que tenemos que hacer a la hora de envejecer una fotografía es saber cómo es una fotografía antigua, para ello necesitamos referencias visuales que podemos ver en Google.
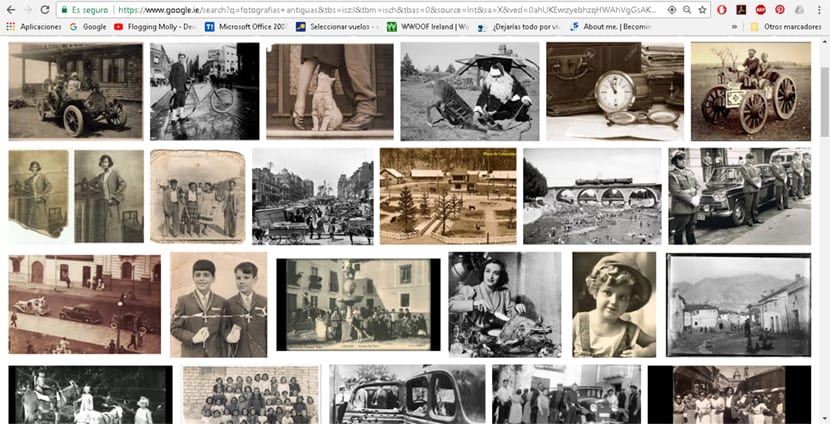
Lo siguiente que tenemos que hacer es descargar alguna textura para aplicarla sobre la fotografía y conseguir que parezca más antigua, para esto podemos usar cualquier tipo de banco de imágenes o directamente buscar alguna en Google asegurándonos de usar la opción de fotografía de libre uso.
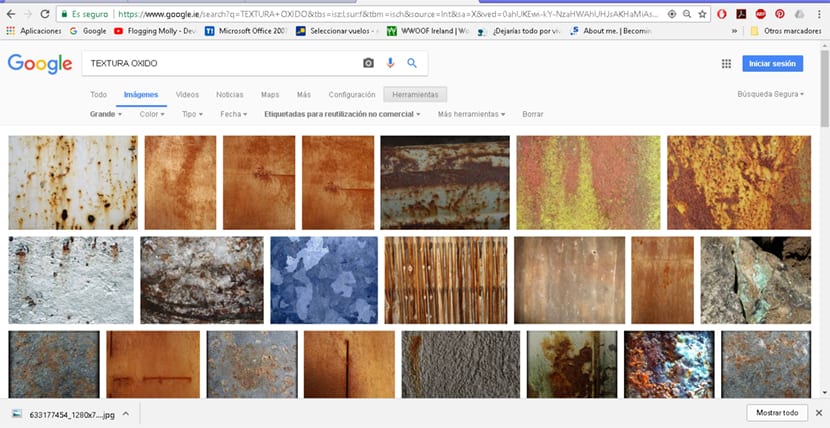
Cuando ya tengamos una o varios texturas lo siguiente que hacemos es abrir nuestra imagen en Photoshop y comenzar a trabajar. Podemos usar cualquier tipo de imagen de Internet para practicar antes de usar las nuestras propias, en este caso hemos usado una imagen de la película Wonder Woman.

Primer estilo para envejecer imagen
En este post vamos a ver dos formas de envejecer una imagen, en este primer estilo lo que haremos será aplicar una textura en nuestra imagen respetando el color (en este caso un tono sepia) en la siguiente versión crearemos una versión en blanco y negro.
Lo primero que tenemos que hacer es abrir nuestra imagen Photoshop.
Capa de ajuste tono saturación
Creamos una capa de tono saturación para cambiar los colores de nuestra imagen, en este caso le daremos a nuestra imagen un tono anaranjado sepia. Para hacer esto solo tenemos que presionar en la opción de capa de ajuste en la zona de capas y buscar la capa de ajuste tono saturación. Dentro de esta capa presionamos la casilla de colorear y cambiamos los colores de nuestra fotografía como se puede ver en la imagen.
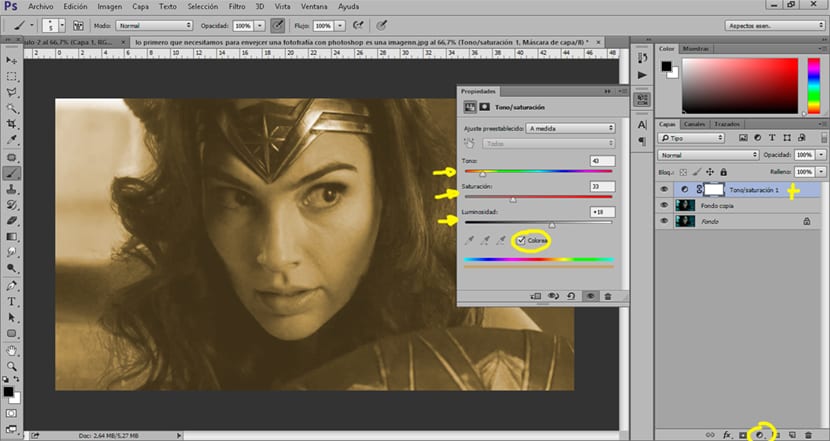
Una vez tengamos la capa creada lo siguiente que debemos hacer es aplicar la textura sobre nuestra imagen para conseguir ese efecto de antiguo.
Aplicar textura en la imagen
Para aplicar la textura en la imagen lo único que tenemos que haces es arrastrar nuestra textura y ponerla por encima de nuestra imagen. Una vez tengamos la textura encima de nuestra foto lo que haremos es cambiar el modo de capa de normal a multiplicar.
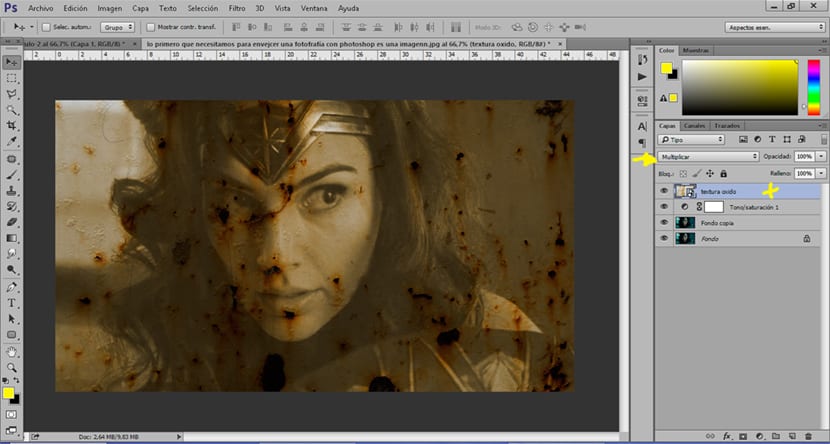
Oscurecer zonas de la fotografía
Cuando ya tengamos la textura aplicada lo siguiente que haremos es aplicar sombras para oscurecer determinadas zonas de nuestra imagen, lo normal cuando vemos una imagen antigua es que tenga zonas más oscuras que otras.
Para conseguir oscurecer zonas determinadas de la imagen usaremos una capa de ajuste curvas en modo de capa multiplicar, cuando tengamos esta capa presionaremos el atajo control+ i para invertir la capa. El funcionamiento de esta capa es bastante fácil porque funciona igual que un pincel, cambiamos el modo de dureza de pincel y el grosor para ajustarnos a nuestra imagen. Lo ideal es usar poca opacidad para hacer el cambio poco a poco.
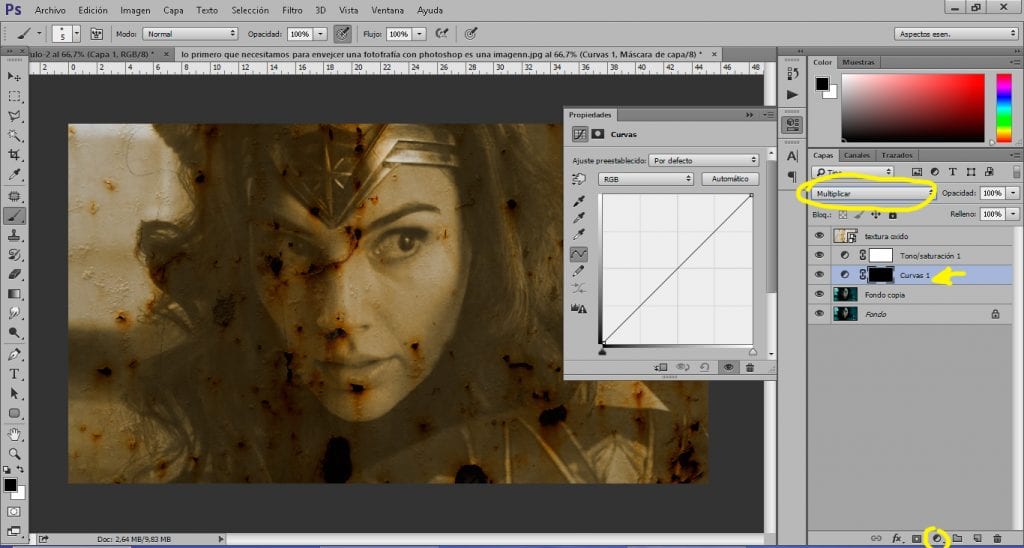
Después de oscurecer zonas de nuestra imagen lo siguiente que tenemos que hacer es todo lo contrario, aclarar zonas de nuestra imagen.
Aclarar zonas de la fotografía
Para aclarar zonas de la fotografía lo que tenemos que hacer es crear una capa de ajuste de curvas y cambiar el modo de capa de normal a trama, una vez tengamos la capa presionamos el atajo control+i para invertirla. Con ayuda del pincel vamos pintando aquellas zonas que queramos aclarar de nuestra imagen.
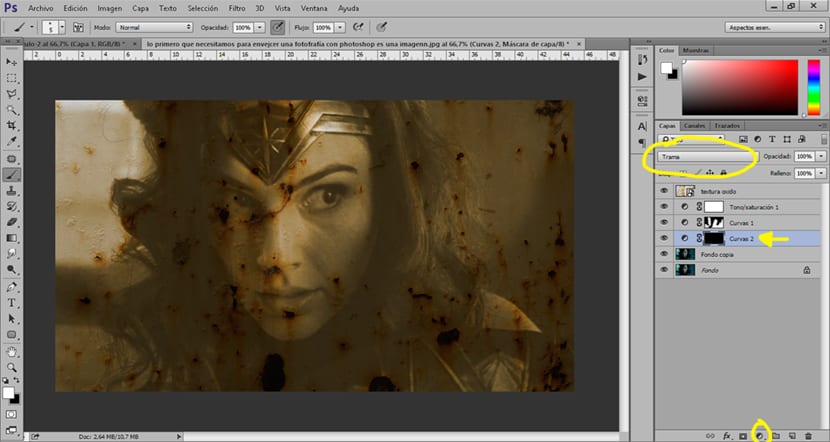
Después de estos pasos ¿hemos conseguido envejecer nuestra imagen algunos años no? seguramente alguna décadas.
Segundo estilo para envejecer imagen
En este segundo estilo convertiremos nuestra imagen en blanco y negro para aplicar otro tipo de efectos consiguiendo una fotografía diferente.
Convertir imagen en blanco y negro
Para convertir nuestra imagen en blanco y negro lo que tenemos que hacer es crear una capa de ajuste blanco y negro en la fotografía original.
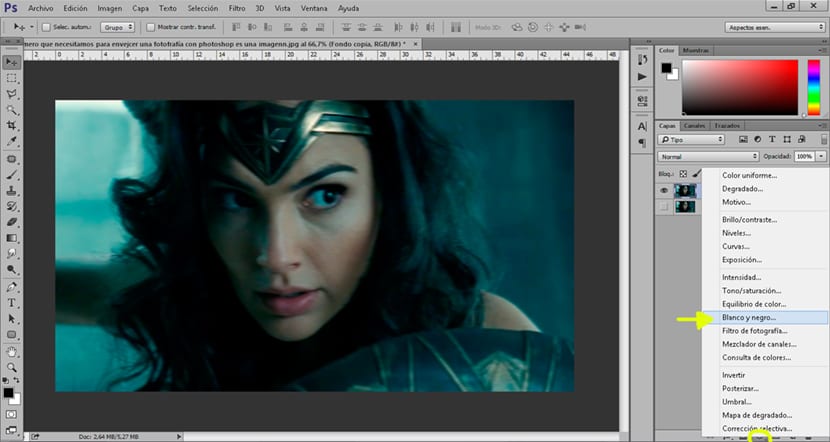
Cuando ya tengamos la imagen en blanco y negro podemos empezar a aplicar las siguientes capas de ajuste para continuar envejeciendo la imagen.
Cambiar la iluminación de la imagen
En esta parte cambiaremos el brillo y contraste de nuestra imagen con el objetivo de conseguir que la imagen tenga mucho más brillo como si estuviera algo quemada por exceso de luz.
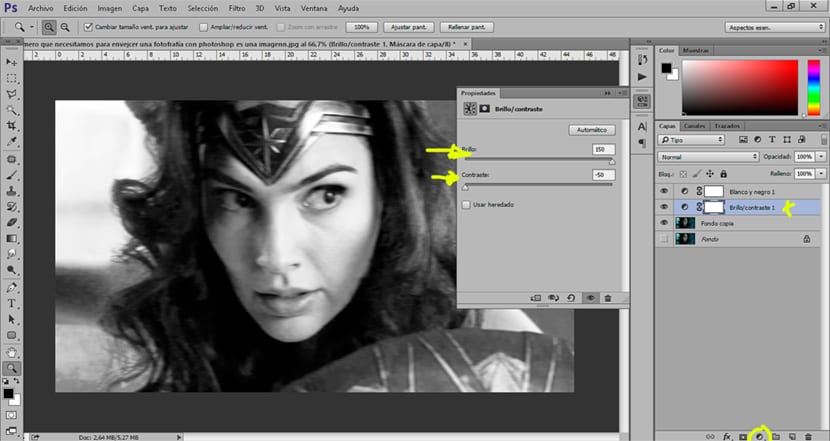
Lo siguiente que hacemos es cambiar los niveles de la imagen para conseguir que las luces y las sombras sean más contratadas. Creamos una capa de ajuste niveles y retocamos los parámetros como se puede ver en la captura.
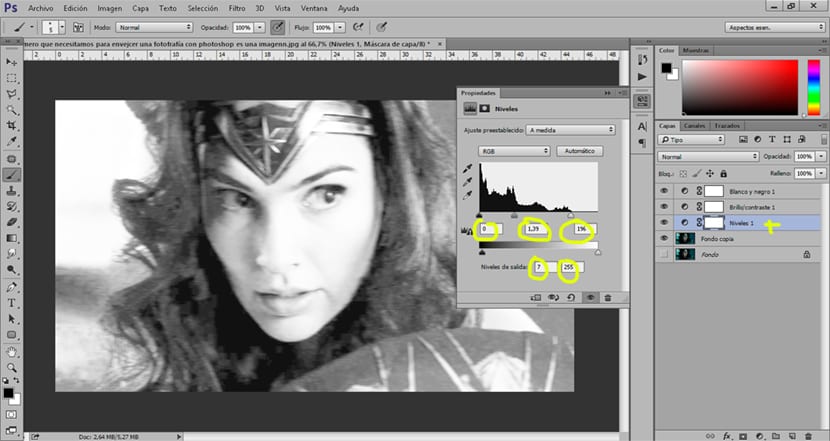
Lo siguiente que podemos hacer es oscurecer y aclara zonas creando capas de ajuste de curva modo multiplicar y trama. Usaremos la capa de ajuste curva modo multiplicar para oscurecer zonas de nuestra imagen, la de trama lo que consigue es aclarar.
Las posibilidades para envejecer imágenes son muy variadas porque depende mucho de lo que estemos buscando, con estos pequeños pasos conseguirás crear todo tipo de fotos antiguas si te pones a trastear con los parámetros de todas las herramientas que hemos visto.