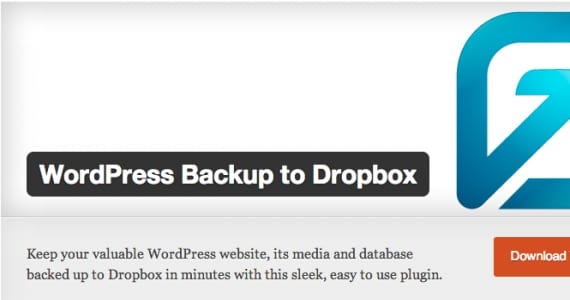
WPB2D (o WordPress Backup to Dropbox) es un plugin que existe para hacernos la vida más fácil y agradable. Él ha logrado que muchos de nosotros dejemos de odiar las copias de seguridad, por ser tan engorrosas de realizar con frecuencia. Para poder utilizarlo necesitamos:
- Tener una cuenta en Dropbox. Podemos hacerla gratuita (2GB) o premium (espacio ilimitado). Este servicio nos sirve para guardar archivos en la nube: es decir, en lugar de tenerlos ocupando espacio en nuestro ordenador, estarán colgadas en una web a la que sólo nosotros podemos acceder.
- Versión PHP superior a 5.2.16
Copia de seguridad de tu WordPress
Paso 1: creamos una cuenta en Dropbox
Si ya la tienes creada, puedes saltar al siguiente paso. Para crearnos una cuenta en Dropbox tendremos que acceder a www.dropbox.com y pulsar sobre el botón “Regístrate”. Rellena los campos que se te solicitan de nombre, apellidos, correo electrónico y contraseña (recuerda estos dos últimos datos). Marca la casilla de ‘Acepto las condiciones de Dropbox” (tras leerlas), pulsa en “Regístrate”… ¡Y listo! Ya tienes tu cuenta creada.
Es importante que revises la bandeja de entrada de tu correo electrónico, por si han enviado un e-mail para que les confirmes tu registro. Si es así, terminarías de crear tu cuenta cuando accedieses al enlace que suele venir en dichos e-mails.

Paso 2: instalar el plugin en tu WordPress
Para ello tendrás que acceder a tu página web (http://tudominio.com/wp-login.php) como administrador y dirigirte al apartado Plugins > Añadir Nuevo. En el cuadro de búsqueda que te aparece, pega el nombre del plugin: WordPress Backup to Dropbox y búscalo. Cuando aparezcan los resultados, fíjate en el que se llame igual y haz click en Instalar ahora.
En la ventana que se te abre, que te dirá que tu plugin ya está instalado, recuerda pulsar “Activar Plugin”.
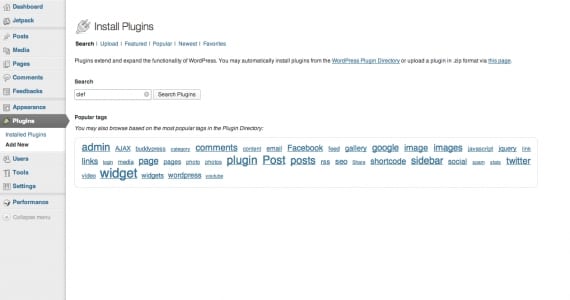
Paso 3: conectando el plugin con tu cuenta de Dropbox
Tan pronto has pulsado Activar Plugin, en tu panel de la izquierda de WordPress ha aparecido el icono del plugin WPB2D. Vamos entonces a pulsar sobre él.
Lo primero que te pedirá el plugin que hagas, será autorizarle a que pueda conectarse con su cuenta en Dropbox (obvio, sino no podrá transferir la información). Así que pulsa sobre Autorizar (Authorize).
Una vez pulses en Authorize, serás enviado a la página principal de Dropbox, donde tendrás que iniciar sesión. Introduce tu usuario y contraseña, y la web te informará de esto: la aplicación WordPress Backupt to Dropbox quiere conectarse con tu Dropbox. Pulsa en el botón azul del final del mensaje que dice Permitir (o Allow). ¡Y listo! Ya has enlazado tu cuenta con el plugin. ¡Vamos a meternos manos a la obra!
Paso 4: configurando WordPress Backup to Dropbox
Cuando vuelvas a la página de WordPress y hagas click en Continuar, aparecerá ante ti una ventana clave. Fíjate en la parte inferior de la ventana, a partir de la palabra Configuración (Settings).
Marca la primera casilla: esto hará que tus copias de seguridad se guarden en una carpeta que estará dentro de la carpeta de la aplicación WPB2D.
Día y Fecha: estipula el día y la hora a la que quieres que el plugin realice una copia automática de tu sitio.
Frecuencia: ordena si quieres tener una copia diaria, semanal o mensual.
Si ya has elegido los valores de los campos anteriores, ya tendrías configurado el plugin. ¡Así de fácil! También encontramos un apartado que nos permitirá excluír archivos o ficheros que NO QUEREMOS que el plugin copie, pero aconsejo que por defecto los copiemos todos y dejemos ese apartado tal y como está.
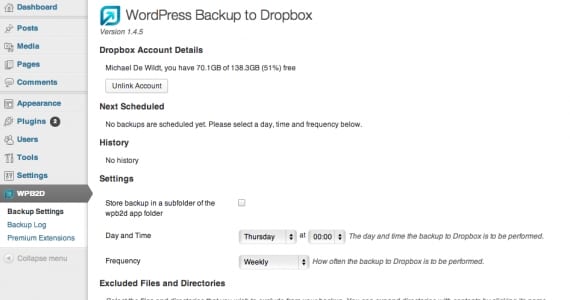
Paso 5: haciendo nuestra primera copia de seguridad
Selecciona la opción “Backup Log” del menú del plugin y pulsa sobre el botón que dice Iniciar copia de seguridad (Start Backup). Esta acción tardará unas horas, en función del tamaño de tu web… Así que te aconsejo que aproveches el tiempo y hagas algo mientras.
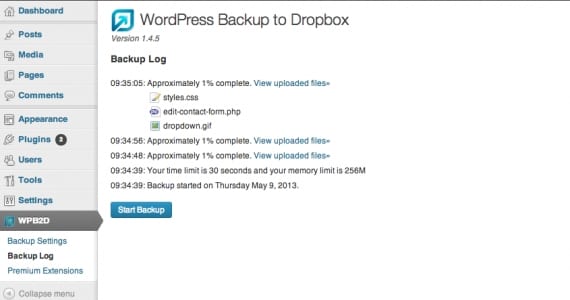
Una vez que esta pantalla te diga que la Backup ya ha sido realizada, prueba a entrar en tu Dropbox y entrar en la carpeta App > WPB2D. Aquí aparecerá la copia de tu sitio. ¡Enhorabuena!
Gracias!!!!! Excelente tutorial..no sabes lo bien que me ha venido. Llevaba días leyendo sobre cómo hacer copia de seguridad y más fácil imposible.
Gracias, de verdad!
Saludos