
Boceto realizado con formas personalizadas por defecto y clipping mask para crear luces y sombras.
Una opción para crear bocetos rápidos, que nos permite visualizar distintas composiciones para una misma idea, es utilizar la herramienta formas personalizadas de Photoshop.
La idea de emplear esta herramienta es poder crear nuevas formas a partir de las formas personalizadas, combinándolas.
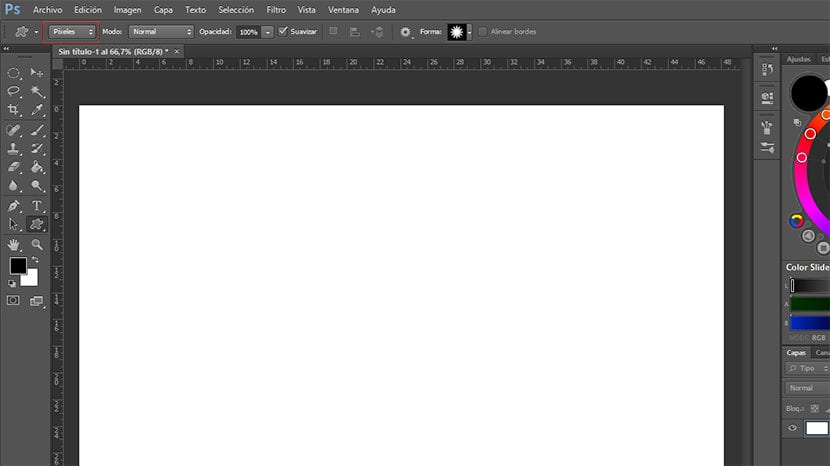
Antes de empezar a utilizar la herramienta hay que cambiar la forma personalizada a píxeles (recuadro marcado en rojo en la imagen) para que la forma sea vectorial, lo que significa que la imagen no perderá calidad al redimensionarla.
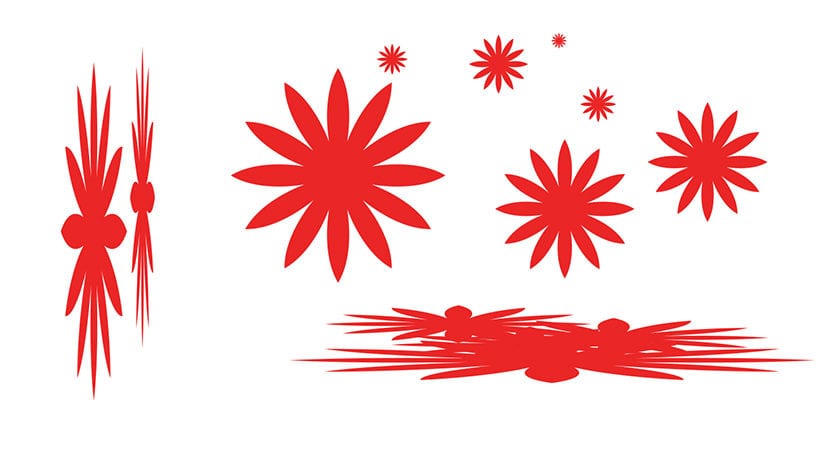
La misma forma estirada o manteniendo sus proporciones.
Cuando utilizamos esta herramienta, podemos estirar la forma tanto como queramos (en sentido horizontal o vertical), como se ve en el ejemplo. Si lo que queremos es colocar la forma manteniendo las proporciones, mantenemos pulsado shift mientras la colocamos.
Solo con las formas personalizadas que trae por defecto Photoshop podemos manipularlas para componer una nueva imagen como podemos ver en el siguiente ejemplo.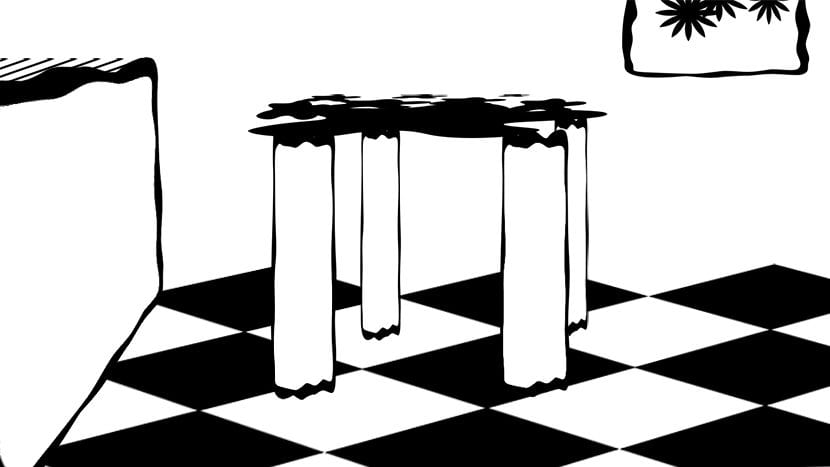
Aunque para poder realizar trabajos de calidad será necesario crear nuestras propias formas personalizadas utilizando nuestros propios dibujos o empleando fotografías.
Cuando estamos colocando las formas personalizadas no nos será posible ponerlas en perspectiva, rotarlas, reflejarlas o realizar cualquier otra modificación sobre ellas que no sea estirarlas, mantener sus proporciones o redimensionarlas.
Si queremos transformar una forma (perspectiva, rotar, reflejar,etc.), una vez colocada, debemos tenerlo en cuenta y colocarla en una capa aparte.
Es necesario, al igual que cuando estamos abocetando con pinceles en Photoshop, crear las capas que hagan falta para situar los objetos en la imagen de forma correcta y que nos permita poder seguir trabajando sobre ellos más tarde.
Una vez tenemos realizada la composición en blanco y negro, podemos comenzar a colocar grises para crear las zonas de luz y sombra. Un recurso que nos resultará muy útil, será el uso de la denominada clipping mask o máscara de recorte. Se trata de crear una capa para poder trabajar la luz, el color o la textura de una forma que tengamos en otra capa.
Como podemos observar en el vídeo, para asignar una capa a otra determinada presionaremos la tecla Alt, la mantenemos pulsada y colocamos el cursor entre ambas capas (arriba colocaremos la que queremos incluir dentro de la otra capa, que irá colocada debajo) hacemos click y la capa superior pasará a formar parte de la inferior, de manera que todo lo que hagamos en la capa asignada solo afectará a las formas incluidas en la capa inferior y no al resto de las formas de nuestra composición. Puedes asignar tantas clipping mask a una capa como quieras.
También se puede combinar el clipping mask y la máscara de capa, muy útil cuando queremos colocar texturas a nuestra imagen. Para ello, una vez hayamos asignado una capa a otra con Alt, nos colocamos sobre la capa que hemos asignado y hacemos click en el botón crear máscara de capa, la pintamos de negro y luego, con blanco, vamos revelando las zonas que nos interesen con el pincel. Podéis ver un ejemplo de cómo hacerlo en el vídeo adjunto.