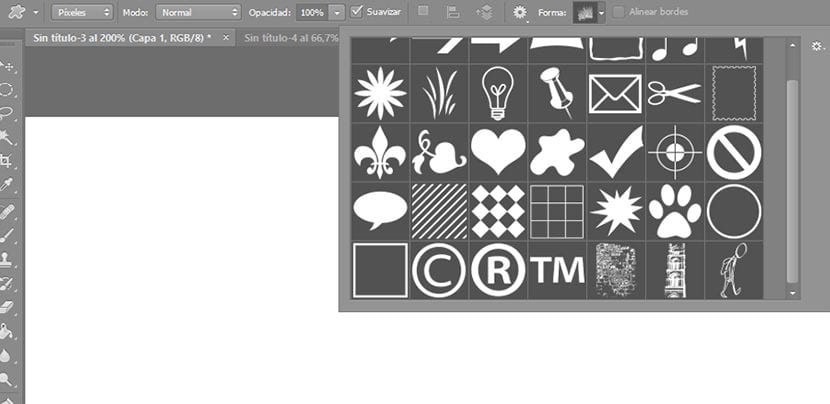
La herramienta formas personalizadas es muy útil para crear nuestras composiciones de forma rápida en Photoshop a través de la combinación de formas y su manipulación.
Para crear trabajos de gran calidad con esta herramienta será necesario disponer de una cantidad de formas que nos permita crear a partir de ellas. La mejor opción para aprovisionarnos de las formas que necesitamos es crearlas, bien con nuestros propios dibujos o con fotografías. En este post os explicamos cómo crear vuestras propias formas mediante los dos métodos.
Crear formas personalizadas utilizando nuestros propios dibujos
Creamos nuestro dibujo con la forma que queramos, bien con la herramienta selección o con el pincel o con ambos. Luego la rellenamos con el bote de pintura de negro o bien, dejamos solo las líneas, como en el ejemplo. Hay que tener en cuenta que solo se convertirá en forma aquello que tengamos en negro y el blanco serán los espacios vacíos de la forma.
Una vez tengamos nuestro diseño listo, debemos seleccionarlo. Para ello nos vamos a la capa donde está situado y manteniendo pulsada la tecla control hacemos click sobre la capa y se selecciona la capa completa.
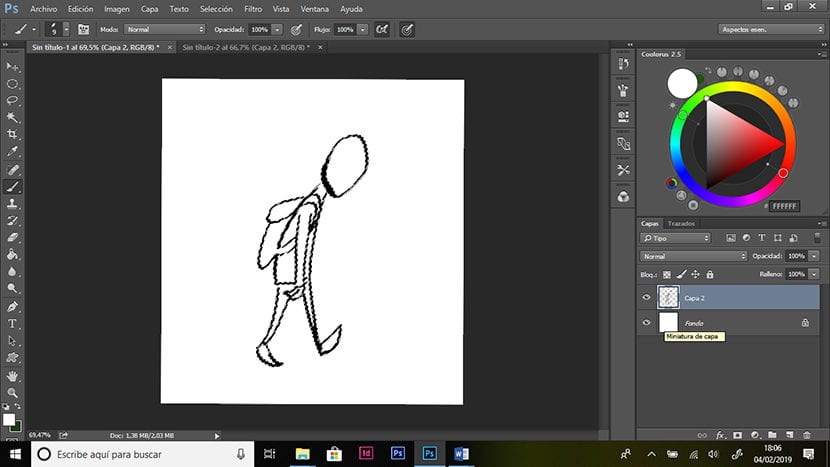
Mantenemos pulsado Control y hacemos click sobre la capa para seleccionar nuestro dibujo.
El siguiente paso es convertir el dibujo en vectorial. Para ello, con el dibujo seleccionado, nos vamos a la pestaña trazados, que normalmente está situada al lado de la ventana capas (si no la tenemos abierta hacemos click en Ventana>trazados). Abrimos el menú desplegable haciendo click en el icono de la esquina superior derecha y pinchamos en >hacer trazado de trabajo.
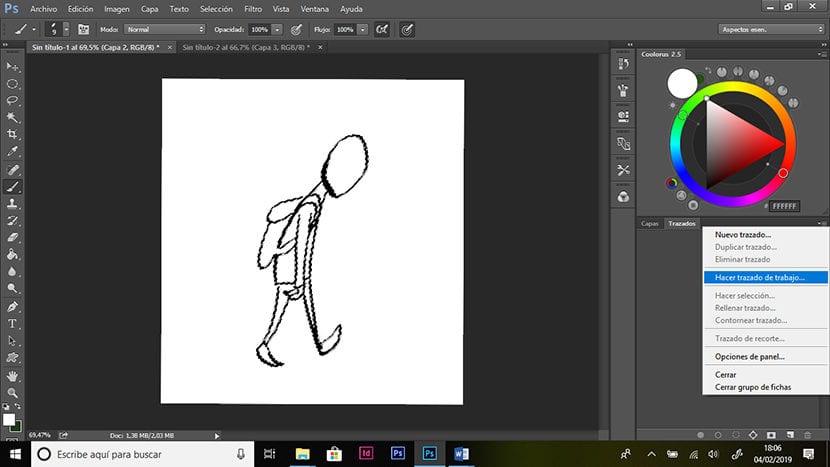
Ahora vemos como nuestra imagen acaba de convertirse en vectorial, podéis ver que se han creado puntos de anclaje alrededor de las formas de nuestro dibujo. Convertirla en vector sirve para que la imagen se pueda escalar sin perder resolución.
Finalmente, nos queda convertirla en forma personalizada. Nos vamos a la pestaña Edición >Definir forma personalizada la renombramos como queramos y hacemos click en OK.
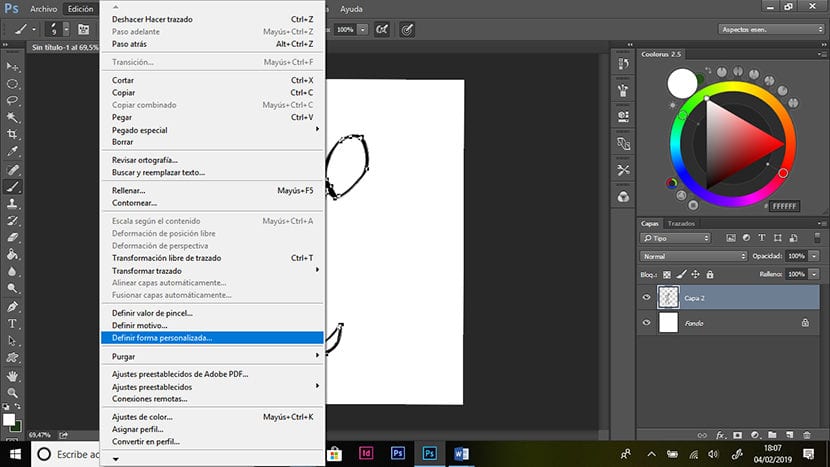
Ya tenemos la forma incluida en la galería de la herramienta formas personalizadas. Como vemos en la imagen manipulando un poco una forma creamos otra nueva y esto nos permite trabajar de forma fácil y rápida.
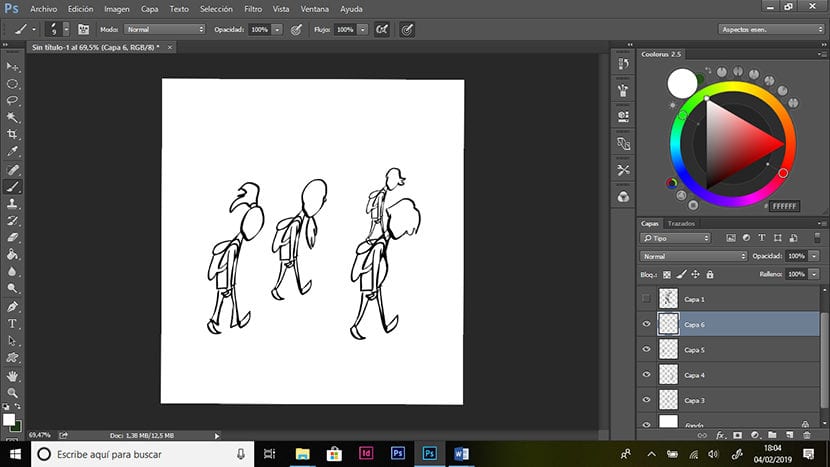
Aquí podemos ver como realizando pequeños cambios creamos un nuevo diseño.
Crear formas personalizadas utilizando fotografías
Seleccionamos una de nuestras fotografías que contenga elementos que nos resulten interesantes para nuestros diseños, por ejemplo objetos, árboles, edificios, ruinas, etc.
Ahora debemos convertir la imagen a blanco y negro.
Primero desaturamos la imagen. Nos vamos a Imagen> Ajustes> Tono/saturación y llevamos la barra de la saturación hacia la izquierda, de forma que nos queda la imagen en escala de grises.
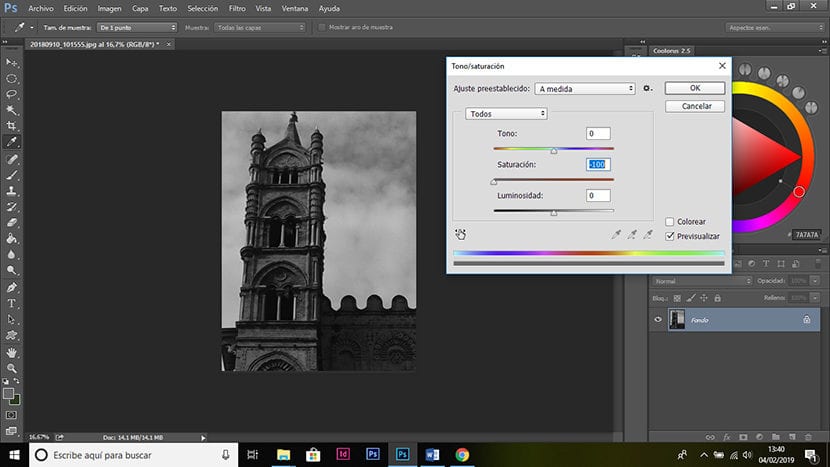
Después para convertirla a blanco y negro, nos vamos a la pestaña Imagen >Ajustes >Niveles y desplazamos la flecha de blancos hacia el centro y la de grises y negros también, hasta que nos quede una imagen limpia de grises, pero sin perder las formas que nos gusten.
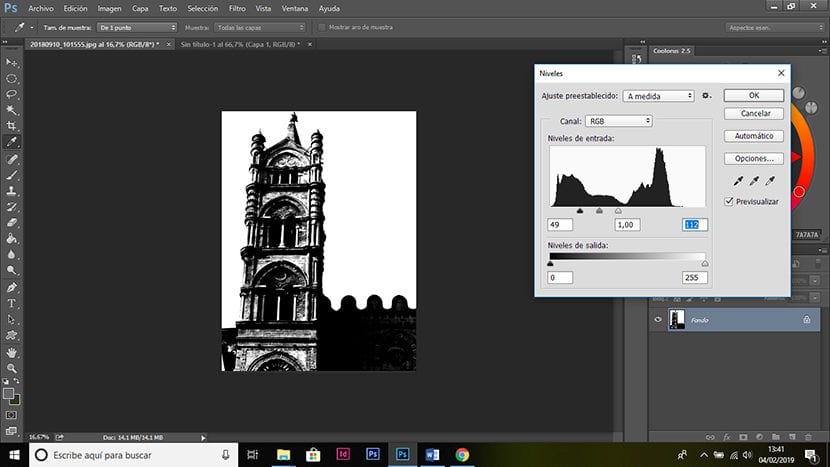
Ahora seleccionamos (con el lazo o con otra de las herramientas de selección) la zona de la imagen que nos interesa para crear la forma. Copiamos la selección y la pegamos en un archivo nuevo.
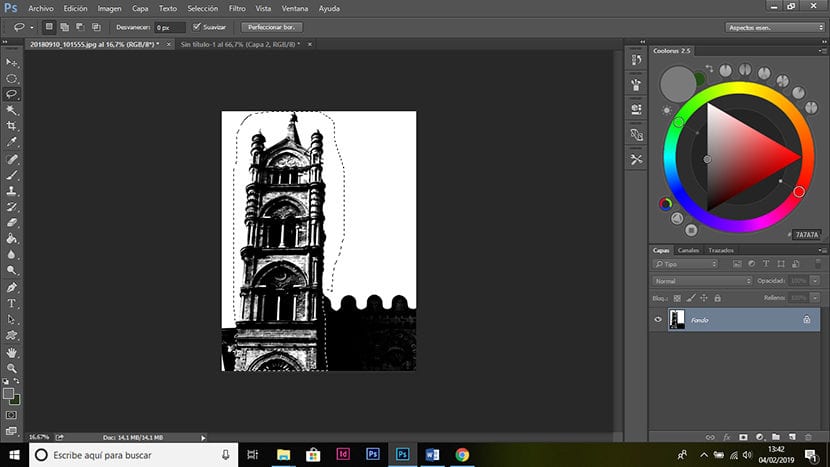
Si la imagen tiene mucho ruido podemos eliminarlo a través de filtros, para ello nos vamos a filtros> galería de filtros y vamos probando el que nos guste más.
Para limpiar la imagen de los grises que puedan quedar, nos vamos a Selección>gama de colores y seleccionar con el cuentagotas una zona negra o una blanca. Le damos a OK y nos hace una selección del negro o del blanco, según el que hayamos seleccionado, ignorando los grises. Pulsamos las teclas Control + J para que se cree una capa con la selección y borramos el ruido que pueda quedar en la imagen o aquello que no nos interese.
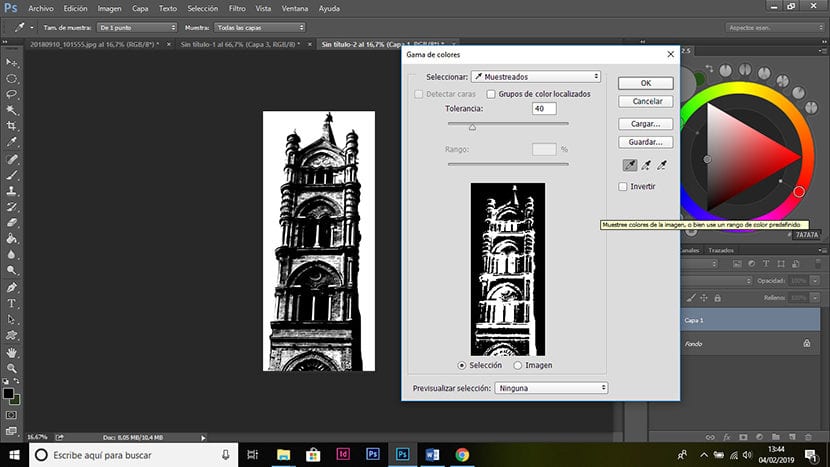
Finalmente, seguimos los mismos pasos que realizamos para la creación de formas a partir de nuestros dibujos, es decir, seleccionamos la capa, vectorizamos en la ventana trazados y creamos la forma desde la pestaña edición.
Lo ideal es tener un amplio banco de formas que nos permita tener recursos para crear nuestras composiciones. Podemos complementar nuestras propias formas con otras muchas que podemos encontrar en la red, que otros artistas comparten o incluso que podemos comprar.
Si queréis ver algunos ejemplos de composiciones realizadas con formas personalizadas, podéis buscar por ejemplo, thumbnails de Nacho Yague, y podréis ver hasta dónde se puede llegar utilizando esta herramienta.