
El diseño gráfico es una de las disciplinas más estáticas que existen, es decir, es una práctica tanto profesional como no profesional que, gracias a la estructuración de sus trabajos, logra atraer a un gran número de personas interesadas en poner en práctica esta clase de herramienta.
La multiplicidad de campos en los cuales el diseño gráfico logra adentrarse sin mucho esfuerzo es quizá otra de las razones por la cual las personas suelen adentrarse en esta disciplina. De esta manera, existen también otras consideraciones que pueden hacerse sobre el diseño gráfico y las razones por las cuales es posible observar un gran número de interesados en adentrarse en esta disciplina.
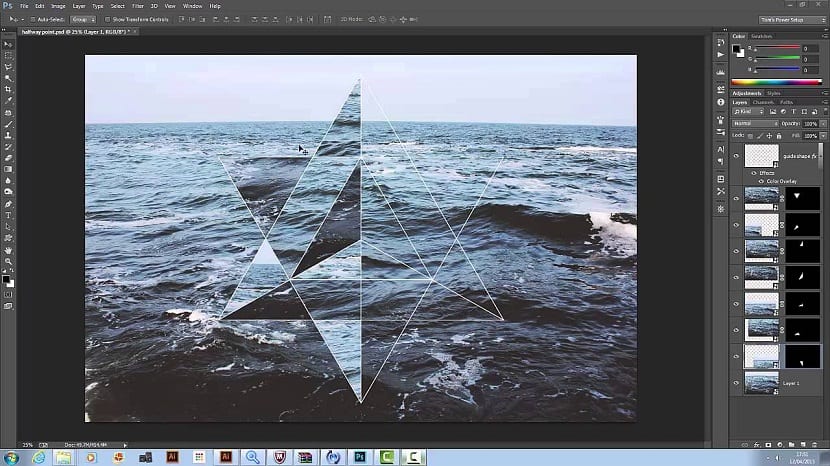
Con esto, millones de empresas en todo el mundo suelen contar con expertos en el diseño gráfico, los cuales se dedican a dar forma al sello de la empresa, así como también a realizar todos los trabajos relacionados con la creación de elementos para la publicidad de las mismas, entre otras funciones.
Entre tantas funciones, traemos aquí una de las más pensadas por los novatos del diseño y es la creación de figuras geométricas, siendo quizás una buena manera de dar inicio a esta disciplina.
Tutorial para crear un trocoide
Paso 1
Abrimos Photoshop y procedemos a crear una imagen con los siguientes parámetros:
Anchura: 800/ Altura: 800
Resolución: 72
Modo de color: Color RGB/ 8 bits
Contenido de fondo: Blanco
Dibujamos un círculo de unos 300 píxeles de altura, con relleno en color azul y sin trazo alguno. Sobre esa capa (en conjunto con la herramienta), cambiamos el menú de opciones de la herramienta “operaciones de trazado” de “nueva capa” a “Formar intersección con áreas de formas” y para después dibujar otro círculo proporcional hasta obtener un resultado parecido al de nuestra imagen.
Paso 2
Ahora debemos rasterizar la capa, además, cambiaremos el nombre a “pieza” y bajaremos la opacidad al 40%.
Lo próximo consiste en crear la acción con la cual elaboraremos el trocoide y para ello abriremos el panel de acciones y crearemos un nuevo grupo de acciones, al que denominaremos “trocoides”.
Dentro de este, creamos una acción llamada trocoide 1 y le asignamos la tecla de función F12, la cual nos permitirá repetir el comando realizado varias veces de forma automática.
Paso 3
A continuación, grabamos el siguiente comando:
- Duplicar la capa con el botón derecho encima de la misma.
- Seleccionamos la herramienta mover.
- Entramos en la imagen Ajustes/ Tono/ Saturación (Ctrl + U) y cambiamos el tono a 9.
- Entramos a edición/ transformación libre (CTRL + T) y en el menú de opciones de la herramienta cambiamos la configuración de la rotación a 9º.
- Aprobamos la transformación con Enter.
- Pulsamos el botón de Stop para detener la grabación sobre la acción.
Ahora solo te queda aplicar la acción tantas veces como se necesiten para acabar el círculo, para tal caso serán 19 veces, siendo necesario aprovechar el shorcut que habríamos creado para hacerlo F12.
Con Edición/Transformar podemos hacer del tamaño a la medida de nuestro gusto. Es necesario tener presente que, para ello, deberemos mantener pulsado Mayusc para no cambiar la proporción accidentalmente.