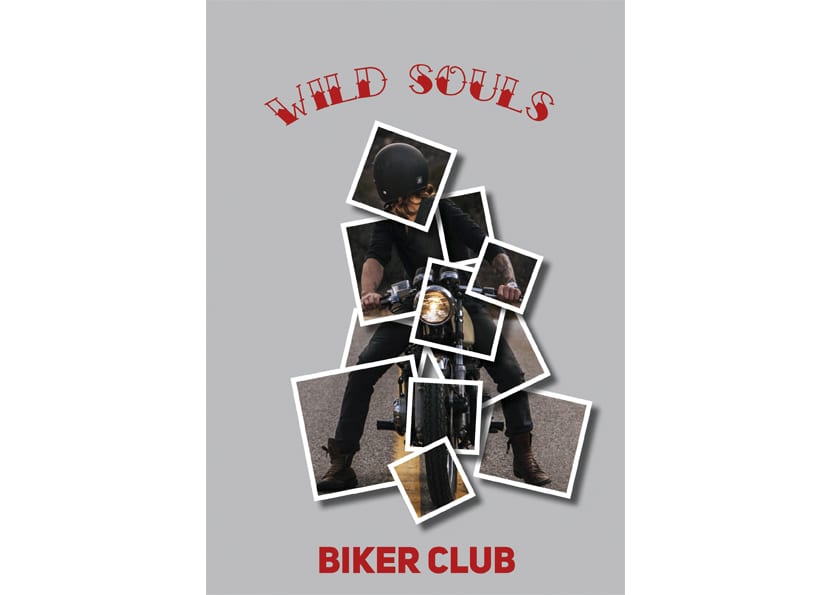
Efecto Polaroid
El efecto Polaroid es una técnica muy popular para editar fotografías. Se trata de modificar una sola fotografía para que parezca que son varias Polaroid juntas, y es un efecto muy sencillo de conseguir.
Lo primero que vamos a necesitar es elegir la imagen en la que vamos a realizar el efecto Polaroid. Es importante que la fotografía tenga un sujeto principal que utilizar como foco de interés, o en su defecto, que parte de la imagen sea fácilmente identificable como prescindible, ya que no vamos a utilizar toda la imagen.
Para el tutorial, vamos a utilizar esta imagen de un motorista en la carretera.

He elegido esta imagen porque está bien separado el fondo del sujeto principal, con lo que será fácil recortarla sin perder mucha información. Ahora abrimos InDesign y colocamos la imagen. Lo siguiente es crear un marco, rectangular o cuadrado, blanco con una pequeña sombra paralela, para dar efecto de profundidad, y ponerlo sobre parte de lo que queremos resaltar. En este caso, utilizaré un marco con un grosor de 5pt para que se vea bien, pero sin invadir mucho la imagen.
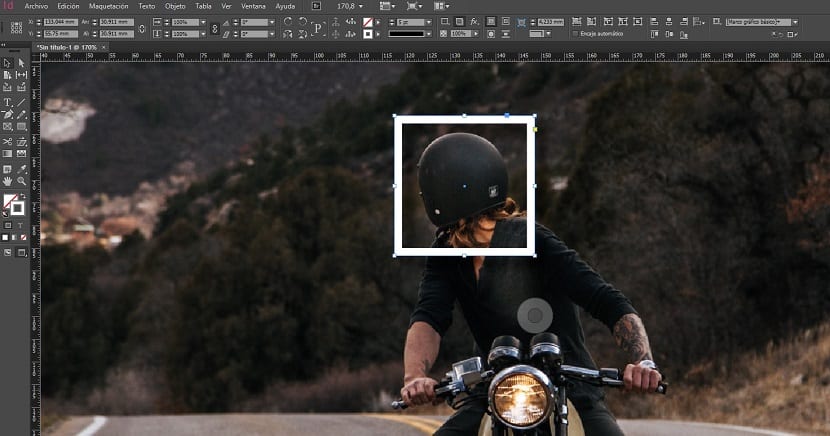
Ahora copiamos repetidamente el marco con la tecla Alt+ arrastrar con el ratón y vamos colocándolos sobre el resto de la imagen a resaltar, aunque no es necesario que esté absolutamente todo dentro de los marcos.. Es recomendable variar los tamaños de los marcos para que no quede demasiado cuadrado todo, y es importante superponerlos para seguir con el efecto de profundidad. También recomiendo hacer bastantes marcos, ya que en el siguiente paso podremos eliminar los que sobren.
Una vez colocados todos los marcos, es hora de cambiar el ángulo de algunos para romper un poco más la uniformidad. Ahora es cuando vamos a ver cuántos marcos nos hacen falta para cubrir el foco de interés de la imagen y redimensionarlos si lo vemos necesario.
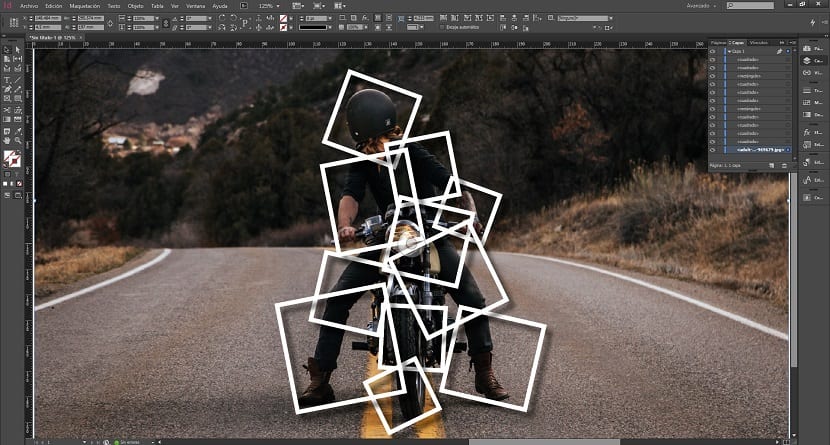
Ahora llega el paso más sencillo, y que nos ayudará a conseguir el efecto Polaroid. Seleccionamos y cortamos la imagen de fondo. No os preocupéis, está a punto de volver. El siguiente paso es seleccionar uno de los cuadrados, ir a la pestaña Edición y dar click sobre Pegar dentro. Haciendo esto, aparecerá sólo la parte de la imagen que estaba dentro del marco.
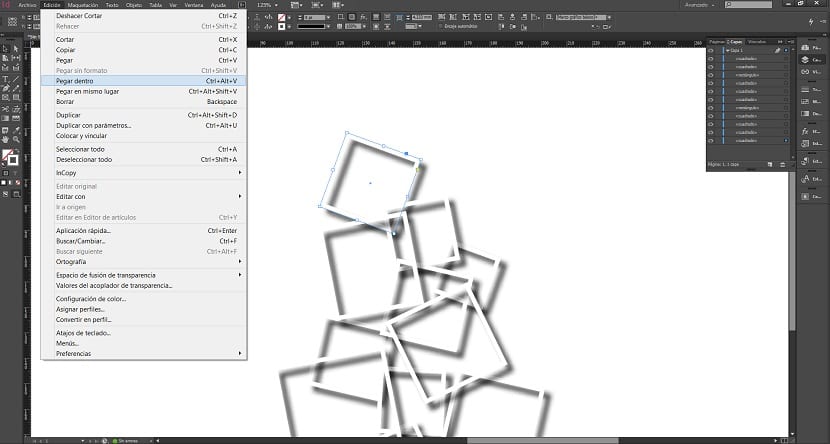
Lo siguiente es repetir el proceso con cada cuadrado, uno por uno hasta que esté toda la imagen. Una vez tengamos la imagen completa, podemos traer al frente los cuadrados que estén sobre puntos clave de la imagen hasta que quede como más nos guste.
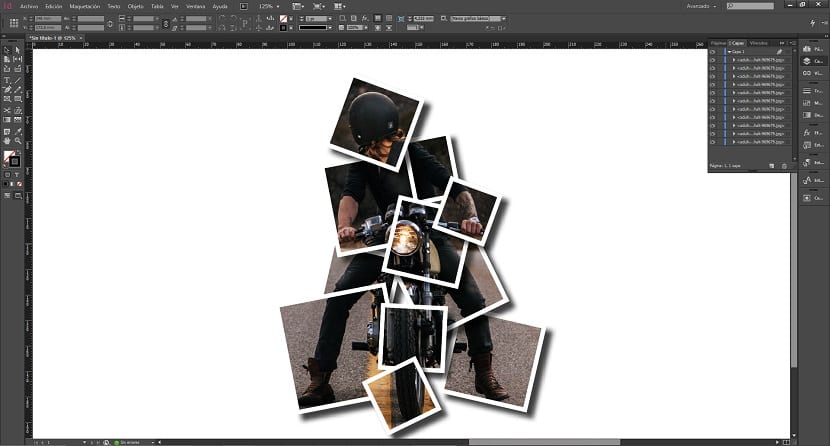
Para terminar, podemos elegir un color suave para poner de fondo y que se vean bien los marcos, y añadir una frase bien maquetada para completar. Puedes utilizar el efecto Polaroid para crear postales o carteles de manera original y muy sencilla.
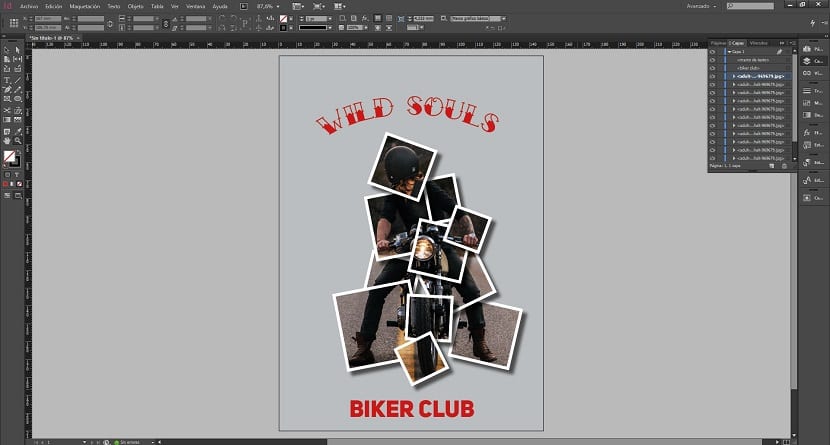
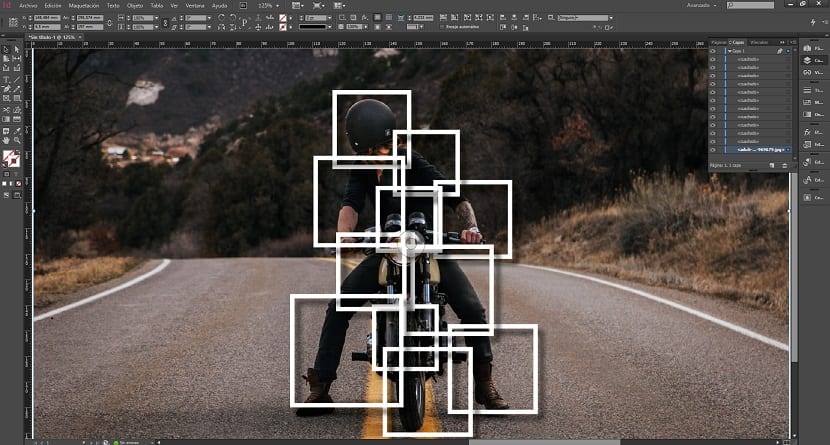
Podríais hacer un pdf de este Efecto Polaroid. Asi lo tendría en mi pc.
Un saludo. Alicia
Cuando digo PDF, me refiero todo estos pasos aquí reflejados pasarlos a PDF para poder desde mi pc sin internet poder ver este tutorial. Alicia
Alicia, puedes crear tú misma el pdf que pides. Simplemente dale a ARCHIVO > IMPRIMIR, en las opciones de imprimir existe la posibilidad de GUARDAR COMO PDF y con eso, guardas la página del navegador en pdf con los pasos.