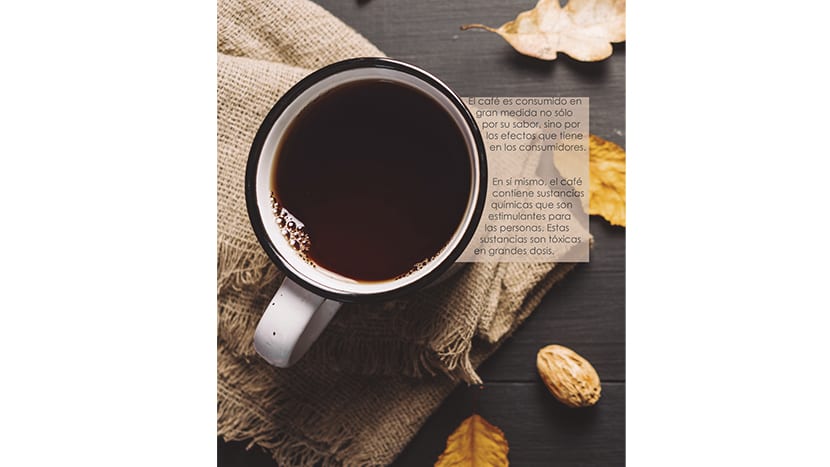
En este tutorial, vamos a encajar el texto de este artículo sobre los efectos del café en la salud, encontrado en Wikipedia. Uno de los encargos más comunes al trabajar en diseño y edición es la realización de la maqueta para una revista. Es importante mantener nuestras maquetas actuales y modernas, y que encajen con el resto de la revista así como con el tema que tratan.
El cliente siempre nos proveerá del artículo y nuestra función será simplemente presentar la información de manera atractiva para captar la atención del lector. Un buen método para que el artículo de la revista sea atractivo es integrar el diseño con la información, por ejemplo utilizando las formas de la imagen de fondo para crear los marcos de texto de manera que fluya, y utilizar colores que estén en la paleta de la imagen. Por esto, vamos a encajar el texto del artículo a la forma redonda de la imagen.
En este caso, usaremos como fondo esta imagen de una taza y granos de café y encajaremos el texto alrededor.

El siguiente paso es abrir un documento de doble página en InDesign y colocar la imagen. Una vez hecho, comenzamos a encajar el texto de la entradilla. Vamos a integrar la redondez de la taza como parte del marco de texto. No queremos perder el texto con los colores del fondo, por lo que utilizaremos un marco de texto con un fondo de color marrón claro sacado de la tela, y bajaremos la opacidad para que se siga viendo la imagen sin romper la armonía de la maqueta. Para crear el marco de texto, primero utilizamos el rectangular que viene por defecto y dejamos que entre un poco en la forma de la taza. Utilizaremos una fuente redondeada para continuar con las formas suaves. Una vez hecho, vamos a crear una circunferencia sin grosor de trazo algo mayor que la taza y la colocaremos encima.
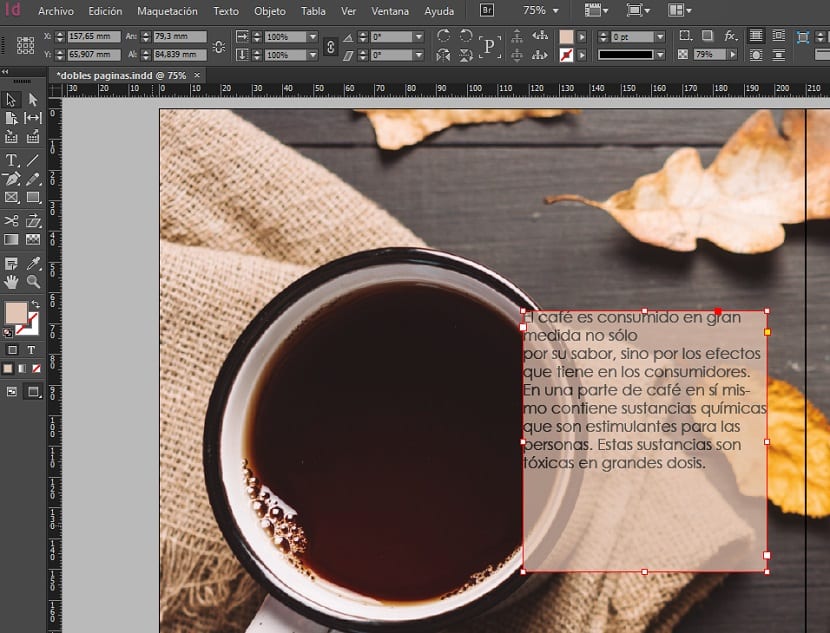
Ponemos una guía al borde interior de la entradilla para colocar puntos en la circunferencia a la misma altura y eliminar el resto. Después, seleccionamos la circunferencia y el marco de texto y con la herramienta ceñir texto, seleccionamos la opción de ceñir alrededor de forma de objeto. La separación que viene por defecto está bien, pero podéis afinarla hasta que os resulte más apropiado.

Ahora nos queda recortar la forma del círculo con la taza, para no romper la maqueta del artículo demasiado. Para esto, creamos una circunferencia del tamaño de la taza y seleccionamos tanto la circunferencia como el marco de la entradilla. A continuación, utilizamos la herramienta Buscatrazos > Restar para recortar el círculo. Lo único que queda es ajustar el tamaño del marco para que el texto ocupe la mayoría del espacio. Podemos incluir saltos de párrafo para que quede mejor. En unos pocos pasos hemos conseguido encajar el texto con la foto y crear una forma interesante.
