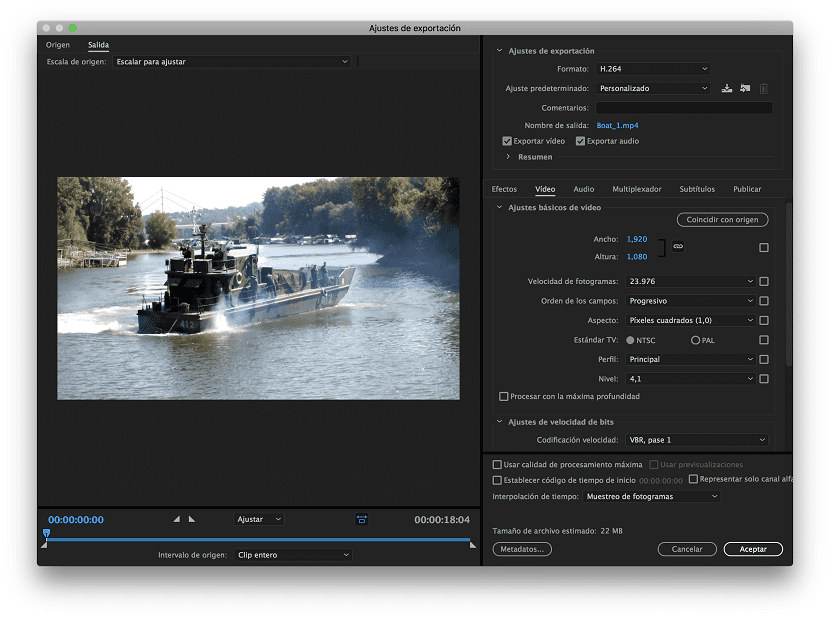
Photoshop consiste en una herramienta de corrección fotográfica, la cual ofrece a sus usuarios la oportunidad de utilizar múltiples opciones, que en ciertos casos suelen encontrarse “ocultas” en medio de sus muchos menús.
En este post deseamos explicarte detalladamente de qué manera funciona una de las opciones que se encuentran disponibles en Photoshop y estamos hablando de la opción de exportar capas hacia archivos.
Aprende a exportar capas de Photoshop a través de archivos
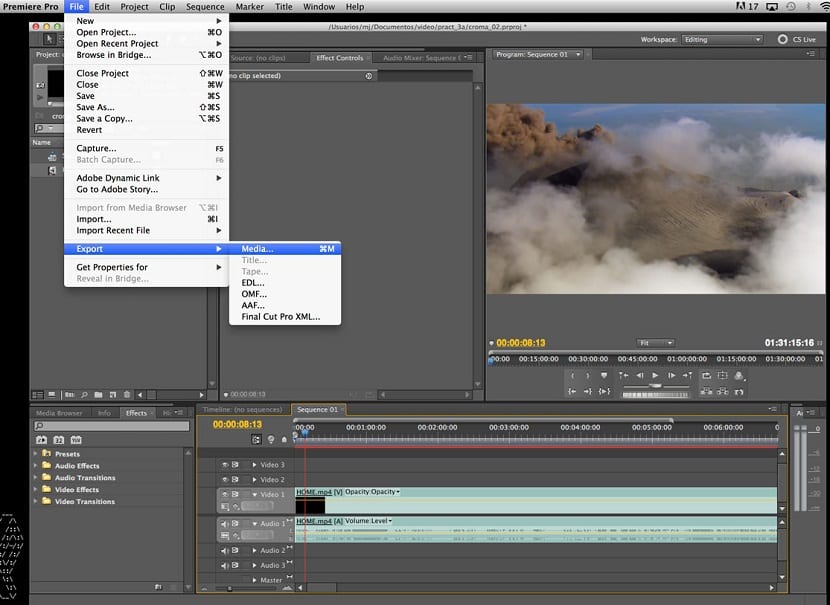
Es posible que te preguntes ¿para qué se puede utilizar dicha opción? Bien, al utilizar esta opción vas a poder exportar de forma individual cada una de las capas que posee un documento hacia distintos tipos de archivos como por ejemplo PSD, JPG, PNG, BMP, entre otros. Para lograr tener acceso a la opción de exportar capas hacia archivos, es necesario ir a Archivo hacer clic en Secuencia de comandos y luego en Exportar capas hacia archivos.
Justo al ejecutar este comando se abrirá inmediatamente un cuadro de dialogo en el cual aparecerán distintas opciones, las cuales te explicaremos de mejor manera a continuación:
Destino: Se trata de la ruta en la cual se almacenan los archivos individuales justo después de exportarlos.
Prefijo de nombre del archivo: Consisten en el prefijo que tendrá cada uno de todos los archivos exportados, como por ejemplo, Icono, Icono-1, Icono-2, y así sucesivamente.
Únicamente capas visibles: Se trata de la casilla que le indica a Photoshop si los usuarios desean que cada una de las capas sean exportadas o si sólo desea exportar aquellas que están visibles, es decir, aquellas capas que cuentan con el icono del ojo activado.
Clases de archivo: En esta opción los usuarios eligen en cuál formato desean que se exporten cada una de sus capas, ya sean en PNG-24, PNG-8, JPG, o cualquier otro.
Incluir perfil ICC: Se trata de la opción en donde indicas si quieres incluir en las capas exportadas un perfil de color ICC.
Opciones del formato que selecciones: Consiste en la opción en la cual aparecerán ciertas alternativas adicionales de acuerdo al tipo de formato que selecciones.
Ejecutar: Es la opción en donde se ejecuta el comando y además se exportan finalmente cada una de las capas a los archivos.
Cómo se pueden exportar capas de manera individual
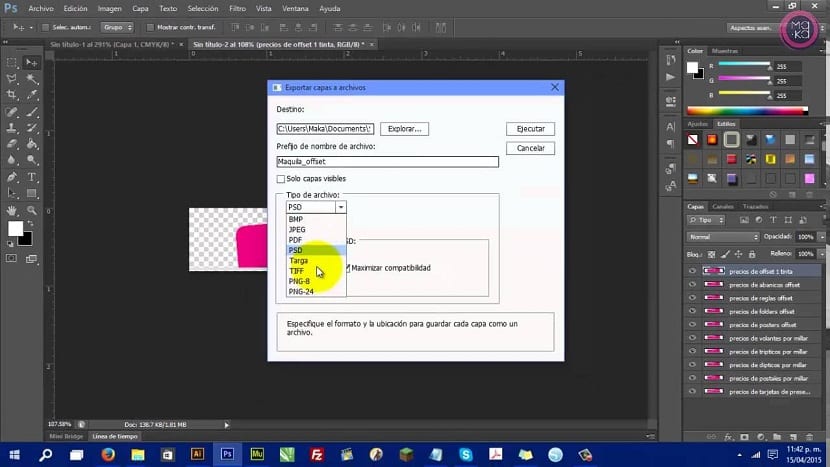
Ahora que ya sabes cuáles son las opciones disponibles en la función de Exportar capas hacia archivos y para qué sirven, es el momento de que comiences a ponerlo en práctica.
Bien, para ello puedes optar por utilizar un documento en el cual tengas algunos iconos dentro de un único documento, seguramente pienses que exportar uno por uno sin duda será una tarea realmente tediosa y puede ser cierto, sin embargo y a través de esta función, es posible lograr que esta tarea se vuelva mucho más simple.
Una vez que tengas el documento y los iconos dentro de una capa individual, vas a tener que hacer clic en Archivo, para después presionar Secuencia de comandos y por último en Exportar capas hacia archivos, de esta manera aparecerá inmediatamente un cuadro de dialogo en el cual vas a tener que configurar de qué manera deseas que tus iconos sean exportados.
Si lo deseas, puedes configurar los iconos para que se exporten cada una de tus capas a través de un formato PNG-24, JPG, etc. y optar por guardar todas las transparencias. Igualmente, tienes la oportunidad de hacer clic en la casilla de exportar únicamente las capas visibles, con el fin de que se oculten las capas que no deseas que sean exportadas.
Si sigues estos pasos, podrás exportar cada uno de los iconos que están en tu documento de una manera bastante sencilla. Ya que ésta se trata de una función de Photoshop muy útil, la cual sin duda debería ser conocida y utilizada por más personas, debido a que brinda la posibilidad de ahorrar esfuerzo y tiempo.