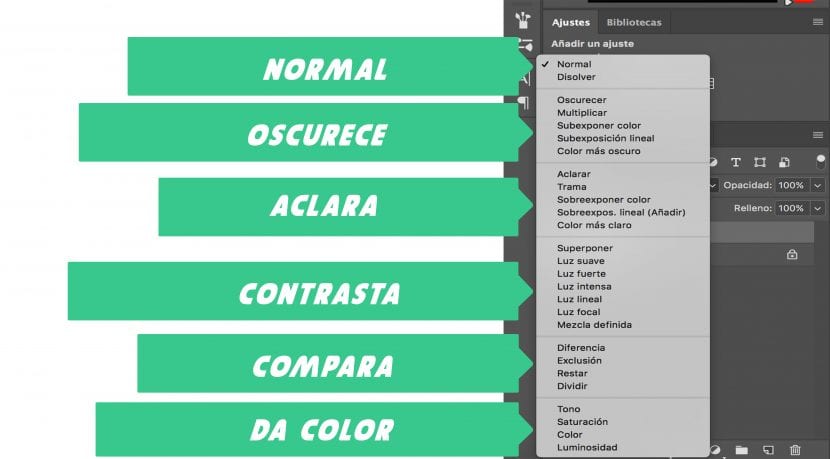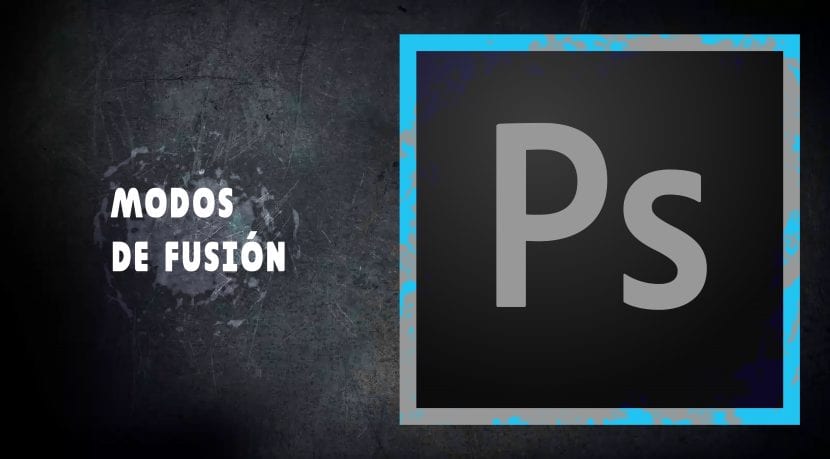
Si no somos expertos, ni hemos estudiado photoshop, algunos aspectos técnicos del programa no llegamos a entenderlos correctamente. Aunque sepamos usarlo de una forma u otra. Probamos sobre proyecto y esto nos hace retrasar nuestra final entrega. Si se trata de entregarlo o ver su resultado cuando se trata de un trabajo personal. Cuanto menos torpe sea nuestro proceso y menos intentos hagamos por llegar a él, conseguiremos siempre un resultado más óptimo. Esto siempre sucede con los modos de fusión de Photoshop.
Y es que combinar correctamente la capa activa con componentes de las capas anteriores es confuso. Seguro que algunos habéis probado antes de dar con la clave con otros como Aclarar, Trama, etc. Y no habéis conseguido el resultado visto. O también probar con video-tutoriales que siguiendo los pasos consigues acercarte al resultado que quieres, pero que no te explican por qué.
En principio, estas características se rigen por tres criterios básicos: Color base correspondiendo al color original de la imagen principal, color de fusión para el color que vas a aplicar (como puede ser un pincel) y color final que se obtiene una vez que has conseguido el resultado. Esto y gracias a cálculos matemáticos que se llevan a cabo en la aplicación consigue un resultado distinto para cada uno de los modos existentes.
Estos son un total de veintisiete composiciones distintas con las que cuenta el gigante de photoshop. Y para ello vamos a tener que organizarlas en hasta seis modalidades distintas.
Utilizaremos una misma imagen para todo, que será la siguiente:
Normal
Como su propio nombre indica, un modo de fusión normal. Esta primera opción viene usada por defecto para cualquier capa que tengamos realizada. Cada pixel original de la fotografía base se reemplaza por el color final. Es decir, si usas un pincel, éste ocultará lo que haya en las capas inferiores, tapando todo completamente si la opacidad se encuentra al 100%.
Disolver: Es otra composición dentro de la categoría que hemos titulado como normal. Aunque si bajas la opacidad verás como se disuelve una imagen sobre otra. Reemplaza los píxeles de forma aleatoria con el color base o con el color de fusión.
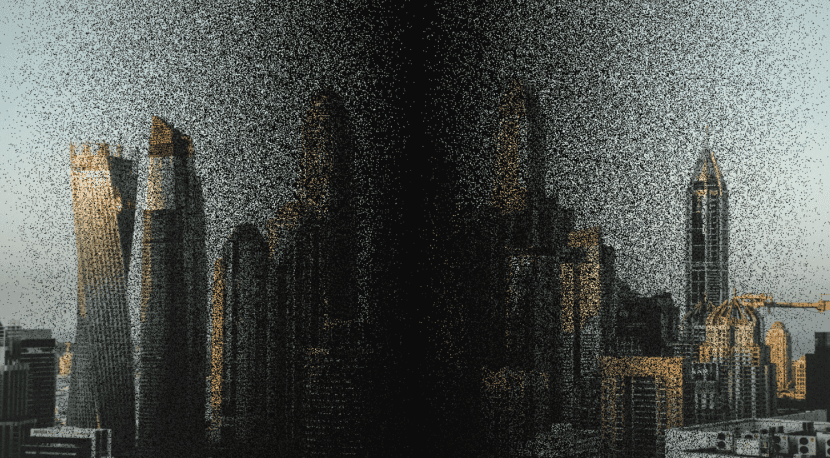
Oscura
Oscurecer: Va a seleccionar los píxeles más oscuros tanto de la capa base como de la capa de fusión. Si indicas oscurecer en un fondo blanco con una fusión en negro, los más oscuros serán los negros y por tanto lo sustituirá todo. Si decides hacerlo con un pincel, irá sustituyendo las zonas más claras por las más oscuras. Esto quiere decir que una ‘batalla’ de píxeles, vence el más oscuro.
Multiplicar: Multiplica ambos colores. Aunque como antes, y estando en la categoría ‘Oscura’, busca el color más oscuro como principal. Por lo qué, si mezclas algo con negro, la zona quedará negra y si lo haces con blanco, los más oscuros no cambiarán. El color final siempre será más oscuro.
Subexponer Color: Como ves en la siguiente imagen se consigue un tono medio pero muy saturado. Aumentando demasiado el contraste. Y como hasta ahora, si lo fusionas con blanco no sucede ningún efecto. Es por ello que la parte de los laterales se ve más nítida y la zona donde se encuentra el degradado en negro, se ve con mucha saturación.

Subexposición lineal: Esta característica quizás te ayude más que las anteriores ‘Multiplicar‘ y ‘Subexposición de color ‘, ya que consigue, también, colores más oscuros que los anteriores, pero sin llegar a quemar la fotografía ni saturarla como en los anteriores.
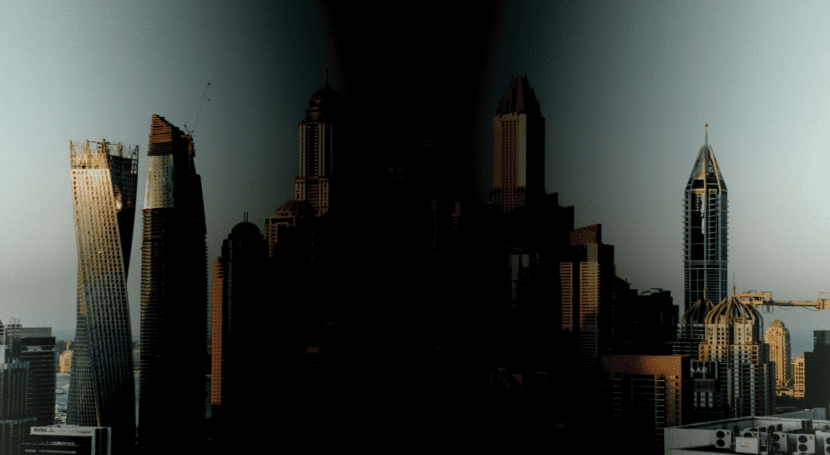
Color más oscuro: No nos pararemos mucho en este modo ya que funciona muy parecido al modo oscurecer. Reemplaza los píxeles más claros por los más oscuros. Es decir, si tienes píxeles, por ejemplo, que empiecen por #FF349 serán cubiertos por píxeles con un código de #00349. Ya que los que empiezan por FF son más claros (color blanco: #FFFF) y los más oscuros por 00 (Color negro: #0000).
Aclarado
Aclarar: Al contrario de lo que hemos visto hasta ahora, en la batalla por los colores, en este caso, los oscuros serán sustituidos por los claros. Estos no se modificarán y los oscuros serán reemplazados. Comparando píxeles uno por uno y no en su conjunto. Si necesitas que quede más claro aún, deberás esperar al siguiente modo ‘Color más claro’ y quizás encuentres lo que necesitas.
Trama: Es muy parecido al funcionamiento de ‘Multiplicar’ pero en este caso a la inversa. Multiplica el inverso del color base y el inverso del color de fusión. Dejando así el color más claro al final. Si se mezcla con un color blanco, se quedará con el blanco y si mezclas con negro, no se producirá ningún cambio.
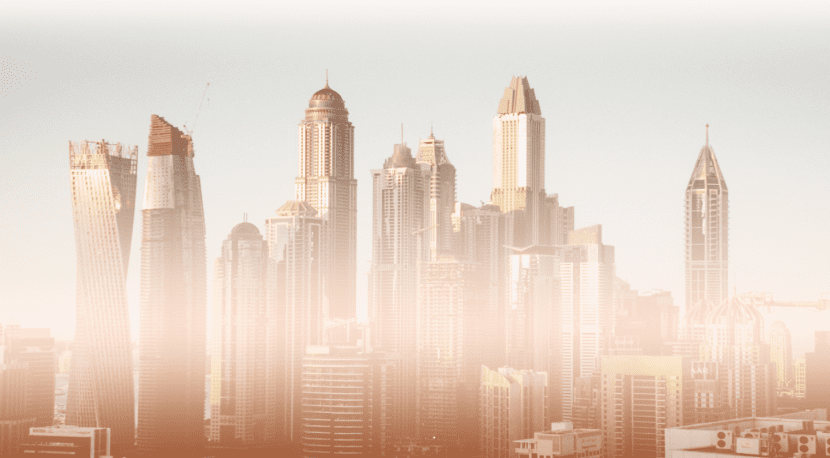
En este caso para darle más sentido a la fotografía y denotar más el efecto, escogí un degradado lineal e invertido. Con un efecto de degradado cobre que viene por defecto en photoshop CC.
Sobreexponer Color: Seguimos revirtiendo la situación y esta vez es el color base el que se vuelve más claro para obtener un color de fusión menos contrastado. En esta ocasión si lo mezclas con negro no produce ningún efecto.

En el ejemplo, con el degradado cobre crea un resultado futurista. Si pruebas otro tipo de degradados, quizás te asombre.
Sobreexposición lineal (Añadir): El color de base se vuelve más claro (la imagen de los edificios en este caso) y el color de fusión se añade con más brillo. Hablamos claro, de efectos de color como el degradado de cobre que hemos dado en las características anteriores. Si añades con negro, no produce ningún cambio.

Color más claro: Si querías hacer un efecto que diese otro dinamismo a la fotografía pero que no se notase mucho, aquí lo tienes ya. (Si no te has adelantado y te has saltado algún paso). Reemplaza los píxeles más oscuros por los más claros. Practicamente deja la imagen como la original, aunque si haces un degradado B/N, el negro se esclarece y deja una difusión muy baja.
Contraste
Superponer: Esta característica tiene dos opciones dependiendo del valor de color base de la imagen (En este caso, los edificios). Dependiendo de su color base, encontraremos dos modos similares, multiplicar y trama. Si es usado para valores de bajo nivel se asemejará a multiplicar y si es en valores alto se creará parecido a trama.

Luz suave: A mi es el que más me gusta, simula el efecto de luz difusa. En función del color que uses en la fusión, oscurece o aclara la imagen. Si es menor del 50% de gris el color, se aclarará. Por el contrario, si contiene más del 50% se oscurecerá. Si usas negro (#0000) o blanco (#FFFF) puros, el resultado será más claro o más oscuro.

Fuerte: Funciona de forma muy parecida al Overlay o lo que es lo mismo, superponer. Para valores bajos, la imagen se verá más oscura, e incluso subexpuesta. Para valores altos, ésta se verá sobreexpuesta y más clara.
Intensa: Aclara u oscurece en función de la variación del contraste. Igual que antes, si menos del 50% es gris, se aclara y por el contrario, si es más, se oscurece.
Luz Lineal: Esta vez, la función de luz lineal se aclara u oscurece en función de la variación del brillo. Contando con el porcentaje de gris que se use en la imagen.
Focal: Según el color de fusión, se modifica el color. Más del 50% se oscurece y si contiene menos, se aclara. Si los colores de la fusión son más oscuros, estos serán visibles en su fusión, si son más claros, desaparecerán.
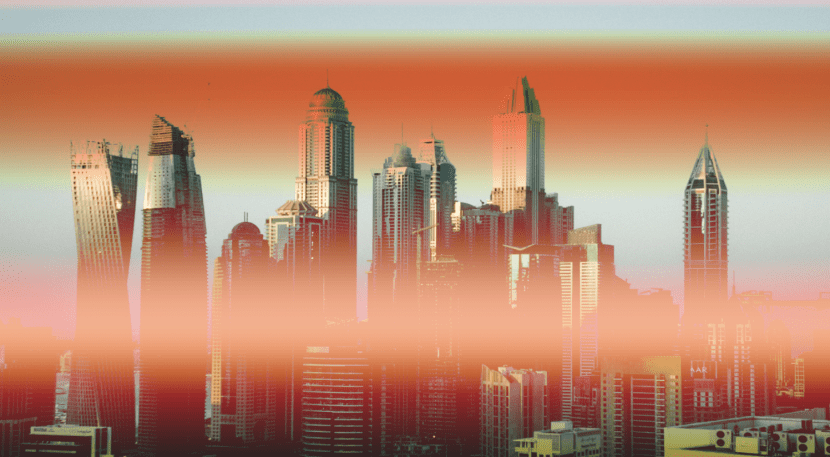
Aunque en la imagen no parezca útil, si consigues agregar más tonalidades o efectos y bajar la opacidad de éste, puedes conseguir grandes resultados en tu imagen.
Mezcla definida: Mezcla ambos colores. Base y el de fusión para proporcionar un color más claro o más oscuro, pero siempre muy saturado. La fusión con el blanco o el negro no tiene ningún efecto.

Comparación
Diferencia: Dependiendo del valor de brillo más elevado, resta el color de fusión al color de base o al contrario. Para este tipo de características hay que jugar con la opacidad, relleno y otra serie de parámetros que le darán un resultado óptimo para tu proyecto, si lo conjugas solo, posiblemente no sea el resultado que quieres ver.

Exclusión: Proporciona un modo más suave que el anterior de diferencia, aunque muy parecido. La fusión con el blanco invierte la información cromática del color base y con el negro, no surge ningún efecto.
Restar: Resta la capa superior (que sería el modo de fusión) al color principal (que sería la imagen)

Dividir: Divide, como si de una ecuación matemática se tratara el color de fusión con el de la foto principal.
Color
Tono: Asocia la luz y la saturación del color de la fotografía con el tono del color de la fusión.
Saturación: Al contrario que el tono asocia la luz y tono del color de la fotografía a la saturación del color de fusión.
Color: Crea un color resultante con la luz del color de la foto principal con la saturación y el tono de la capa de fusión. Es especialmente útil si quieres colorear imágenes monocromáticas.
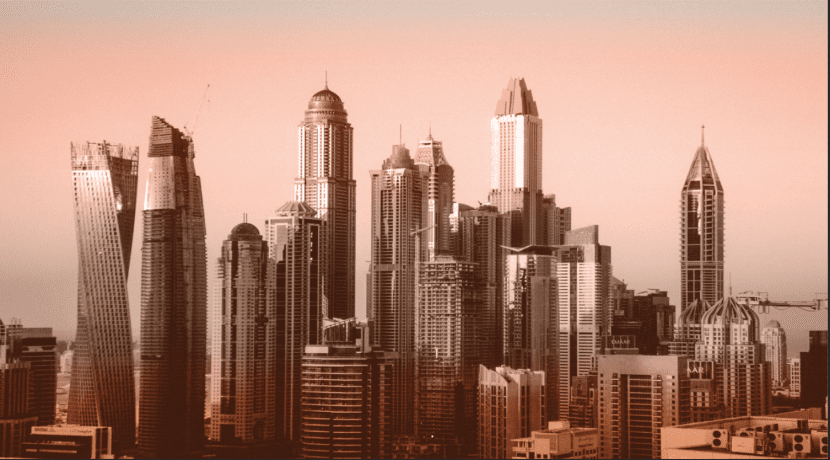
Luminosidad: Asocia la saturación y el tono de la imagen principal con la luminancia del color de fusión. Crea un resultado inverso al modo de color
Si ahora decides perder el tiempo escogiendo cada uno de los modos hasta dar con el acertado, es porque crees conveniente hacerlo así. Espero que con este artículo, consigas ver más rápido cualquiera de los modos de fusión que realmente necesites, sin perder los dedos clicando uno sobre otro.
Para conseguir la fotografía de ejemplo, por si quieres ver tus propios resultados, descárgala en Unsplash