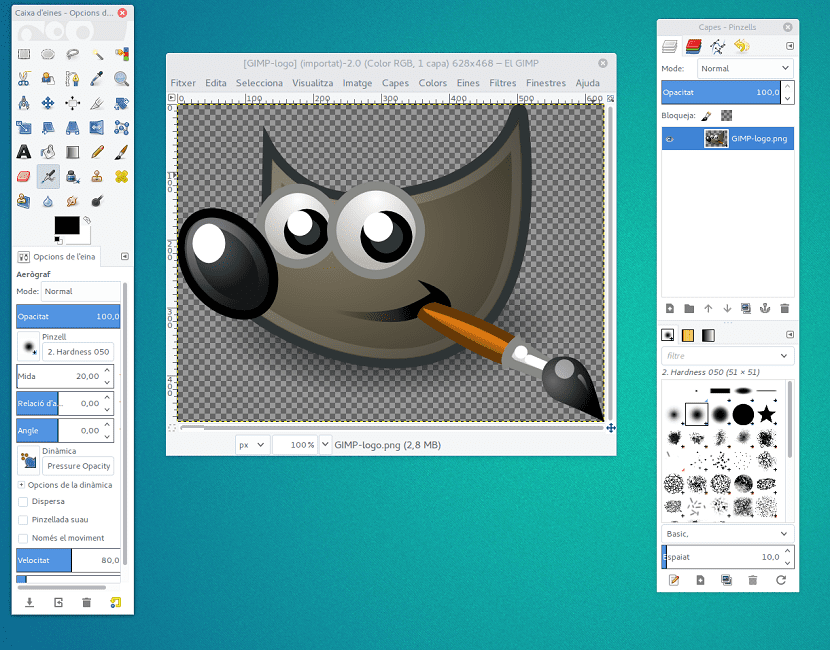
Entre las herramientas que podemos utilizar para el diseño gráfico, GIMP siempre ha quedado en segundo plano. Esto se debe a que por lo general las personas están acostumbradas a otro programa, les cuesta bastante acostumbrarse a otra interfaz y a una forma de utilizar sus funciones de una manera completamente diferente, por lo que puede parecer que usar GIMP es mucho más difícil que otros programas de edición o diseño.
Aunque parezca algo complicado y requiere de un poco más de tiempo para aprender a usar esta herramienta, podemos considerar que este programa es el indicado para cualquier trabajo sencillo de edición de imágenes y también para hacer trabajos más avanzados para el diseño gráfico una vez que ya hemos dominado el programa.
Por esta razón es este artículo te traemos un Tutorial básico para aprender a usar GIMP

Instalación
GIMP es una herramienta que se encuentra disponible para los sistemas operativos Windows, Linux y Mac, además podemos descargarlo directamente desde su página oficial, mediante el uso de BitTorrent, siendo el proceso de instalación igual al de cualquier otro programa de Windows.
Si escogemos la opción de realizar instalación personalizada, podemos cambiar la ubicación de donde vamos a guardar el programa, pero además de esto, recomendaría no quitar absolutamente nada para poder disfrutar completamente del programa. Otro punto que podemos resaltar al momento de instalar el programa es que podemos asociar GIMP con los principales tipos de ficheros de imagen.
Si iniciamos el programa por primera vez, nos encontramos que GIMP no posee una sola ventana de uso, como los otros programas de Windows, sino que posee tres. Por supuesto esto puede confundir, y para resolverlo nos dirigimos al menú “ventanas” en la ventana principal y cambiamos al modo ventana única.
Ya que hemos hecho esto podemos tener una apariencia mucho más familiar y observamos detalladamente las distintas áreas de la interfaz, entre las que podemos mencionar tres zonas principales.
Encontramos una barra lateral en la parte izquierda que nos muestra las herramientas del GIMP y las opciones de las herramientas que tengamos seleccionadas en cualquier momento.
Tenemos una barra lateral en la parte derecha, en la que podemos acceder a todos los menús de capas, rutas y canales, al historial de los cambios y en la parte de abajo tenemos, los paneles de pinceles, patrones y degradados.
El área central es donde podemos ver la imagen o las imágenes en las que estamos trabajando en ese momento. Por supuesto que estos paneles se pueden personalizar, además podemos colocar los diferentes elementos en el orden que más nos guste, con solamente arrastrar y soltar dichos elemento delante o detrás de cualquier otro.
Tareas básicas
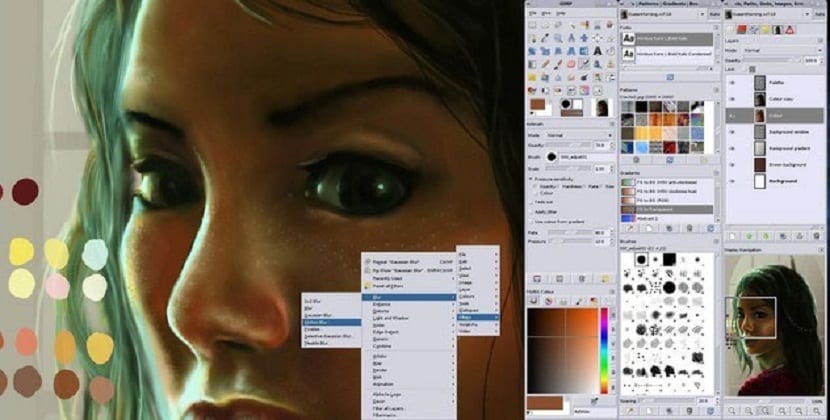
Hay operaciones básicas que por lo general necesitamos realizar siempre en GIMP y para ello abrimos una imagen desde el menú archivo, donde aparecerá en tamaño completo en la zona central del programa. Lo más probable es que aparezca ocupando toda el área central, pero podemos reducir su tamaño desde el menú vista, aplicación o también desde la herramienta para ampliar en la barra lateral del lado izquierdo.
Para poder redimensionar la imagen, nos dirigimos al menú imagen, escala de imagen. En la ventana abierta podemos introducir las nuevas dimensiones que más nos guste que tenga dicha imagen, utilizando la unidad de medida que aparece al lado.
Justo al lado de donde se encuentran las medidas de alto y ancho veremos un icono con forma de cadena, que nos indicará que al cambiar el ancho de la imagen será proporcionalmente, evitando que esta quede deforme y si el valor no se adapta de forma automática, presionamos la tecla tabulador.
Para recortar una imagen solo tenemos que seleccionar la herramienta de recorte en la barra lateral izquierda y trazamos encima de la imagen que queremos conservar y si queremos guardar la imagen, por lo general lo hacemos en guardar como, pero quedaría en formato GIMP.
Como habéis podido ver, nada más fácil que utilizar esta increíble herramienta.