
Para crear distintos efectos de fotografía con una toma normal, vamos a necesitar de photoshop. Siempre estará photoshop. Uno de los efectos más utilizados ahora para instagram es hacer desaparecer partes del cuerpo o hacerlo levitar. Pero no solo será eso, además necesitarás dos fotografías casi iguales
A priori, al ver las fotografías de artistas en redes sociales parece algo muy complicado. Pero después de este tutorial, lo harás de manera fluida. ¡Y podrás ser la envidia de tus amigos! Voy a poner un ejemplo real de lo que yo mismo he hecho, para que nos hagamos una idea.
¿Ahora si te haces una idea de lo que hablo, no? Como observarás no solo está retocado mi cuerpo, sino que también está la luz, sombras y algunos detalles como el humo o la pared del fondo. Y aunque eso también vamos a nombrarlo, no será lo más importante en este artículo. Nos centraremos en lo que nos toca.
Primero, la fotografía (con tripode)
Para poder trabajar en una fotografía de este tipo, hay que escoger el entorno y hacer una doble foto. ¿Qué queremos decir? Pues bien, tendrás que coger un punto de apoyo y posicionar al fotografiado con el objeto entrando en acción. Es decir, si quieres que levite, tendrás que posicionar a la persona con algún «taburete» debajo para tener una altura necesaria. Como te voy a ir mostrando en las siguientes fotografías. Hay que hacer hincapié en que debe de ser con tripode y una foto totalmente estática porque en la manipulación tendrá que quedar ambas fotografías totalmente iguales. Ahora lo veréis.
Tras esto, retirar al fotografiado y su respectivo apoyo del marco de la fotografía como mostraremos en la siguiente imagen, la cuál hará de referencia para poder eliminar parte de la imagen principal y crear este efecto de levitación. Después de haber conseguido este tipo de fotografías, podemos guardar nuestra cámara en la mochila, subirnos al vehículo correspondiente y dirigirnos a la pantalla del ordenador que nos toque. Para esto usaré photoshop, aunque programas como Affinity puede que también valgan para ello. Escogí una nueva imagen para este supuesto práctico y trabajaremos con ella.
(Siento si la foto está muy quemada)
Accediendo a Photoshop
Añadimos la imagen con el/la protagonista a la pantalla principal del photoshop y en otra pestaña ponemos la imagen únicamente con el fondo. Luego arrastramos la imagen de fondo a la pestaña con la imagen principal del/la modelo y colocamos la capa abajo (viéndose así la imagen principal).

‘Grupo 1’ no es nada necesario en este proceso, solo son intentos realizados anteriormente.
Herramientas a utilizar
Las herramientas son bien sencillas: Utilizar una máscara de capa y un pincel. Se recomienda usar un pincel normal, a no ser que sea un objeto peculiar el que hayas usado de referencia. Normal, opacidad 100% y listo.
La herramienta de máscara de capa sirve para ocultar o visualizar la capa sobre la que se emplea. La máscara tiene muchos usos y muy útiles. Dejaremos un enlace para mostraros como sería

Y bien, si vamos sobre la capa principal, añadimos una máscara de capa, en el botón inferior derecho de photoshop (como mostramos en la imagen anterior en color rojo). Una vez creada trabajamos sobre ella. Configuraremos las palas de color. Color frontal negro y color de fondo en blanco. Como explica el vídeo, el negro sirve para ocultar. Por supuesto, la máscara de capa debe de estar en blanco, para poder trabajar sobre ella. Si todo está listo, cogemos el pincel, la forma que elijas, con una opacidad del 100% y nos dirigimos a la zona a ocultar. En este caso práctico, eliminaremos el barril para que la chica parezca que está levitando en el aire.

Habrá que perfilar bien cada uno de los bordes del objeto eliminado si quieres conseguir un toque realista. Intenta no eliminar otras zonas de la imagen más necesarias como los pies de la chica. Eso sí, si te equivocas, podrás rectificar conmutando el color frontal y el de fondo. Poniendo el frontal blanco y el de fondo negro y pasando el pincel por la zona eliminada de forma errónea.
Algunos toques extras
Cuando ya lo tengas todo bien perfilado podrás retocar un poco la imagen, como veréis aquí está algo quemada, vamos a dar pequeños ejemplos de como perfilar la imagen para que salga mejor.
El sistema HDR o Hiperrealismo o Sobras/iluminaciones es lo más común en este tipo de fotografía. Si no quieres quemarte mucho la cabeza, acude a estas herramientas y podrás tener un toque más profesional y rápido. Es algo parecido a los filtros de aplicaciones, con un toque más sutil -quizás-. Estas herramientas están en Imagen/Ajustes, como ya muchos sabréis. Otra herramienta también muy utilizada son los niveles y las curvas (situadas en la misma pestaña). Si tu foto está quemada -como es nuestro caso-, hará que se oscurezca un poco más y no se vea tan mal. Pero tampoco abuses de ellas, podría verse un tono muy irreal.
Otra forma también es jugar con pinceles o las herramientas de filtro. Si arrastras un pincel por una zona concreta y luego eliges el tipo de máscara que le das, (luz suave suele funcionar para suavizar las pinceladas que se le dan a la imagen) podrías crear el efecto que buscas. Aquí os pongo un ejemplo de la imagen original y la imagen retocada, como veis consigues algo menos pesado a la vista. Aunque aún se puede mejorar mucho más. Incluso, como ahora, colocar una sombra que no existía antes.
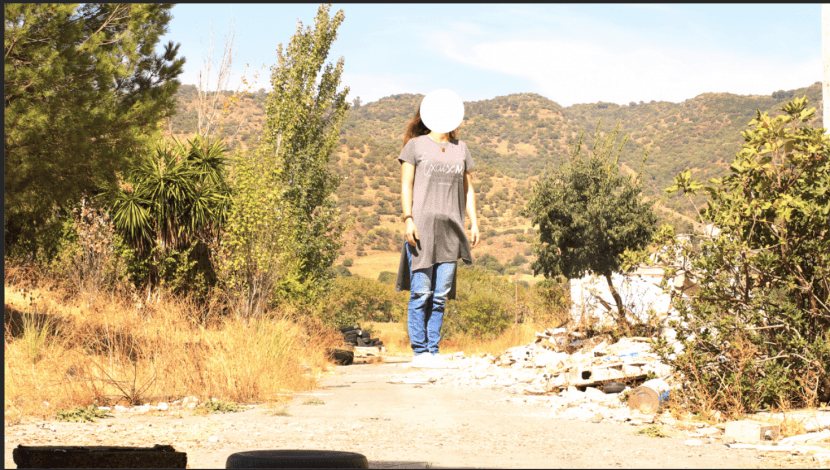
Photoshop Básico
Seguro que muchos que seguís las redes a diario habéis visto este efecto y os preguntabais como sería, pues como veis, si que es photoshop básico. No se necesita mucho tiempo para crearlo y tampoco muchas herramientas de uso, simplemente un pincel y máscara de capa. Que eso se consigue fácilmente con photoshop. Muchas páginas las tienen. Lo normal en este tipo de procesos es que salgan problemas en los primeros intentos, en los comentarios podéis dejar vuestras dudas y responderé encantado para que tengáis un resultado satisfactorio.
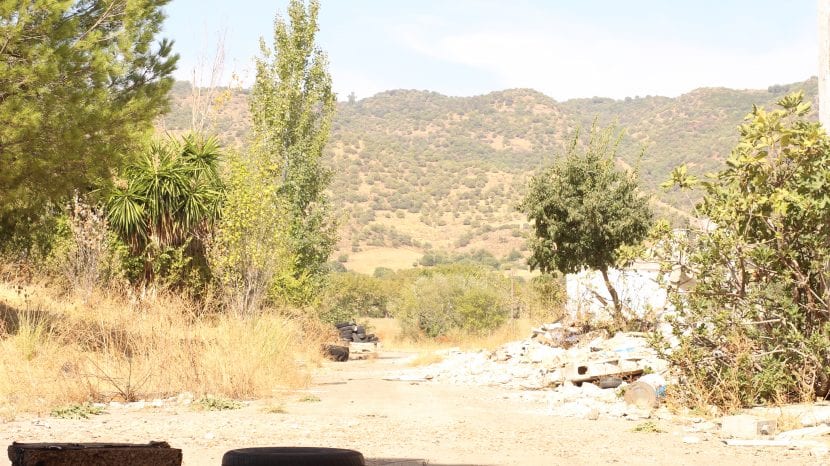
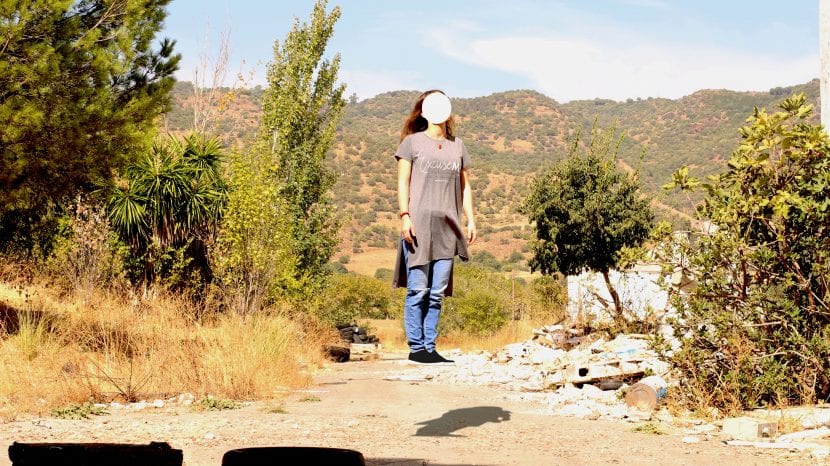
David Duque