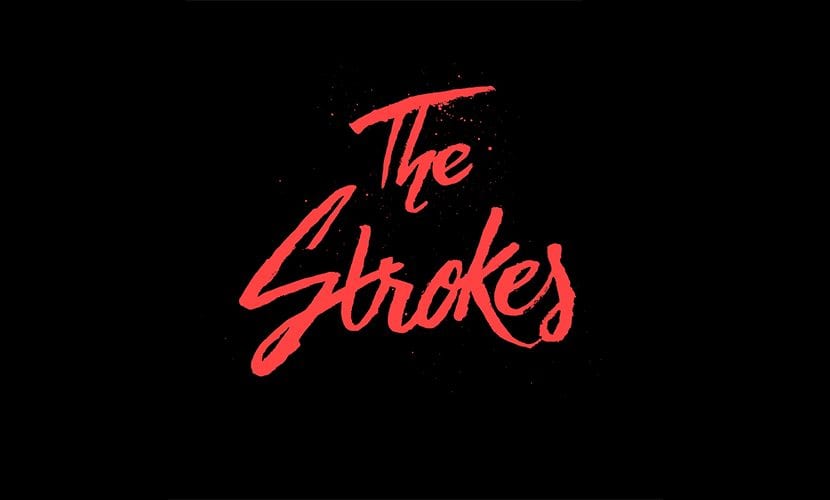
En aquests dies cada vegada són més les marques que opten per tenir un logo escrit a mà, Majoritàriament solen estar fets amb pinzells o plomes cal·ligràfiques, les imperfeccions i el traç desigual que donen aquestes eines s'allunyen de la fredor i rigidesa de el format digital.
El problema ve quan volem utilitzar aquest logo i ho hem de passar a l'ordinador, sembla complicat, però amb uns senzills passos i les nostres eines de photoshop podem aconseguir un resultat professional i molt polit.
El primer que hem de fer és crear un logotip a mà, recomano utilitzar tinta negra perquè després ens resulti més fàcil la digitalització (a més és l'excusa perfecta per unir-nos a inktober)
Un cop creat has escanejar o treure-li una fotografia de qualitat, recomano que es escanegi ja que així ens serà més fàcil la seva digitalització.
En el meu cas he decidit fer-ho a través d'una fotografia per mostrar-vos que fins i tot amb pocs recursos podem tenir un bon resultat.
Comencem a crear el logotip:
- El primer pas és seleccionar en ajustos l'opció de Nivells (Si no trobes l'opció d'ajustos hauràs d'anar a finestra> ajustos per a mostrar-la en pantalla)
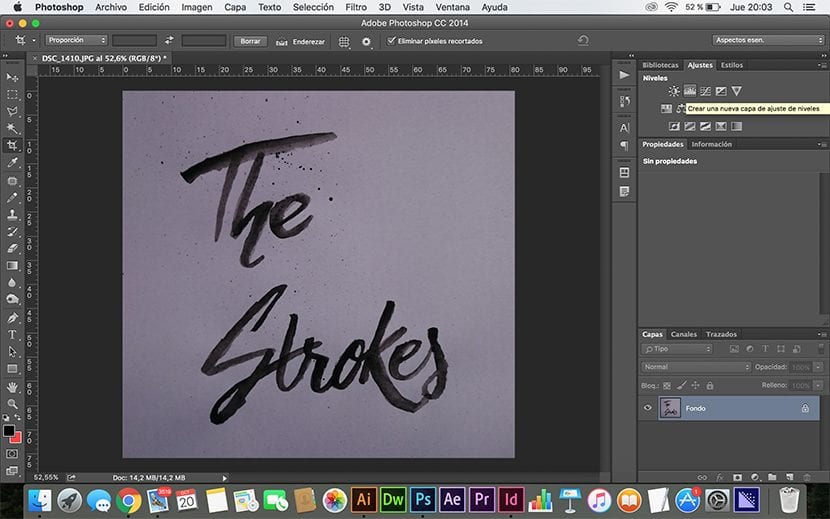
- Un cop oberta la pestanya de Nivells hem d'arrossegar els triangles que trobem en el panell i ajuntar-los, la posició dels triangles entre ells i al llarg de l'espectre dependrà de la nostra imatge, el que hem d'intentar aconseguir és que hi hagi zones negres i zones blanques, Ja que les que quedin d'altres colors seran descartades pel programa. A l'acabar, hem seleccionar els dos capes (Fons i Nivells) donem a el botó dret sobre les capes i triem l'opció de combinar capes.
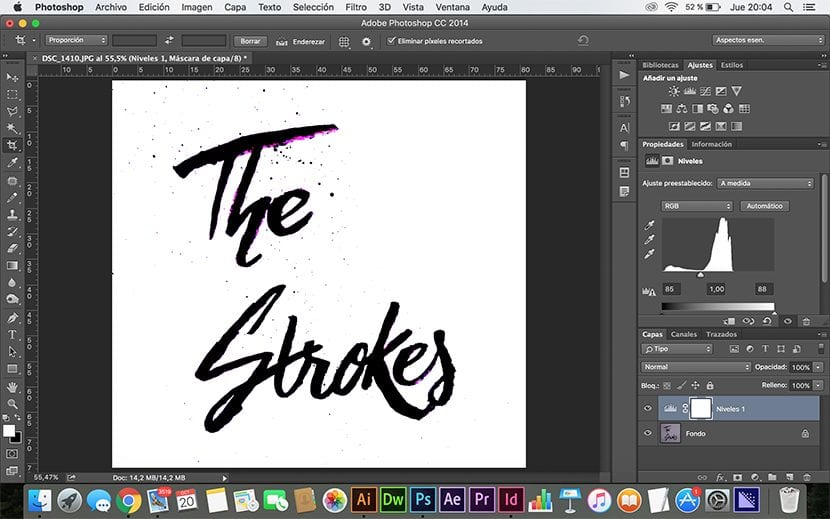
- El següent pas seria utilitzar l'eina vareta màgica (Tecla W, de l'anglès Wand) i seleccionar una part negra de l'logo, quan ens hagi seleccionat una part donem clic al botó dret i seleccionem l'opció similar, Això seleccionarà totes les parts negres de la imatge.
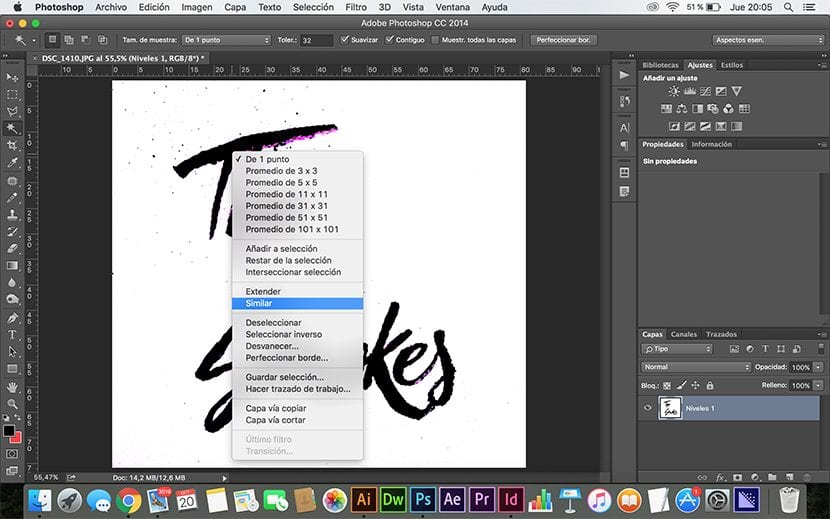
- Un cop seleccionat el color negre podem retirar amb l'eina goma d'esborrar (Tecla E de l'anglès Eraser) les taques de tinta o imperfeccions de l'logo.
- Quan acabem de netejar el logotip anem a la pestanya Selecció> invertir, Seleccionem la goma d'esborrar (tecla E) i esborrem el fons.

- Si el logotip no ens ha quedat centrat podem fer una selecció, En el meu cas l'he realitzat amb l'eina marc rectangular (Tecla M) després he redimensionat i centrat amb l'eina moure (Tecla V).
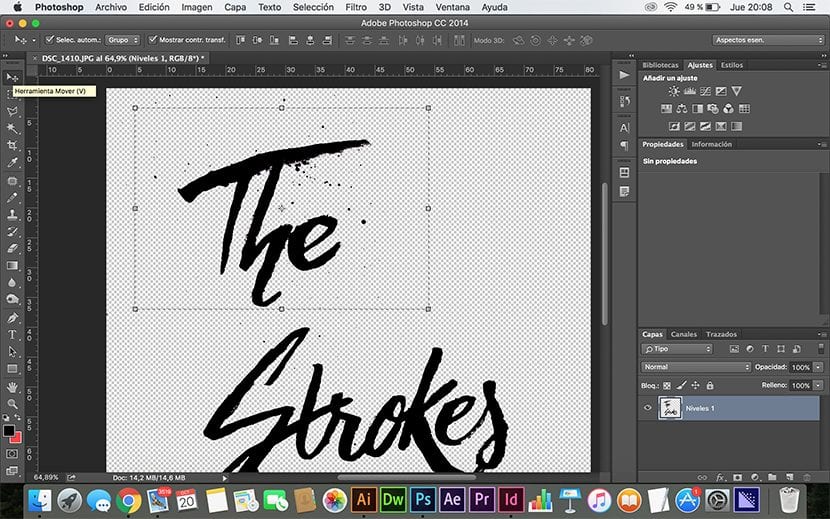
- Utilitzant de nou l'eina de vareta màgica (Tecla W) i el pinzell (Lletra B) podem canviar i posar de diferents colors, lletra i fons.
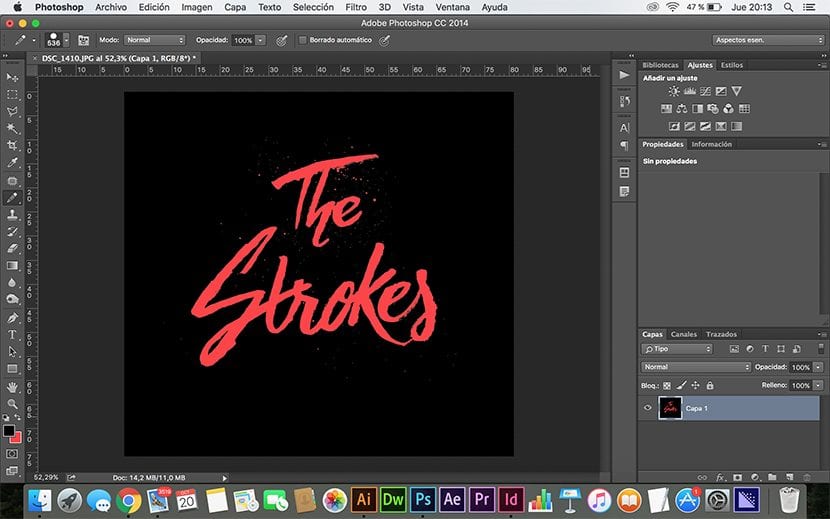
En Photoshop? en la vida vaig fer un logotip en Photoshop per això està Iluustrator, Corel o freehand. En Photoshop després vénen els plors i ja sabeu el per què. :)
Bé tot depèn de el tipus de logotip que vulguis, per experiència personal els logos cal·ligràfics fets a mà és millor fer-los en photoshop i després si vols vectorizarlos, però tampoc és necessari si exportes a un format i qualitat concreta i correcta tenint en compte el suport, els arts finals etc.