
Anem a continuar amb el tutorial Com entintar i pintar els nostres dibuixos amb Adobe Photoshop en la seva cinquena part, havent entintat el dibuix sencer i eliminat tot rastre del nostre dibuix, ara començarem a pintar utilitzant les seleccions de canal. Utilitzarem els Canals de color de Photoshop per fer les seleccions ells i començar a pintar, cosa que és molt útil i practica des del punt de vista de l'creatiu, ja que pot aconseguir un control més gran sobre el color i l'ombrejat de l'dibuix. Anem a començar.
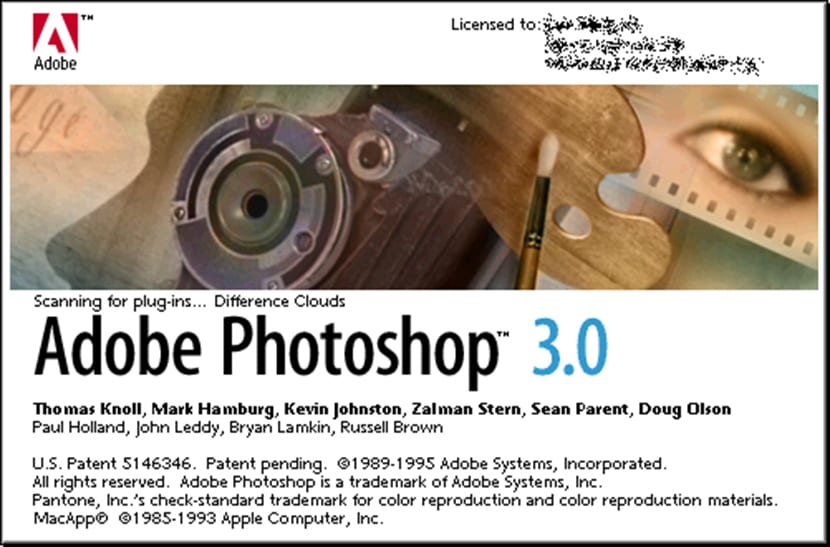
Els Canals de color són uns vells coneguts de Adobe Photoshop. Fins a la versió 3 de el programa no van arribar les Capes, havent de fer-se tot amb els Canals, la qual cosa era molt més laboriós que el fer els tractaments que incloïen qualsevol tipus de selecció. En el següent tutorial a aquest no vaig a tocar les diferències que hi ha entre Canals i Capes, ja que són moltes i encara que resulten molt útils conèixer-les per tenir unes dinàmiques de treball més lògiques, haurien de tenir una sèrie de tutorials en exclusiva, però vaig a aclarir una parell de cosa abans de continuar.
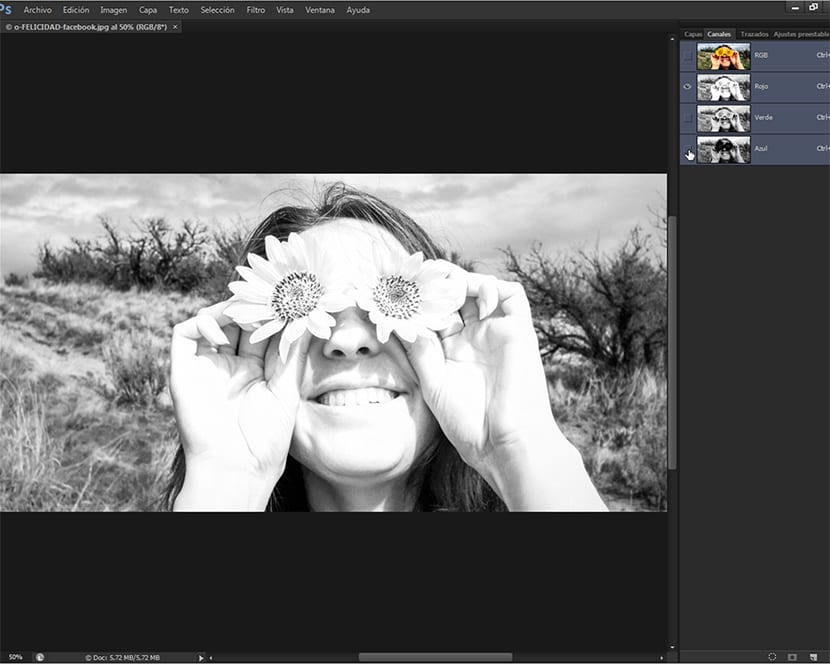
Els Canals de color es diferencien principalment de les Capes en què els Canals incideixen directament sobre els colors de la imatge, separant per canals segons el teorema de color usat, aquests són RGB per la llum natural o els dispositius amb pantalles de llum projectada (mòbils, tablets, portàtils, pantalles de plasma) i CMYK per barrejar pigments i en definitiva a l'hora d'imprimir.
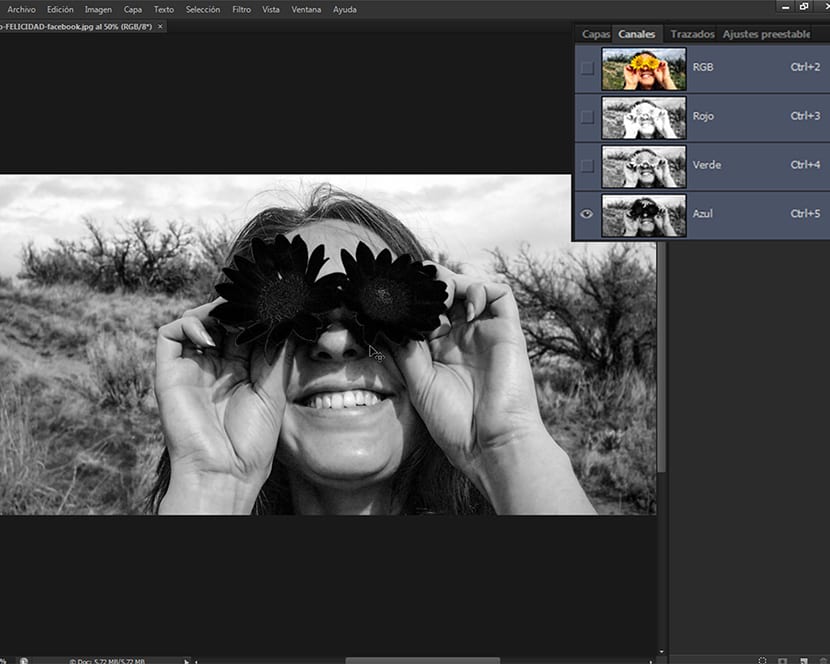
Els Canals de color contenen tota la informació de la imatge dividida en els diferents colors que la formen, si és RGB el model de color escollit per treballar, els canals seran Vermell, Verd i Blau (RGB és el acrònim de Xarxa, Green and Blue), i si és CMYK, Els canals representats seran Cian, Magenta, Groc i Negre (CMYK és el acrònim de Cian, Magenta Yellow i la K per Black).

La visualització dels canals individualment o en parella causessin diferents efectes en les imatges amb què treballeu, podent fer seleccions al canal mateix segons els colors, o també podem fer seleccions amb les eines de selecció i guardar la informació en un canal específic a la Paleta de Canals. Aquestes seleccions van sobre el color que tingui el canal, sent seleccionat les dades de la imatge posseïdors d'aquest color, mentre que les seleccions en les Capes van en els píxels de la capa que tinguem escollides en la Paleta de Capes.
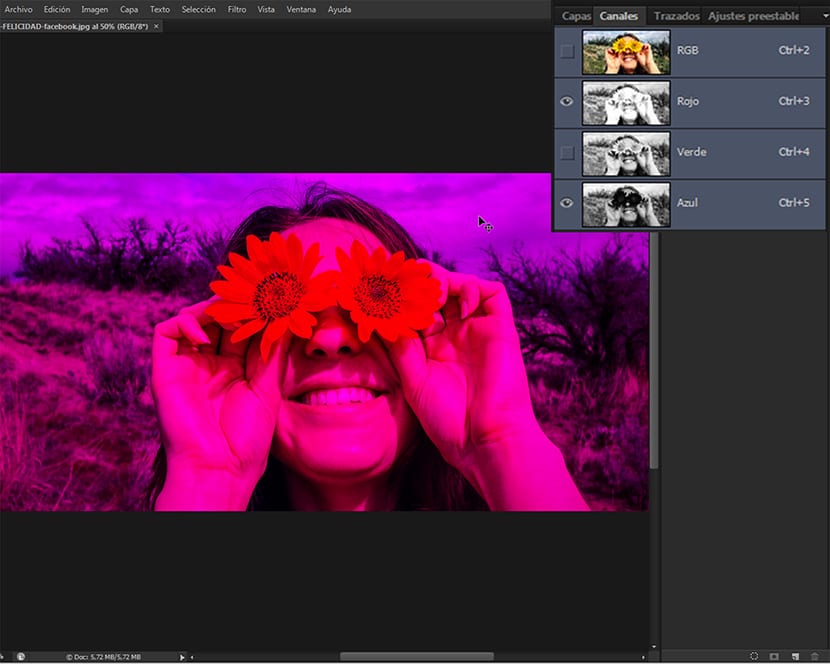
Les seleccions que fem al canal ens donaran un gran nombre de possibilitats en la tasca de pintar i ombrejar la nostra imatge, sent alguna cosa còmode i intuïtiu un cop es coneix la tècnica que estic presentant. Aquesta tècnica és usada per dibuixants i coloristes professionals per les seves obres i resulta molt adaptable per a un altre tipus de treballs amb fotografies o altres tipus d'imatge a desenvolupar. En el tutorial anterior Com entintar i pintar els nostres dibuixos amb Adobe Photoshop (4a part) vam veure com s'acabava d'entintar el dibuix.
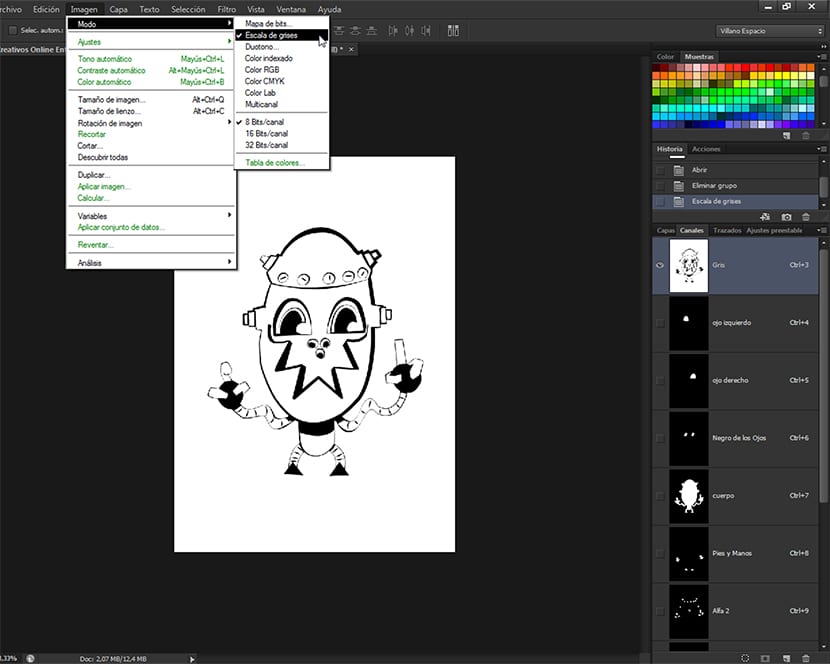
Començant la selecció
Assegurant-nos tenir la figura a pintar omple com hem vist al tutorial anterior i que la manera de color aquest a Escala de grisos, ens dirigim a la Paleta de Canals i seleccionem el canal Gris, que en aquest moment té tota la informació de l'dibuix. Triem l'eina llaç Magnètic, Que és una de les Eines de Selecció que tenim a la nostra barra d'eines, concretament un dels llaços.
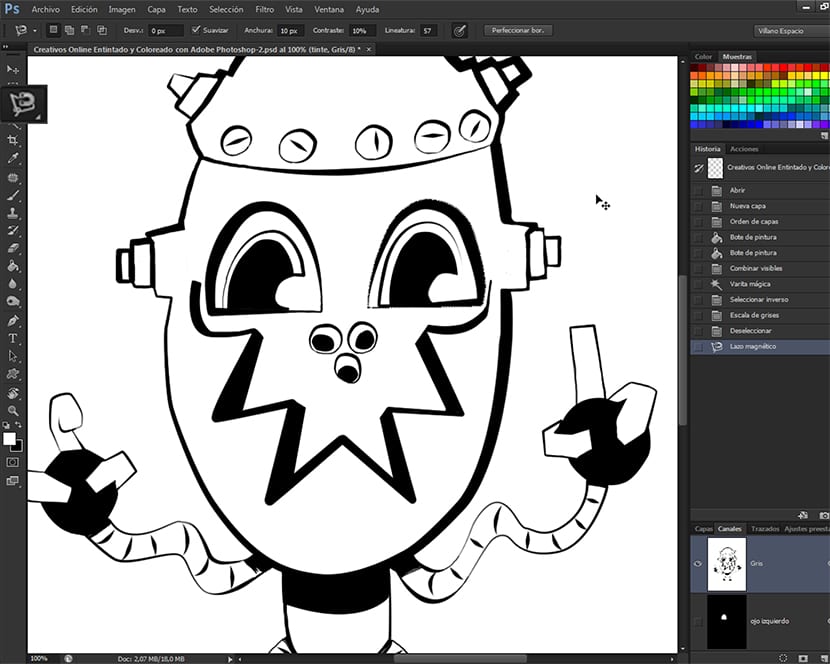
Comencem a escollir les diferents parts de l'dibuix a pintar, Jo he començat per l'ull dret i el voregem. Un cop tenim la selecció de l'ull feta, ens dirigim a la Paleta de Canals i en el seu marge inferior dret trobarem diverses opcions.
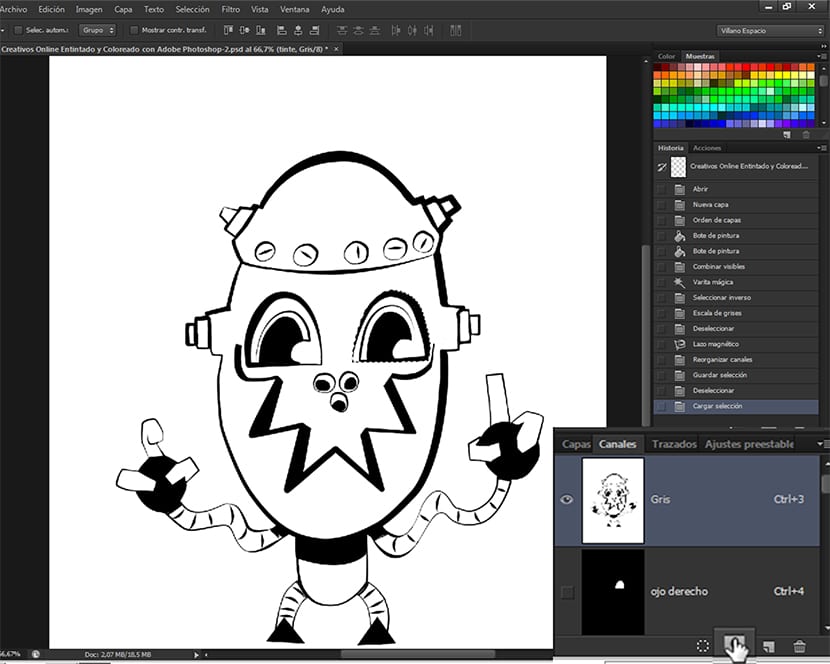
Fem clic a Desa selecció com Canal, i ens generés un nou canal que per defecte nomenés Alfa. El renombramos i seguim l'operació amb totes les parts que anem a pintar.
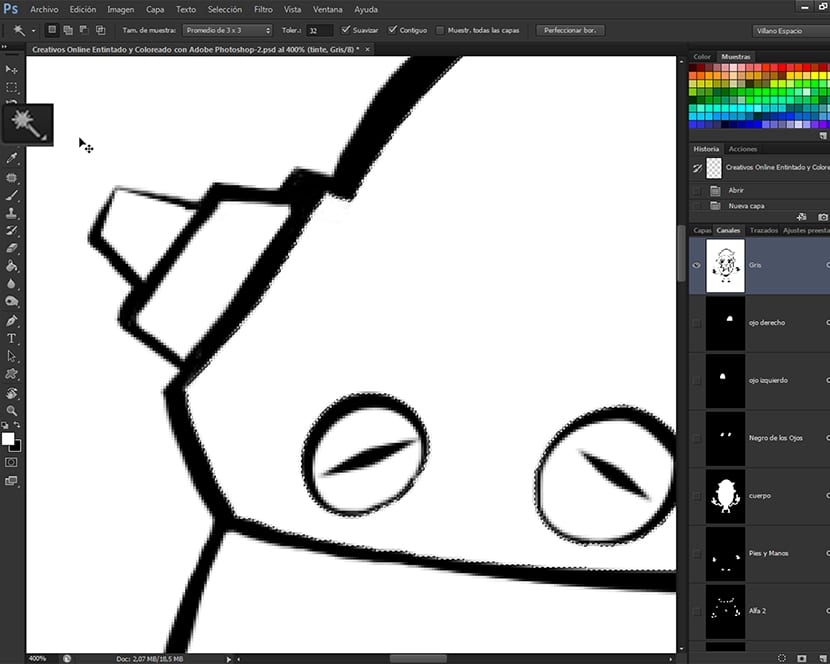
Altres maneres de Seleccionar
Quan vulguem pintar superfícies interiors, només hem de triar la vareta Màgica i clicar amb ella en el lloc on volem fer la selecció de canal que ens portés a pintar aquesta zona. Si no coneixeu les funcions de la vareta Màgica en Adobe Photoshop, hauríeu de tenir en compte que només es pot usar en superfícies tancades, ja que aquesta és la característica de l'eina. En un proper tutorial de Photoshop serà sobre les diferents eines de selecció de el programa d'edició d'imatges de Adobe. l'eina vareta màgica la farem servir per pintar sobretot interiors de figures amb colors plans. Tambiém podem aplicar-la sobre traçats molt gruixuts i tenir així un major control creatiu sobre el nostre dibuix.
Abans de començar a pintar
Quan ja tinguem totes les seleccions de canal realitzades, abans de començar a pintar, ens dirigirem a la ruta Imatge-Mode-Color RGB, Per poder començar a pintar la nostra il·lustració, ja que abans estava sol a Escala de Grisos i només tenia el canal Gris. En el proper tutorial començarem a pintar el nostre dibuix via les seleccions de canal fetes. No us ho perdeu.