
Crear una ombra realista amb Photoshop de forma ràpida per millorar els nostres muntatges fotogràfics i aconseguir un resultado molt més professional i atractiu. aconsegueix aportar realisme als teus projectes fotogràfics utilitzant el millor programa de retoc fotogràfic.
Les llums i les ombres són elements fonamentals que hem de controlar si volem arribar a uns resultats gràfics realistes i atractius. Controlar les llums i les ombres aportessin als nostres treballs profunditat i relleu aconseguint fondre millor les imatges amb l'entorn. Aprèn a fer servir una tècnica per crear ombres amb Photoshop amb uns resultats molt realistes.
Crear ombra realista amb Photoshop és una cosa molt fàcil que aconseguirà aportar als nostres retocs fotogràfics aquest resultats realista que tant busquem. A l'hora d'aplicar una ombra el primer que hem de saber (sempre que busquem realisme) és conèixer els punts de llum, Segons el punt de llum l'ombra es projectés cap a un costat o un altre. Després de conèixer aquest punt de llum l'ideal és veure referències d'ombres per apreciar la forma de les ombres reals i tenir una referència per a la nostra. Recorda que si busques un major realisme els detalls són molt importants.
Crear ombra amb Photoshop
Un cop tinguem en ment la idea d'ombra que necessitem el primer que hem de fer és obrir la nostra imatge en Photoshop. Un cop oberta la imatge el que farem serà crear una selecció de l'objecte a el qual li volem aplicar l'ombra. (En el cas que el nostre objecte sigui fix i no necessitem seleccionar-el que farem serà pintar l'ombra amb un pinzell de color negre, posteriorment continuem el tutorial).
Un cop tinguem la selecció llista el següent que farem serà duplicar la capa pressionant amb el botó dret de ratolí sobre la capa que vulguem duplicar.
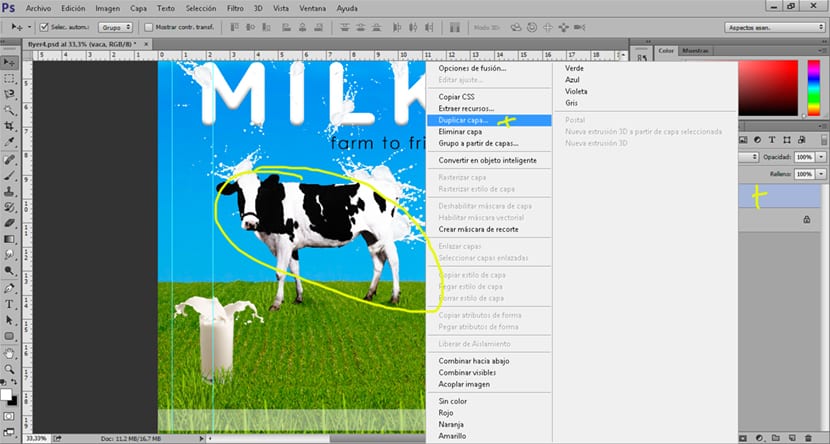
omplir capa
Omplim la capa de l'ombra amb color negre. Per emplenar la capa seleccionem al menú superior edició / omplir. És possible omplir la capa amb un altre color que no sigui negre, si busquem una ombra no tan fort podem fer servir un to gris suau.
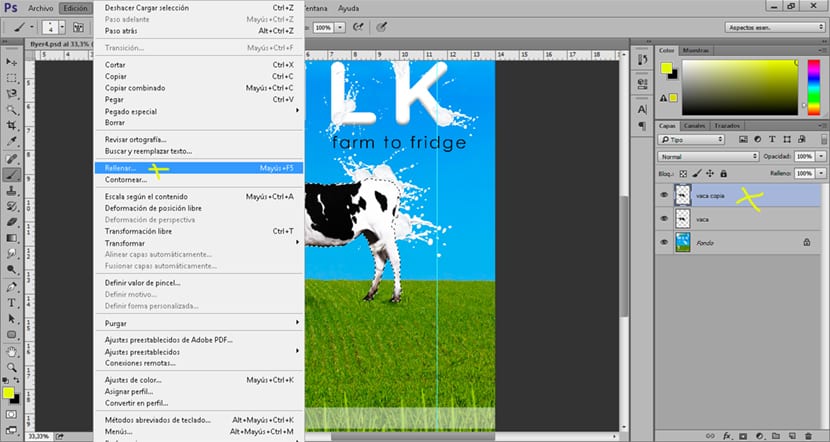
Ajustar ombra
Vam començar a ajustar l'ombra per aconseguir col·locar-la de forma més realista. Per fer això seleccionem la capa de l'ombra i pressionem a la capa superior edició transformar. L'ideal és usar diverses opcions per aconseguir posicionar la capa amb uns resultats més realistes que aconseguiran que el nostre resultat sigui més professional.
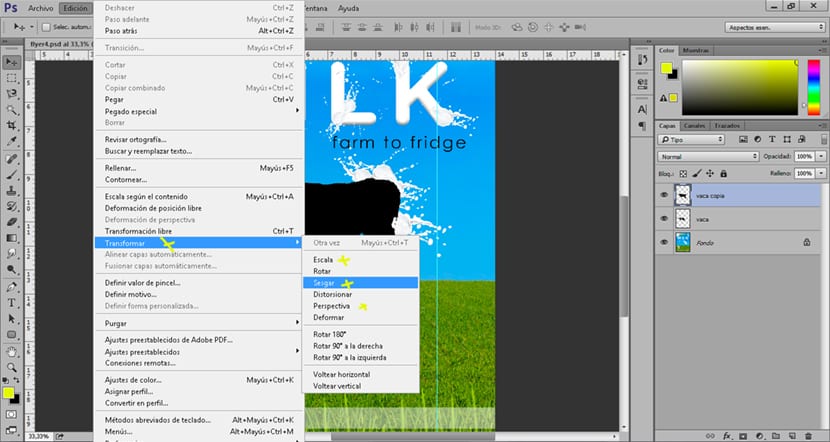
Continuem ajustant l'ombra fins a aconseguir un resultat que s'adapti a les nostres necessitats. Si busquem realisme aquesta part és fonamental.
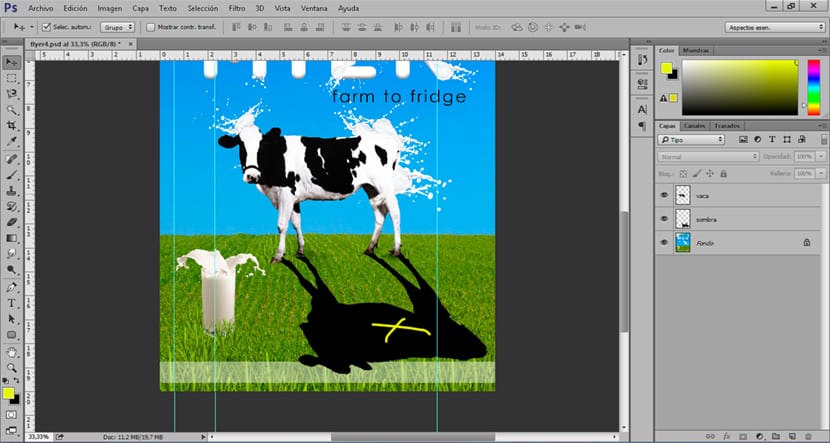
Desenfocar l'ombra
Per a la aconseguir que l'ombra sigui més suau el següent que hem de fer és aplicar-li un petit desenfocament. Per aplicar el desenfocament anem a el panell superior i pressionem filtre / desenfocament / gaussià.
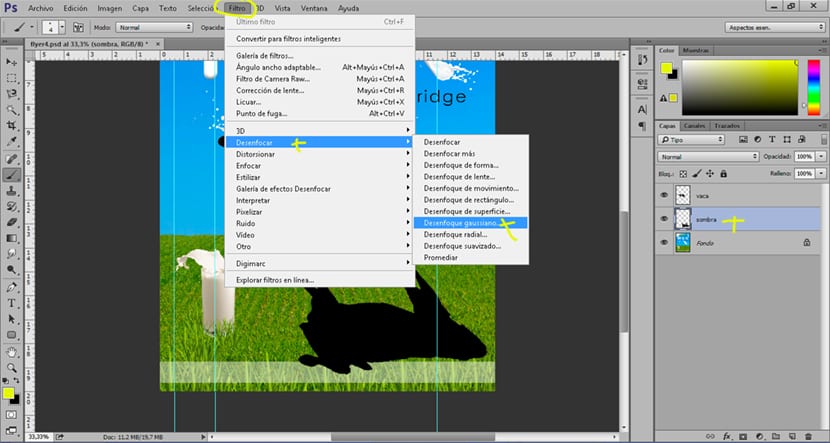
Aquesta part va en funció de l'tipus d'ombra que estiguem buscant, les referències ens ajudaran a conèixer com solen ser les ombres en funció dels tipus de llums que les generin.
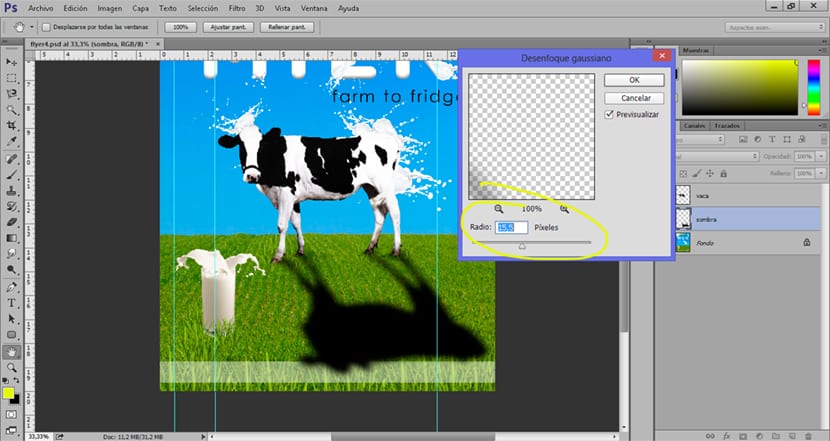
suavitzar ombra
Podem suavitzar l'ombra una mica més per arribar a un resultat més suau si baixem l'opacitat i el farciment de la capa de l'ombra. Si la nostra ombra ha de ser suau i amb poca força és ideal aplicar aquesta modificació en la capa.

retocar ombra
Podem retocar l'ombra eliminant zones determinades per aconseguir un major realisme, no tots els punts d'una ombra són iguals. Per fer això hem de crear una capa vectorial situada al menú inferior de les capa.
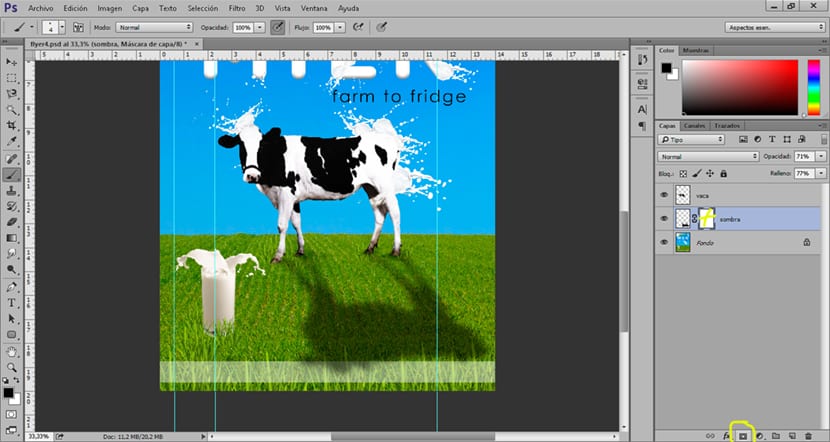
Un cop tinguem aquesta capa creada el següent que hem de fer és canviar els valors de l'pinzell per aconseguir un retoc més subtil.

Els valors que hem de canviar són: opacitat, duresa, flux. Aquests valors nus permeten canviar la força de l'pinzell a l'hora de retocar l'ombra. A poc aa poc anem eliminant amb el pinzell (actua com una mena de goma) les parts de l'ombra que no ens interessen.
Millorar el realisme de l'ombra
Podem millorar el realisme de la nostra ombra si enfosquim zones determinades de la imatge, per exemple la base de l'objecte on es trobi l'ombra o zones tanques on l'ombra es projecti. Per fer això crearem una capa d'ajust corbes canviant il manera de capa de normal a multiplicar, Pressionem la drecera control + I per invertir la capa. A poc a poc amb l'ajuda de l'pinzell anirem enfosquint les zones de la fotografia.
Aconseguir ombrejar una imatge és una feina que requereix temps i molt de compte si el que busquem és arribar a un realisme considerat. Aquest tipus de tècniques pot ser usada en una infinitat de projectes de retoc fotogràfic, per aquest motiu és molt interessant començar a usar-la en els nostres projectes gràfics.