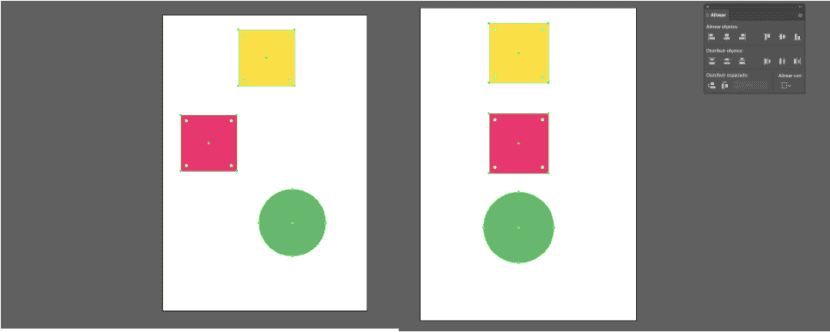Has de dissenyar un cartell, flyer, Roll Up? aprèn alguns trucs per aconseguir una major precisió entre els elements i alinear de manera ràpida. És important que tot estigui centrat i faci caixa entre si.
Quan vam dissenyar un projecte en Illustrator podem utilitzar eines que ens ajudaran a alinear els diferents elements que componen la nostra peça. A més, ens permetrà estalviar temps. A continuació, et mostrem un breu tutorial perquè aprenguis a utilitzar-les.
eina Alinear
En primer lloc, et mostrarem on trobar aquesta eina. Has situar-te en el menú superior, a la pestanya "Finestra" i buscar l'opció "Alinear". És recomanable tenir la drecera d'aquesta eina en l'espai de treball, ja que pel que fa aprenguis a utilitzar-es convertirà en un imprescindible.
Te apareixerà una finestra en la qual podràs guiar-te per les icones de cada botó per entendre que atribut té cada un d'ells: alinear a l'esquerra, centrar, entre d'altres.
seleccionar elements
Quan tinguem els objectes a la taula de treball haurem seleccionar-. Només els que desitgem alinear entre ells. Per seleccionar més d'un element mantindrem premut la tecla "shift" i farem clic sobre tots els elements que vulguem seleccionar. Per entendre de manera més senzilla el concepte, et adjuntem una imatge a continuació que mostra el que s'ha explicat anteriorment.

Alinear i distribuir
A la finestra de l'eina ens permet: alinear i distribuir. La diferència entre tots dos és senzilla.
- alinear: Els objectes es poden alinear respecte a qualsevol dels quatre costats de el quadre delimitador d'un objecte, o del seu centre tant vertical com horitzontal.
- Distribuir: A l'usar aquest atribut fem que els objectes seleccionats quedin a la mateixa distància dins de l'espai seleccionat o de la taula de treball. És a dir, si seleccionem l'opció "Distribuir a l'esquerra", Entre el costat esquerre d'un objecte i el següent objecte seleccionat haurà la mateixa distància entre ells.
Alinear amb ...
És molt important que seleccionem l'opció correcta segons el nostre objectiu. Ens referim a la pestanya de "alinear amb"Que ens donarà a triar entre:
- Alinear amb selecció
- Alinear a fi clau
- Alinear amb taula de treball
Tenir una o altra variable seleccionada ens donarà resultats totalment diferents, per tant, assegura't de tenir ben marcada aquesta secció.
alinear espaiat
Amb l'eina «Alinear» també podem distribuir les distàncies dins d'un grup d'objectes i els espais entre ells. Per exemple, tal com podem visualitzar en la imatge inferior, tenim tres icones a distribuir a la taula de treball. Si volem aconseguir que l'espai entre ells sigui el mateix, i aconseguir un disseny harmoniós haurem de seguir els següents passos:
- Seleccionar tots els objectes desitjats.
- Anar a la barra d'eines.
- Tenir seleccionada l'opció: Alinear amb selecció.
- Fer clic a l'opció: Distribuir espaiat horitzontalment.
Seguint aquests passos tindrem els objectes perfectament espaiats entre ells, és a dir, amb la mateixa distància. Si volem ser encara més curosos, podem distribuir els objectes.
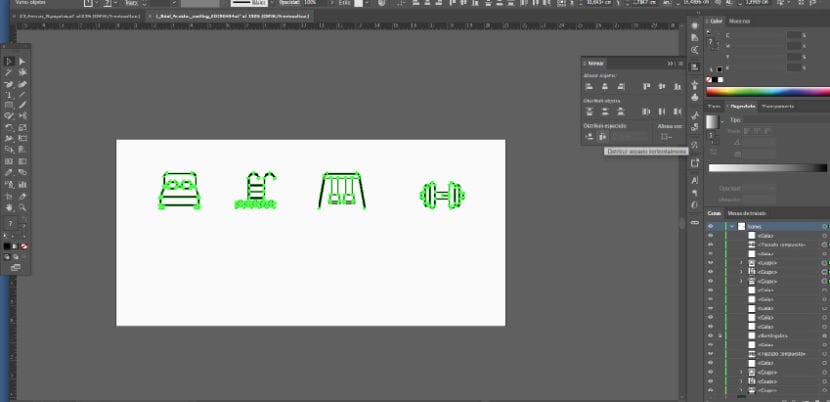
T'animem a que provis i juguis amb les diferents opcions. Si practiques aconseguiràs la suficient agilitat per utilitzar aquesta eina i estalviar temps en els teus treballs. A més, t'asseguraràs obtenir un resultat de disseny net i cura a l'detall.
¡Alienar i distribuir!