
Adobe Photoshop es sin ninguna duda, uno de los programas más utilizados por los diseñadores de todo el mundo, tanto para editar fotografías como para crearlas desde cero o partiendo de imágenes propias. Y es que Photoshop, es de los programas de diseño más completo, ya que cuenta con un gran número de opciones y herramientas.
En el artículo de hoy, vamos a hablar de la herramienta de pincel y de cómo añadir pinceles a Photoshop de una manera sencilla y rápida. Como te decíamos, Photoshop ofrece un catálogo de pinceles muy variado y con posibilidad de personalizarlos, a través de los ajustes para adaptarlos a las necesidades del diseñador.
La herramienta de pincel de este programa, conocida como brushes en el mundo anglosajón, no solo está destinada a la función de dibujar, sino que se puede ilustrar, decorar y hacer un sinfín de cosas con ellos, ya que como te hemos comentado, hay una grandísima variedad.
¿Dónde se pueden encontrar pinceles para añadir a Photoshop?

Si buscamos en internet, nos aparecerán una gran cantidad de portales webs o incluso blogs donde se nos presentará una lista con múltiples referencias para descargarlos. Además algunos diseñadores, crean pinceles personalizados y lo comparten con otros usuarios de manera gratuita o por un módico precio. Por supuesto, también existe la opción de pinceles Premium por los que hay que pagar una tarifa para conseguirlos.
Dado que nos podemos encontrar, como ya hemos dicho, mucha variedad de catálogos de pinceles gratuitos en internet, tenemos que tener claro, que si nos descargamos pinceles gratuitos muchas personas puede que los tengan, y por lo tanto, desaparece ese aspecto de algo único en el momento en el que lo usemos en nuestro proyecto.
También hay que tener en cuenta algo muy importante, y es la licencia con la que se descargan dichos pinceles. Normalmente van bajo una licencia no comercial, lo que nos lleva a que no se puedan usar en proyectos que posteriormente van a ser comercializados.
Para una mejor búsqueda el consejo que os damos, es que a la hora de hacer esa búsqueda escribáis “pinceles de X para Adobe Photoshop”, es decir, que señaléis el tipo de pincel que queréis, así los resultados serán más concretos y no perderéis tiempo buscando en diferentes sitios webs.
Cómo funciona la herramienta pinceles en Photoshop

La herramienta de pinceles, es una de las más usadas por parte de los profesionales del mundo del diseño.
Abriremos el programa, y nos situaremos en la parte superior donde se nos muestra la barra de herramientas. Lo primero que vamos a hacer, es crear un lienzo nuevo seleccionando sobre la opción de archivo, y crearemos uno y a continuación, le daremos los valores que nosotros necesitemos, podemos personalizarlo o coger un formato ya prediseñado.
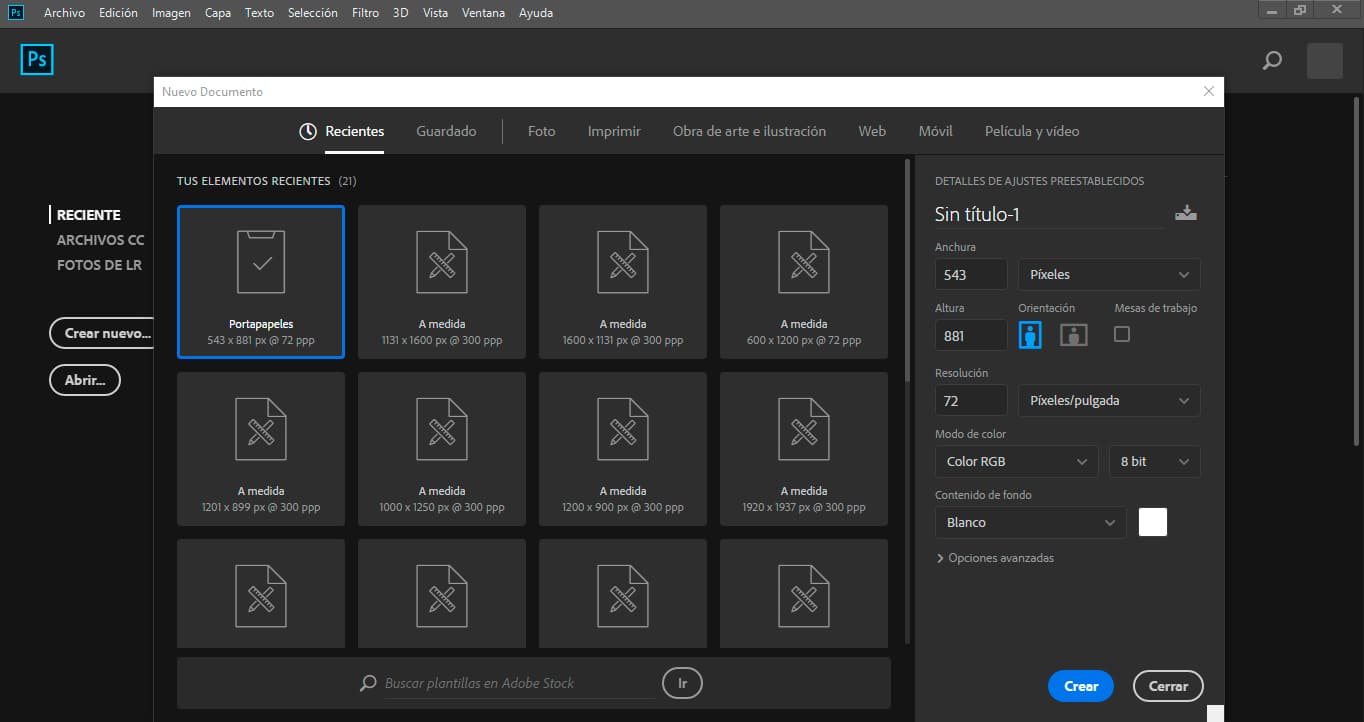
Una vez tenemos nuestra mesa de trabajo creada, vamos a buscar la herramienta de pinceles, que es muy fácil de encontrar. Señalamos la pestaña de ventana en la barra de herramientas, y se nos despliega un menú donde podremos encontrar, en la parte inferior la opción de pinceles.
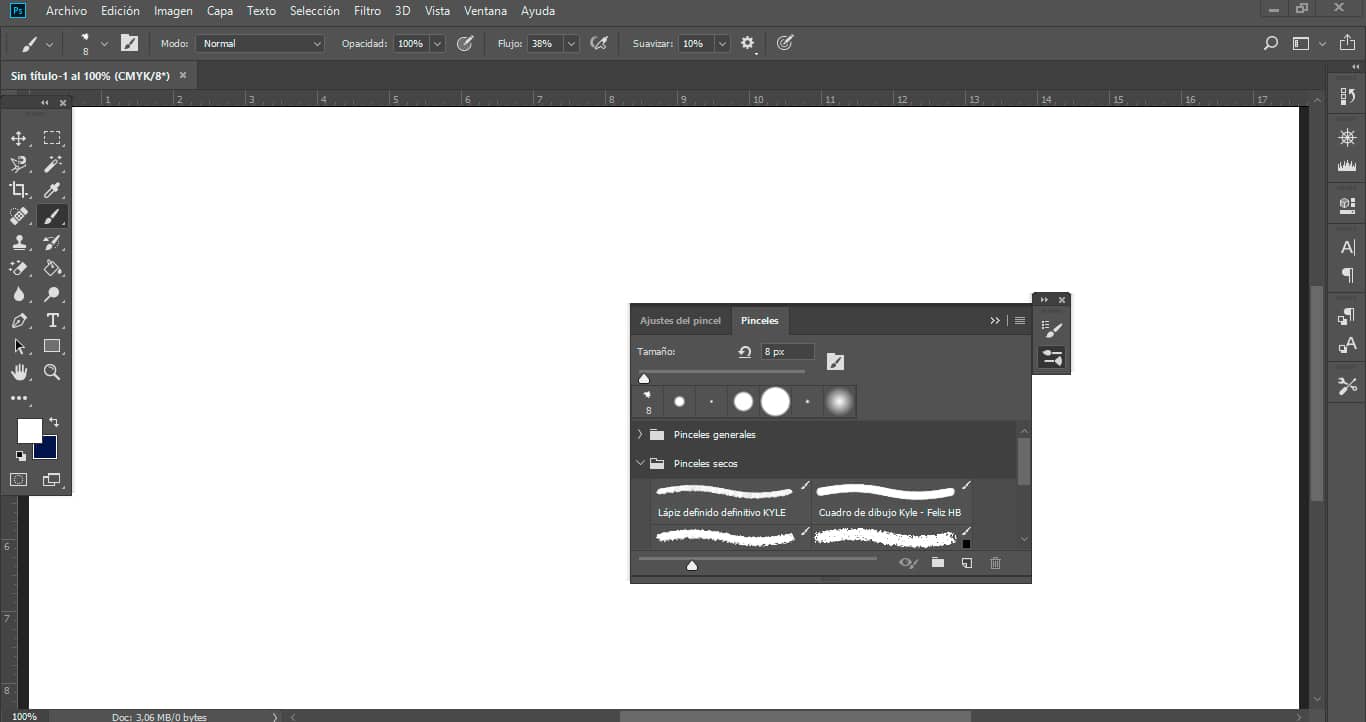
Nos aparece una ventana donde nos muestra el pincel que nosotros tenemos en ese momento. Pero por medio de la barra de herramientas, podemos acceder a los ajustes donde se nos presentan todas las opciones disponibles, elegir el tamaño, la dureza, el tipo de trazo y por supuesto se nos da a elegir entre los pinceles que Photoshop tiene instalados de forma predeterminada. Una vez tenemos nuestro pincel podemos seguir configurándolo dándole un color, una opacidad e incluso podemos editar su nombre.
Cómo añadir pinceles a Photoshop

El primer paso que tenemos que dar, es el de descargar la colección de pinceles que queramos, en este caso Watercolor Photoshop Brushes, podéis encontrar un listado de pinceles de Photoshop gratis a continuación en uno de nuestros artículos.

Una vez descargado el paquete de pinceles, uno de los pasos incorrectos que se suele hacer es el de copiar esos archivos en la carpeta de pinceles de Photoshop, y esto lo que provoca es que aparezcan de manera individual y no como una colección, que es lo que buscamos.
Para que no pase esto, la mejor opción es descargar el set de pinceles y antes de dar el paso de instalar los archivos, formar una colección propia, y esto lo conseguiremos creando una carpeta en el escritorio de nuestro equipo, y copiando los archivos de los que hablábamos, los que contienen los pinceles que queremos.
Por ejemplo descargamos el set Watercolor Photoshop Brushes, creamos en nuestro escritorio la carpeta “Colección de pinceles Watercolor” y copiamos los archivos que tengan dichos pinceles.

El siguiente paso, es abrir el programa y seleccionar la herramienta de pincel, como os hemos explicado antes. Vamos al menú hamburguesa en la parte superior derecha de la ventana de pinceles, y buscamos la opción gestor de ajustes preestablecido. En la parte derecha aparecen dos botones, uno de hecho y otro de cargar, seleccionamos este segundo y nos aparecerá la colección de pinceles que hemos creado.
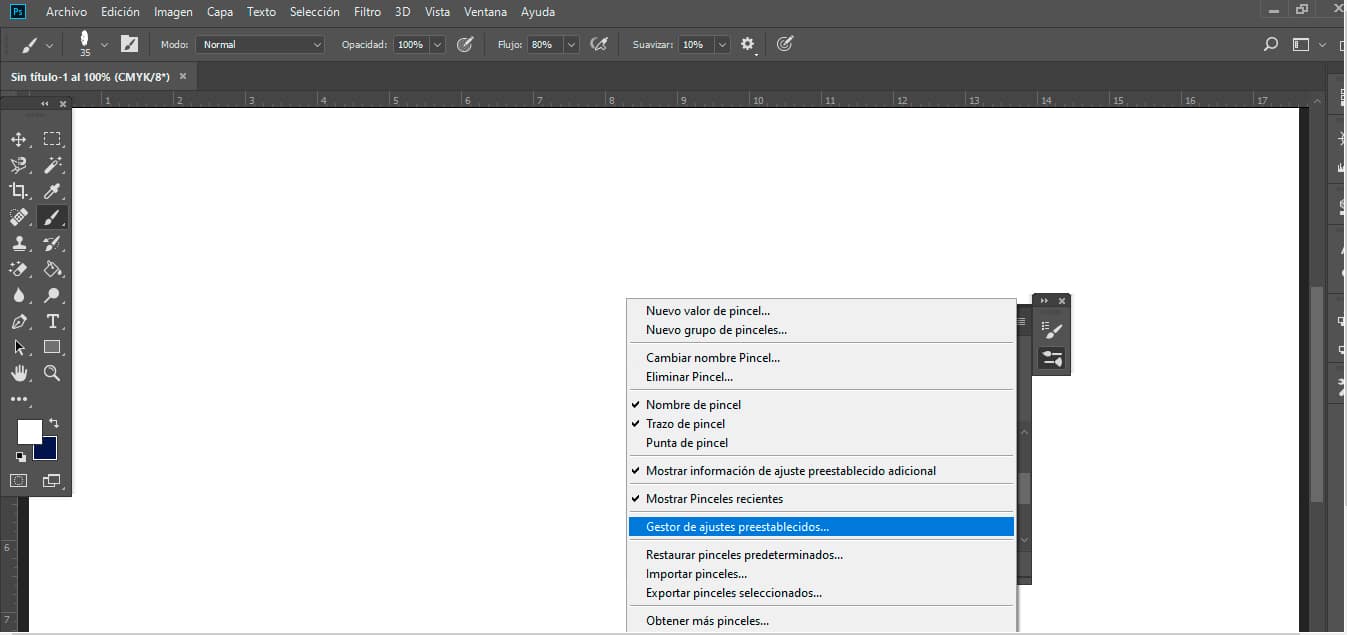
Cuando ya tengamos nuestros pinceles cargados, los seleccionamos y le damos a la opción de guardar conjunto, y nos mandará renombrar el archivo y escogemos el lugar para guardarlo para poder usarlos en Photoshop.
Abriremos el programa, iremos a la herramienta de pinceles y nos fijaremos en el menú de opciones, donde aparecerá la colección que acabamos de cargar. Lo normal es que suela aparecer en la parte inferior, por lo que tendremos que buscarla al final del listado cuando deseemos utilizarlo.
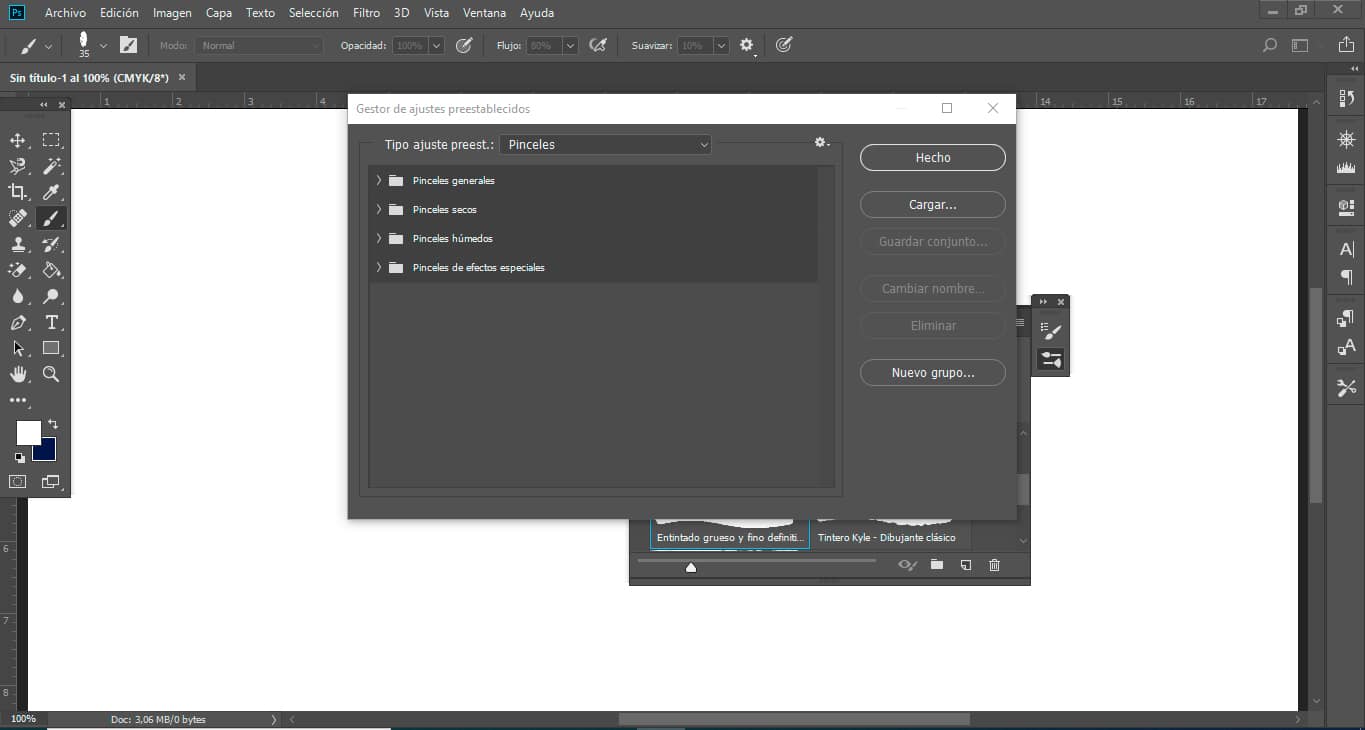
Lo más importante si estas comenzando o si ya eres un profesional en el diseño es ser organizado, y para ello, como os hemos explicado, a la hora de buscar y descargar el set de pinceles es que se haga de manera ordenada, sino os va a resultar muy complicado trabajar.
Para finalizar el artículo tenemos que decirte que deberás tener cuidado con la versión del programa Photoshop que tengas instalada en tu equipo informático. Te queremos advertir, porque alguno de los pasos o rutas pueden verse modificados en función a la versión del programa.