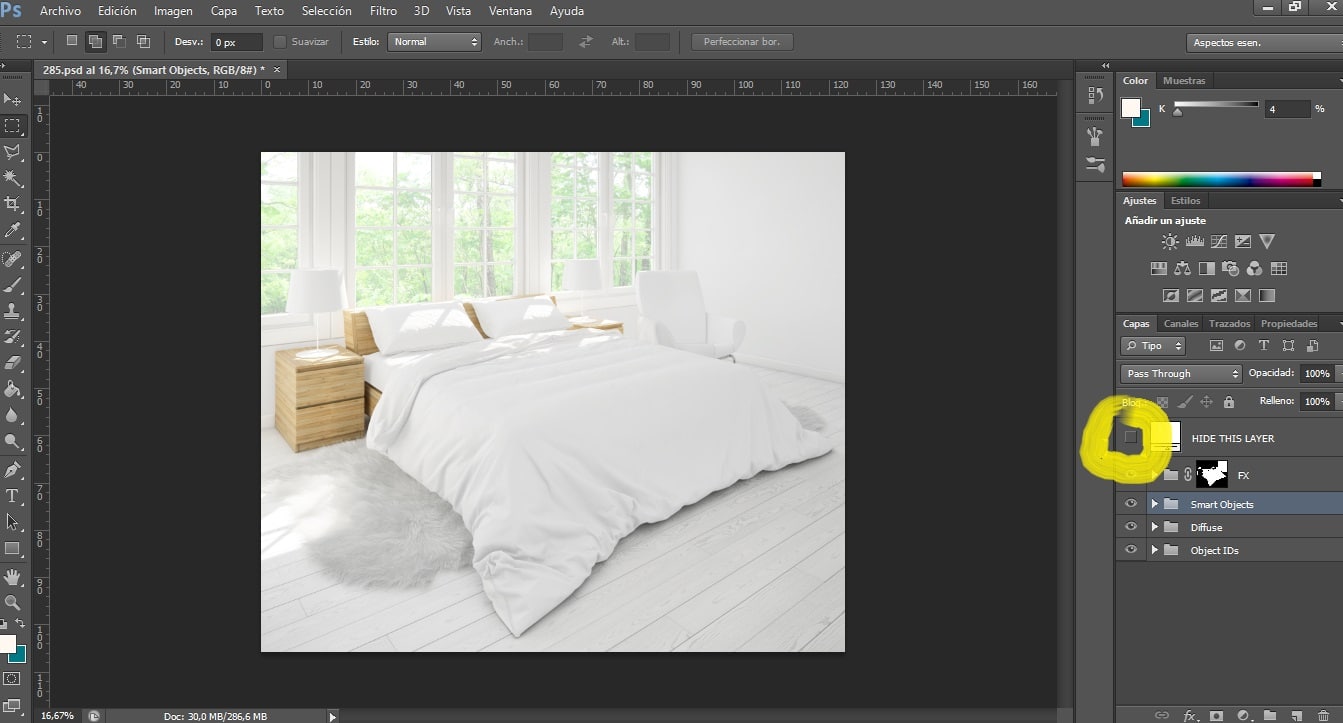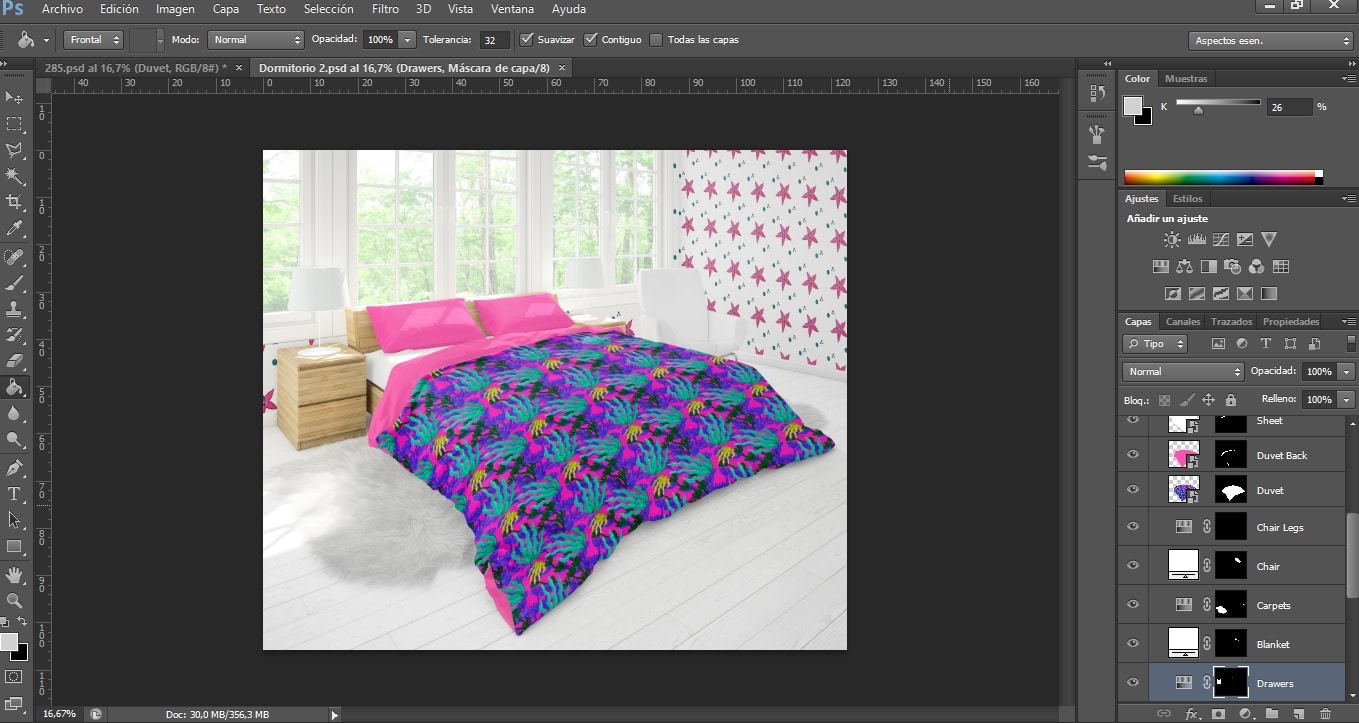¿Te gustaría aplicar tus diseños a multitud de productos? ¿Necesitas imprimirlos y crear decorados para promocionarlos pero tienes un bajo presupuesto? Estás en el lugar adecuado.
Los Mockups son fotomontajes que nos van a permitir ver cómo quedarán nuestros productos empleando el diseño que queramos, así como mostrarle a los posibles clientes diferentes opciones con las que pueden contar.
Podemos emplear multitud de tipos de diseños para crear un Mockup, desde dibujos simples a estampados o patterns, que englobarán más superficie de producto. Para que quede bien tu diseño y no se pixele al ser ampliado en el caso de un producto de gran superficie, te recomiendo echarle un vistazo a mi post: Cómo crear un pattern o estampado con Photoshop.
Existen multitud de Mockups en el mercado que nos van a permitir hacer miles de creaciones con un solo diseño. Desde decorados de casas (pudiendo cambiar el diseño de los muebles, el papel de la pared, las colchas, las alfombras, los cojines y un largo etcétera), ropa (camisetas, pantalones, faldas…), complementos (mochilas, carteras, bolsos…), material de papelería (libretas, estuches…) y todo aquello que podamos imaginar.
También podemos encontrar cientos de páginas con Mockups gratuitos. En este caso es importante que, como vamos a trabajar con Photoshop, descarguemos los archivos adecuados, que serán los de la extensión .PSD. Además, no te olvides nunca de mencionar la fuente de tu Mockup, para no solo hacer referencia al artista que lo ha creado, sino para ahorrarte problemas legales cuando uses tu Mockup de forma comercial.
En primer lugar es recomendable que tengas tu diseño guardado como Objeto inteligente de Photoshop, para poder modificarlo, como expliqué en mi post anterior.
Pasos a seguir para utilizar un Mockup
- Para empezar abrimos el Mockup en Photoshop. Nos saldrá una imagen en blanco. Para que salga el decorado que vamos a utilizar tenemos que esconder una capa, generalmente se nos indicará cuál es con su propio título. Así pulsamos el ojo de la capa y la ocultamos.
- Podemos observar cómo este documento se compone de diversos objetos inteligentes, tantos como elementos pueden ser modificados en el decorado. Hacemos click sobre el que queremos modificar, abriéndose otra ventana donde aparecerá una imagen en blanco.
- Es en esta imagen donde debemos poner nuestro diseño. A continuación pulsamos Archivo > Abrir para abrir nuestro diseño. Lo seleccionaremos y le daremos a Copiar y Pegar en el documento en blanco.
- Ajustamos nuestro documento como prefiramos. Es importante ver qué tamaño va a tener el elemento del decorado en cuestión, pues no es lo mismo diseñar un edredón que un cojín. Si utilizas patterns asegúrate de que queden del tamaño adecuado. Le damos a Archivo > Guardar.
- Ahora volvemos al decorado. Ya estará colocado en su sitio nuestro diseño de forma automática. Si no quedara bien, solamente debemos volver al documento anterior, modificarlo y volver a darle a Guardar, y así hasta que se ajuste a lo que queremos.
- También podemos pintar de color zonas de nuestro Mockup para que combinen mejor con nuestros diseños. Para ello, en vez de poner un diseño en la imagen en blanco, seleccionamos un color, la herramienta del Bote de Pintura y hacemos click sobre la capa sin fondo (no sobre la otra, pues no va a funcionar la herramienta, es posible que debamos ocultarla para que salga el color).
- Estando listo nuestro diseño, vamos a Archivo > Guardar como. Si lo guardamos con la extensión de Photoshop podremos modificarlo posteriormente. Para usarlo en redes sociales, en tu web o mandárselo a un posible cliente, es recomendable que lo guardes en formato .JPEG.
De esta forma tan fácil nos hemos ahorrado un gran presupuesto en fotografía, decorado, impresión, etc.
En el caso de que tengas un pedido, debes llevar tu diseño a la imprenta siguiendo sus indicaciones. Ten en cuenta de que suelen utilizar el modo CMYK a la hora de imprimir, como expliqué en este post anterior. También debes tener en cuenta el tipo de archivo que piden, generalmente .PNG o .JPEG, así como el tamaño del mismo.
¿A qué esperas para ponerte a diseñar?