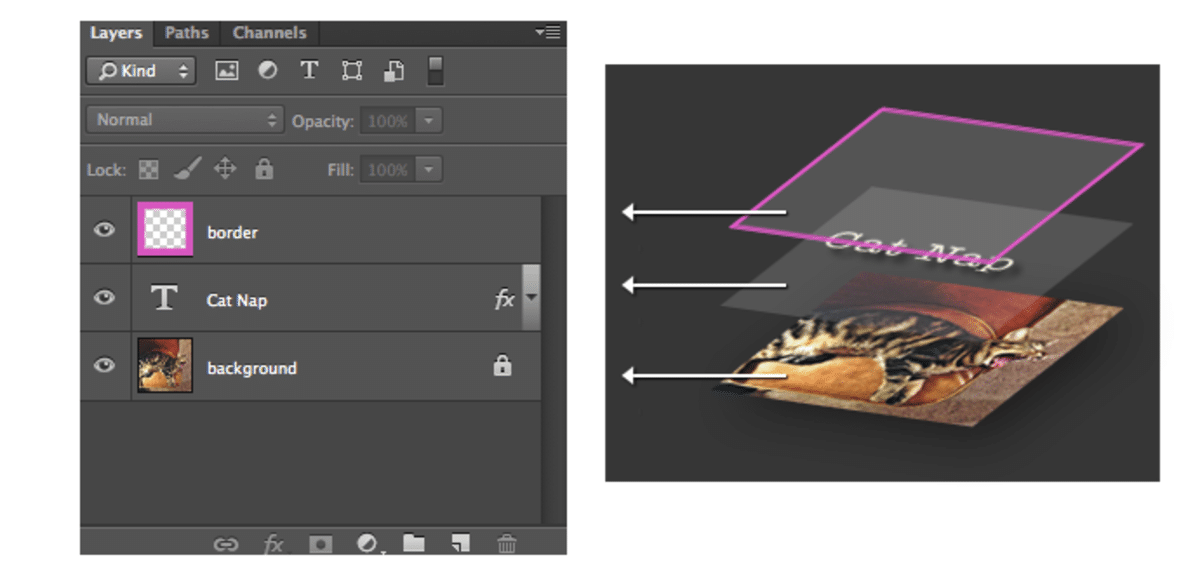
Fuente: Adobe
Esta pregunta es muy conocida entre los que apenas están empezando con la edición de fotografía. Aprender cómo combinar capas en Photoshop puede acelerar tu proceso de trabajo y ayudarte a organizarlo mejor. También te servirá para unir todas las capas en una.
Esto es muy útil cuando se editan imágenes profesionales, porque puede asegurar que las imágenes de alta calidad permanezcan intactas. Si lo que buscas es trabajar con un elemento de la imagen que no afecte al resto: las capas de Photoshop son la herramienta ideal para ello. A veces es necesario combinar o fusionar diferentes capas en una. Tanto para trabajar en una imagen fusionada o aplanar todas las capas para que el proyecto final sea una sola capa. Afortunadamente, existen varias opciones entre las que puedes elegir.
¿Qué son las capas en Photoshop?
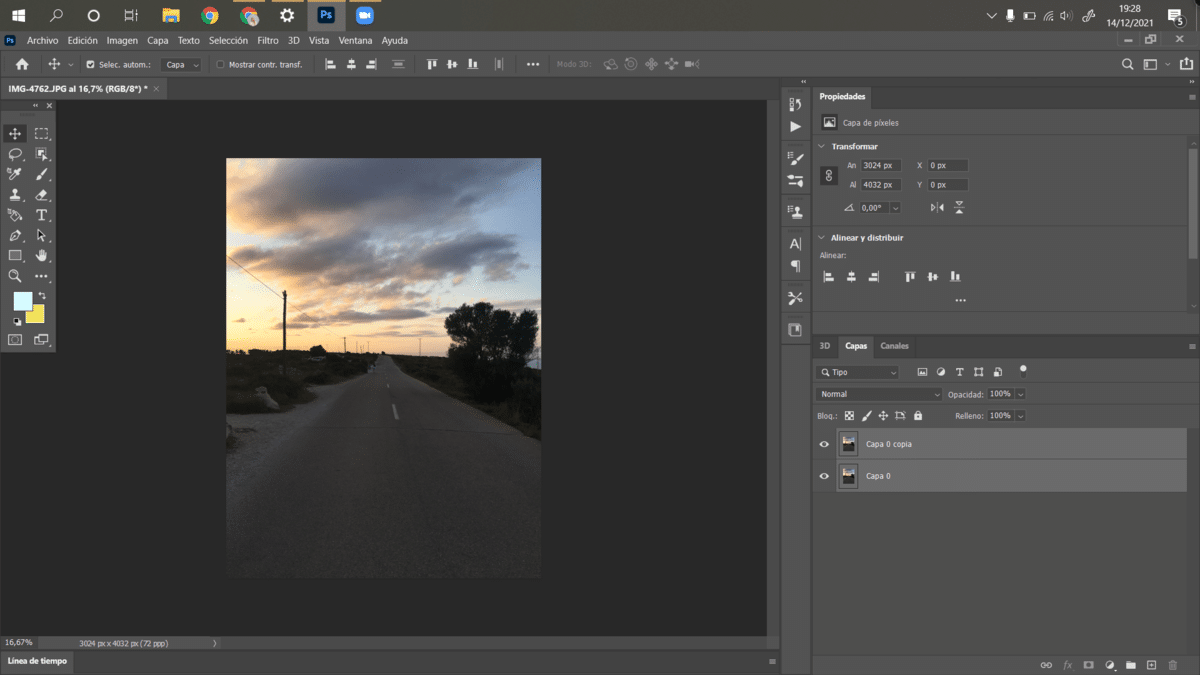
Las capas en Photoshop son una forma muy sencilla de clasificar y organizar los elementos de una imagen, es decir, que se puede manipular el contenido de cada capa. Podemos crear una capa para cada elemento de la imagen. Independientemente de si es una parte de la fotografía o una forma (como por ejemplo una imagen de texto).
Para crear capas en Photoshop, hacemos clic sobre el botón vemos en la imagen, que aparece en la esquina inferior derecha que tiene forma de más. Una vez creada una capa, la podemos trasladar a una posición diferente sobre la imagen. Sólo deberás seleccionar la capa y subirla o bajarla en función de dónde quieras colocarla. Cada capa puede tener una transparencia diferente, lo que nos permite difuminar los elementos entre sí. Algo que no podemos hacer con la estructura de una imagen.
Un ejemplo: tenemos una foto de una persona en una habitación. Podemos dibujar una nube en el cielo, pero la nube no está realmente allí, sino que está sobre la foto. Así, en Photoshop podemos manipular esa nube, puede cambiar su forma, su color, su tamaño, su posición…
Diferentes formas de combinar capas en Photoshop
La primera cosa que tienes que tener en cuenta es que una vez que combines las capas no es posible volver a separarlas. La única forma es mediante «Ctrl+Z» si todavía no has realizado muchas opciones. Deberás de asegurarte de que combinas las capas que quieres, solo y cuando tu trabajo de forma individual este terminado. A continuación te explicamos varias formas de combinar las capas en Photoshop.
Usar las opciones de combinar
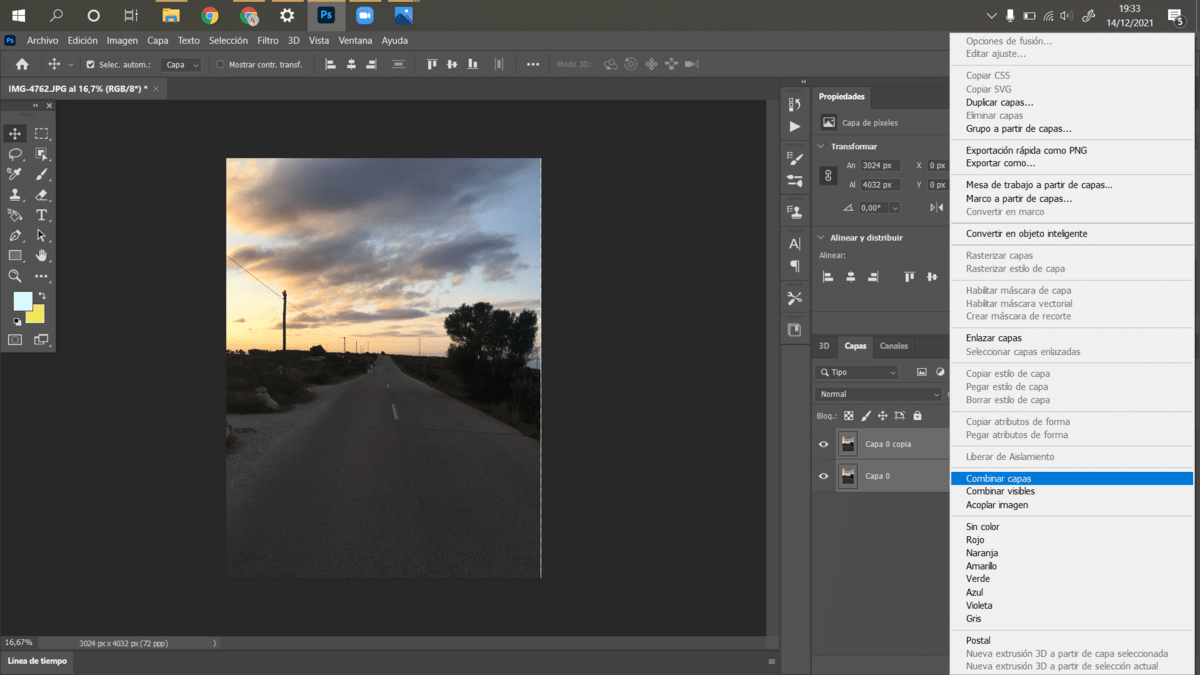
Lo primero que tienes que hacer es ir al panel dónde encuentran las capas y seleccionar la capa o capas que quieres combinar. Haz clic con el botón derecho encima de una o varias capas para que así te aparezca la opción de combinar capas. Mediante las teclas «Mayúscula», «Ctrl» o «Cmd» si se trata de un Mac, deberás de ir seleccionando las capas que quieras combinar.
Debes de tener en cuenta que las capas se combinarán con la que este arriba del todo. El nombre que le hayas puesto a esa capa será el que aparecerá. Aunque igualmente, después podrás cambiar el nombre si es eso lo que quieres.
Combinar capas visibles
Otra opción a la hora de combinar muchas capas rápidamente, es la de «Combinar capas visibles». Es decir, que en lugar de hacer clic de una en una en todas las capas que te gustaría combinar. Tendrás que ir desmarcando el «ojo» que sale a la izquierda de cada capa, esto lo que hará es ocultar dicha capa que no quieres combinar. Una vez que tengas desmarcadas las capas que no quieres combinar, haz clic derecho en una de las capas y selecciona la opción de «Combinar capas visibles». Por lo tanto, las capas que no tengan el ojo, no se combinarán y permanecerán intactas.
Esta opción también se puede llevar a cabo mediante los diferentes comandos. Mediante la tecla «Alt» en Windows y la tecla «Opción» en Mac y pulsando a la vez «Combinar capas visibles», obtendrás el mismo resultado.