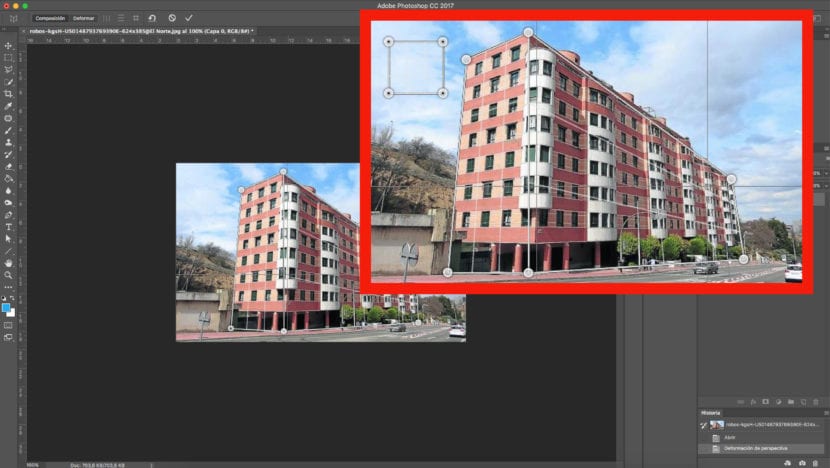Cuando hacemos una fotografía, sobretodo de edificios, nos encontramos con un resultado un tanto deformado que no se ajusta a la realidad.
Si no tenemos oportunidad de tomar otra fotografía, o simplemente quieres aprovechar el material que tenemos, estarás interesado en saber cómo solucionarlo. Adobe Photoshop nos permite modificar la perspectiva de una imagen.
Problemas con soluciones digitales
Una de las situaciones más comunes en la que nos encontramos con este problema es cuando realzamos una fotografía de la fachada de un edificio de gran altitud, y por lo tanto, debemos captar la instantánea desde un ángulo inferior. Esto nos provoca que se nos distorsionen los ángulos.
La tecnología nos permite modificar y retocar las imágenes con un conjunto de herramientas que nos aportaran un resultado totalmente realista.
Cambiamos la perspectiva de un edificio
A continuación te enseñaremos a través de un tutorial, el paso a paso, para aprender a cambiar la perspectiva de un edificio.
A través de diferentes imágenes de la mesa de trabajo, y aplicándolo a un caso practico, aprenderás de manera fácil y visual a retocar la perspectiva de un edificio. Con los trucos que te mostraremos a continuación podrás aplicar este efecto a cualquier circunstancias que requiera unas características similares.
Imagen
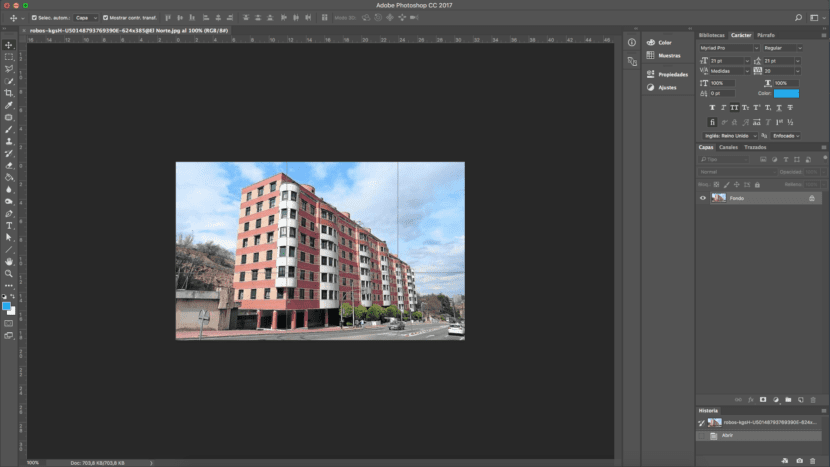
En primer lugar debemos, debemos abrir la imagen que queramos retocar en Photoshop. En nuestro caso realizaremos el retoque a un edificio. Si os fijáis, a causa de la perspectiva original de la fotografía y la distorsión que ha podido generar el lente, la parte frontal del edificio se ve algo deformada, mucho más elevada que el resto. Vamos a aprender cómo suavizar y corregir en la medida de lo posible este efecto.
Guías visuales
Si lo necesitamos podemos trazar unas líneas de referencia que nos servirán como guías para asegurarnos que estamos haciendo bien los ángulos, y evitemos distorsionar aún más la imagen. Para habilitar esta herramienta debemos seguir la siguiente ruta:
- Vista – Reglas, o podemos usar el atajo de teclado pulsando: cmd+R.
Podemos trazar tantas líneas como necesitemos, ya que no son visibles cuando guardemos el archivo.
Distorsionar la imagen
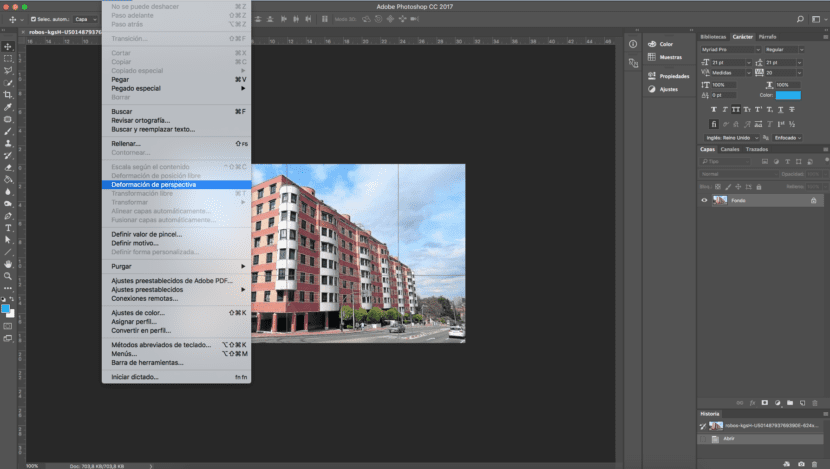
El siguiente paso, y antes de nada, duplicaremos la imagen. A continuación empezaremos a transformar la imagen. Nos dirigiremos al menú superior y seguiremos la siguiente ruta:
- Edición – Deformación de perspectiva.
Al marcar esta opción deberemos hacer clic y arrastrar para definir los planos. Ajustaremos un mínimo de dos planos para poder definir los vértices del edificio en este caso.
Una vez tendamos definido el elemento buscaremos el botón “deformar” en la parte superior de la mesa de trabajo para poder mover la posición. Esto significa que podremos manipular la perspectiva del edifico a nuestro parecer.
Aplicar la modificación
Cuando decidamos que hemos terminado nuestra modificación pulsaremos “intro”. En ese momento se aplicara la corrección. Como podemos observar, el resultado final es de un edificio mucho más unificado. El único problema con el que nos podemos encontrar es que, probablemente, al corregir la perspectiva nuestra fotografía quede con huecos alrededor. La solución más fácil, en caso que no sepas multiplicar esas partes, se trata de reencuadrar. Está opción es posible si tienes margen suficiente.
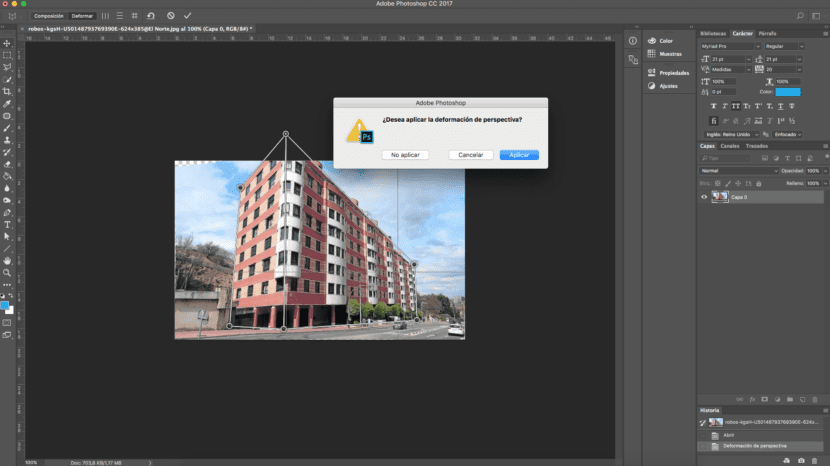
Rellenar según contenido
Si no tenemos la opción de cortar la imagen, Photoshop nos da la opción de rellenar esos huecos de manera automática.
Deberemos seleccionar esos espacios vacíos que han quedado en la fotografía y seguiremos esta ruta: Edición – Rellenar. Se nos desplegará una ventana en la que seleccionaremos la opción “rellenar según contenido”. Tomando como referencia el resto de imagen, el programa nos rellenará automáticamente los espacios que teníamos sin contenido.
El resultado del «antes» y «después del retoque lo podemos ver a continuación.