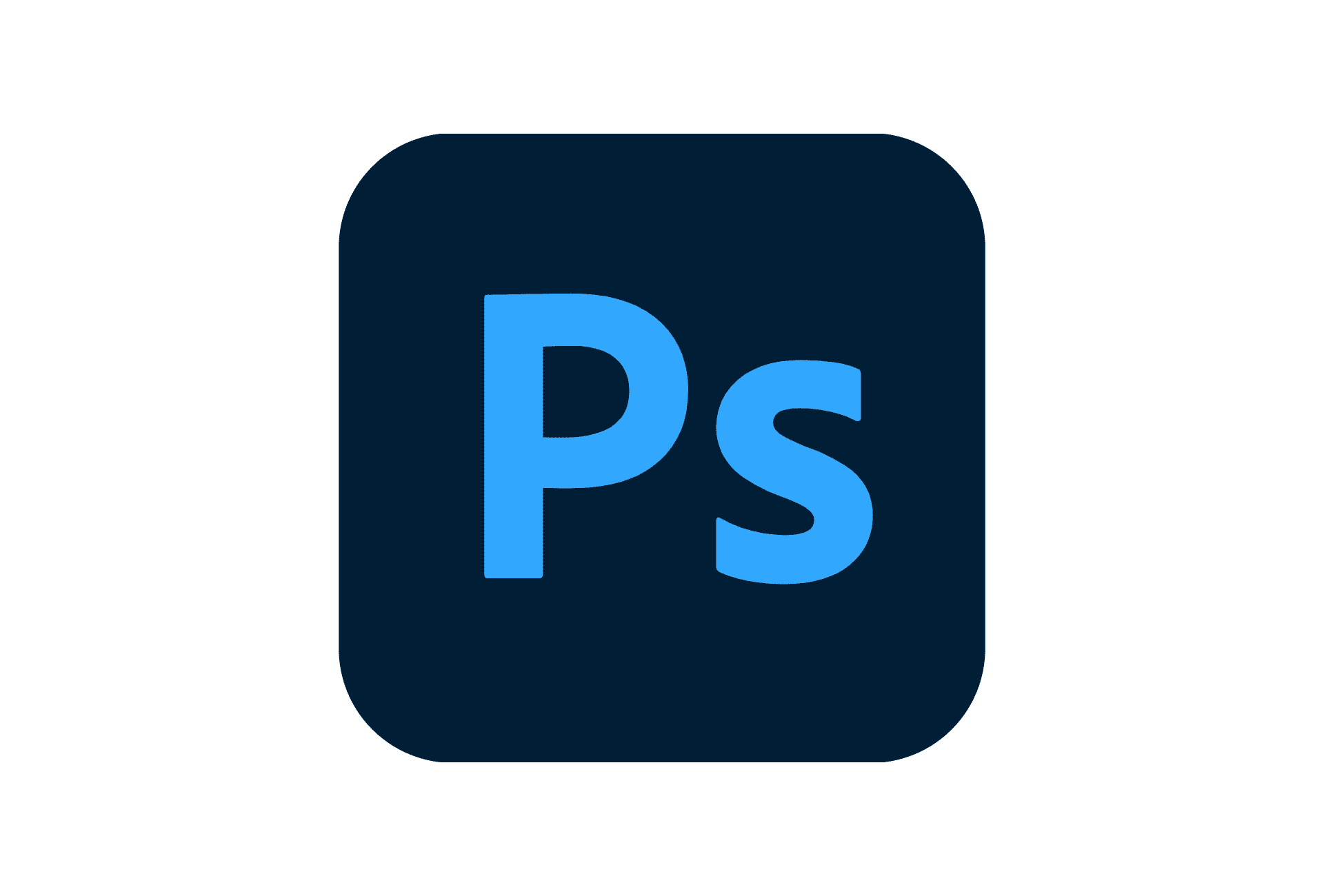
Fuente: Themelocal
Las herramientas y el diseño gráfico, han ayudado a mejorar y de esta forma, poder proporcionar una serie de actividades que poder cumplir y realizar, gracias a las distintas herramientas de las que disponen.
Es el caso de Photoshop, una herramienta que ha conseguido proyectar en la mente de los artistas y diseñadores, un sin fin de posibilidades, donde poder ejercer las actividades y proyectos desde una forma, y un carácter mucho más profesional.
Por este motivo, en este post, hemos venido para hablarte de nuevo de Photoshop. En este caso, también hemos proporcionado un pequeño tutorial donde aprenderás a realizar un efecto sello de lo más realista.
Photoshop: Ventajas
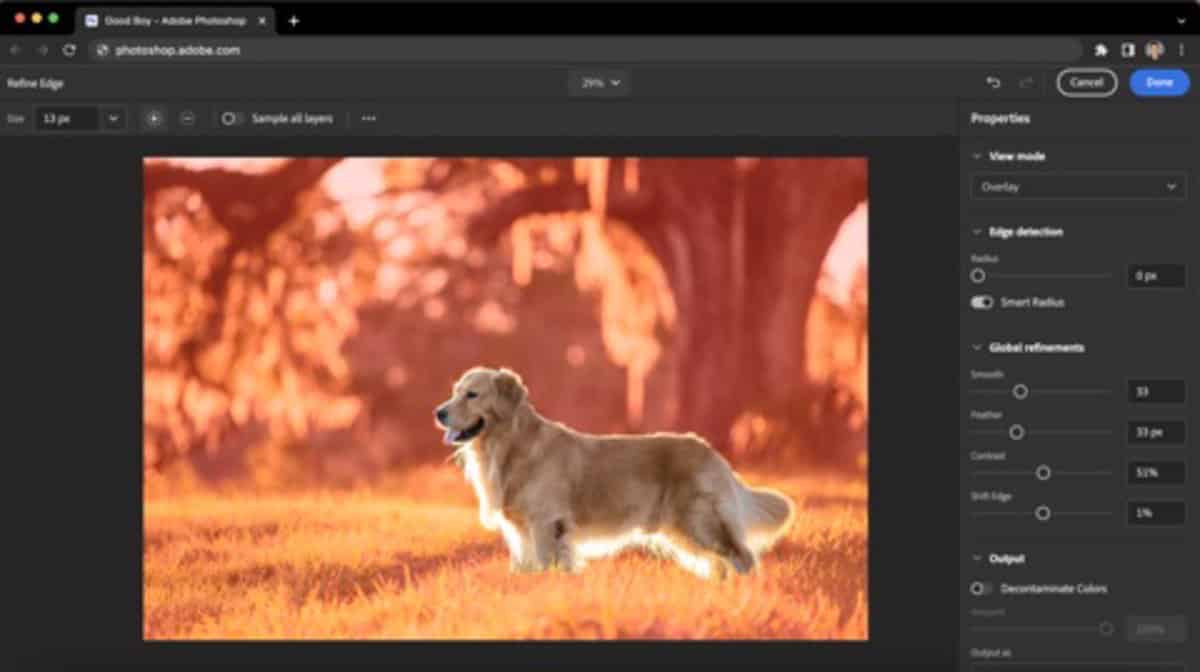
Fuente: Adobe
Qué es
Photoshop es una de las herramientas que forman parte de Adobe. Es un programa destinado al diseño gráfico o a la fotografía, ya que no solo permite retocar y editar imágenes, o crear increíbles fotomontajes, sino que más bien, también podemos ser partícipes de muchas de sus herramientas, que nos ayudan a satisfacer nuestras necesidades proyectuales.
Capas
Como toda herramienta, es un programa destinado a trabajar con capas, las capas son una buena forma de organizar mejor nuestro trabajo, por lo que siempre podremos editarlas y nombrarlas a nuestro antojo, para que de esta forma, no se pierda nada durante el proceso.
Interactividad
Photoshop, también cuenta con una parte interactiva en el programa, y es que gracias a ella, no solo podemos crear impresionantes presentaciones a través de diapositivas, sino que también, tenemos a acceso a poder crear contenido interactivo, como por ejemplo la interfaz de una aplicación para móvil, a través de botones y enlaces directos que Photoshop proporciona al usuario, para que de esta forma, pueda navegar a su antojo.
Sin duda, es una de las mejores características que tiene este programa en cuánto a interactividad y redes sociales.
Formato
También podemos modificar el formato de nuestra mesa de trabajo o archivo, es decir, si queremos trabajar para redes sociales o online, tan solo tenemos que escoger las medidas de los distintos dispositivos que Photoshop nos ofrece, de esta forma, tenemos disponible la posibilidad de trabajar tanto para web, como para móvil.
Herramientas
Entre sus herramientas, Photoshop hace mucho hincapié en la posibilidad de ajustar las imágenes y prepararlas para su impresión, o para su proyección en pantalla. Podrás encontrar infinitas formas de impresión e infinitos perfiles de colores y ajustes para un correcto acabado. Una buena opción para que todo vaya como esperas.
Por último y no menos importante, con Photoshop, tenemos acceso a toda una amplia carpeta de tipografías. Por ejemplo, tenemos a la disposición de todo tipo de estilos y familias, como son las tipografías serif o sans serif, manuscritas, decorativas o hasta incluso descargadas online y añadidas recientemente a la carpeta.
Con esta increíble posibilidad o opción, podrás diseñar carteles y portadas de revistas con excelentes tipografías, además, también puedes ajustar desde el mismo menú de texto tanto el color, como el tamaño en pt de los caracteres. Una nueva forma de diseñar a tu antojo y sin ataduras.
Cómo crear un efecto sello en Photoshop

Fuente: Youtube
Paso 1
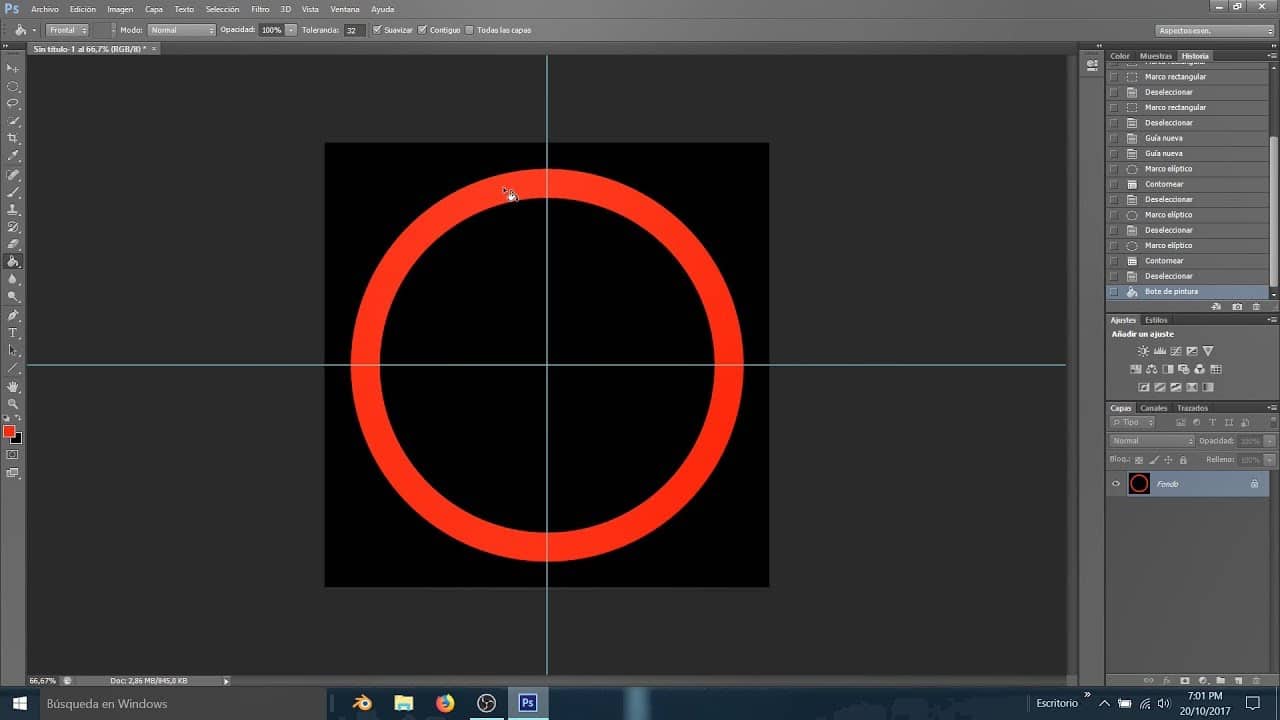
Fuente: YouTube
- Lo primero que vamos a hace es crear una mesa de trabajo, y seguidamente agregar un círculo de color negro, con la herramienta círculo. Mantén la tecla SHIFT para crear una forma perfecta.
- Cuando tengamos el círculo dibujado, nombraremos la capa con el nombre de círculo.
- Una vez colocado el círculo, pasamos a duplicar nuestra capa, lo haremos una dos o tres veces, y nombraremos las demás capas como C1, c2 , C3 y C4.
- Le pondremos un ajuste de relleno a nuestra forma 1 y lo bajaremos al 0%, también le añadiremos un trazo de unos 8 px y de color negro.
Paso 2
- Para el circulo 2 escalaremos la forma y le daremos clic a la casilla pequeña que dice Bloquear relación de aspecto. Seguidamente, aplicaremos una escala del 90%.
- Le pondremos también un relleno pero esta vez de 4 px y de color negro, similar al primero.
- Para el círculo 3, haremos el mismo paso que el paso 1 pero esta vez lo escalaremos al 75%. Le pondremos un relleno del 0% y esta vez, el trazo será de 6 px.
- Haremos lo mismo con el círculo 4.
Paso 3
- Le aplicaremos las formas circulares que ya vienen con el programa. Para ello iremos a Editar > Gestor de ajustes preestablecidos y de esta forma, haremos clic en Tipo de ajuste preestablecido > Formas personalizadas.
- Seguidamente accederemos al de botón cargar para seleccionar el archivo CSH.
- Solo quedaría ajustar el color frontal de nuestro sello y listo, ya tendrías tu sello o textura sello preparado y diseñado para usarlo en cualquier formulario.
- También puedes añadirle una imagen o icono en la zona central, par que de esta forma, parezca mucho más realista, tal y como podríamos ver en el sello americano tradicional, o en cualquier sello.