
Fuente: Photoshop
Las texturas son uno de los elementos que siempre han formado parte de un buen diseño. No solo sirven para decorar o transformar un diseño en algo más estético, sino que también cumplen con distintas funciones. Y no es que sean difíciles de crear o diseñar, puesto que actualmente, disponemos de miles y miles de programas que nos ayudan a procesar sus diseños de una forma rápida y sencilla.
En este post, te traemos algo más creativo o artístico con lo que podrás practicar y emplear en tus diseños, ya que vamos a explicarte cómo realizar una textura vaquera en Photoshop, tal y como la vemos en nuestras prendas de ropa o en las tiendas que visitamos.
Es una textura que llama la atención, por el material con el que se diseña, puesto que es una textura muy peculiar en el mundo de la moda. Y como no queremos hacerte esperar más, a continuación, te vamos a comentar algunos aspectos o características que tiene Photoshop, un programa que se ha convertido en el top 10 de la lista de los mejores programas de diseño gráfico o de retoque de imágenes.
Photoshop: ventajas y desventajas

Fuente: Radio Sucre
Photoshop es un programa que forma parte de Adobe, y que cumple con la principal función de retocar o editar imágenes. Es un programa que cumple con una licencia o suscripción, ya que comparte espacio con otros programas como Illustrator o InDesign, donde sus funciones van de la mano del diseño gráfico.
Es un programa muy fácil de usar y cuenta con unas herramientas que te ayudarán a crear tus diseños, de una forma rápida y sencilla. Photoshop es actualmente, el programa más usado por miles y miles de fotógrafos y diseñadores. Por lo que cabe destacar que, cuenta con un tutorial de base donde te guiará por toda su interfaz, con el objetivo de que te resulte lo más fácil posible, navegar por el programa.
Ventajas de Photoshop
Funciones básicas
- Es una herramienta muy útil para editar o retocar imágenes. También puedes realizar fotomontajes o collages, donde puedes aplicar tu lado más artístico y creativo.
- En un programa que, como hemos mencionado, es de pago, pero contiene una prueba de hasta un mes gratis donde puedes navegar y diseñar con todas las herramientas de las que dispone.
- No solo cuenta con la posibilidad de retocar, sino que también cuenta con una parte interactiva, donde puedes diseñar y crear presentaciones o GIFS. Después, el propio programa te permite exportar estos diseños en formato MP4, una alternativa que favorece mucho en su funcionalidad.
Funcionalidad
- Es un programa que se encuentra disponible en cualquier sistema operativo, ya uses Windows o IOS, puedes diseñar sin ningún problema. Además, el propio programa ha habilitado una serie de aplicaciones para el móvil, donde puedes usar Photoshop desde tu dispositivo y de esta forma retocar la imagen.
- La interfaz que desarrolla es bastante cómoda, por lo que no te resultará ningún problema navegar en ella, tienes por un lado las capas, que es la zona donde se encuentra cada parte de tu diseño y donde puedes ordenarlas según tu metodología de trabajo, incluso hasta puedes nombrarlas y crear carpetas para introducirlas. Por otro lado tienes barra superior con algunas opciones más, relacionadas con la imagen, la exportación de tus diseños, el ajustes de color o del tamaño de tu imagen etc.
Desarrollo y actualizaciones
- Es un programa que, con el tiempo, ha desarrollado muchas actualizaciones y nuevas versiones, por lo que se considera un programa con mucha tecnología actualizada, y donde puedes emplear recursos muy variados. Con Photoshop no tendrás problema en atreverte a crear cosas nuevas o inventarlas.
- Photoshop también se dedica al diseño de mockups, por lo que podremos trabajar y diseñar este tipo de diseños, a través de los objetos inteligentes. Es decir, cuenta con otras herramientas que nos permiten abrir nuevas puertas, y con las que podemos investigar y trabajar de una forma mucho más amplia. Por lo que es importante que, cuando lo domines un poco más, vayas más allá.
Desventajas de Photoshop
Versiones
- Photoshop es de pago y tienes hasta un mes para probarlo de forma gratuita o con la versión de prueba, pero hasta la fecha, se ha demostrado que es uno de los programas más caros que existen en el mercado. Aunque es cierto que, se suele invertir mucho dinero en este programa ya que es el más apto y óptimo para diseñar, por lo que los usuarios nunca lo descartan, y siempre lo verás instalado en cualquier dispositivo, mucho antes que otros programa relacionados con el retoque fotográfico y la edición, es un programa único.
Niveles
- Aunque anteriormente hayamos especificado que es programa fácil de manejar, requiere de ciertos conocimientos previos, por ello, es importante que si vas a emplear este programa por primera vez, primero te informes en algunos tutoriales sobre este programa y sus distintas funciones, ya que a simple vista a una persona que desconoce por completo este programa, puede parecerlo un mundo completamente distinto y muy difícil de manejar. Para ello, te recomendamos que visites algunos videotutoriales de YouTube o si eres más de leer, investigues algunos libros sencillos que te introduzcan de lleno en el programa poco a poco.
- Es un programa que está contantemente actualizándose, y renovándose, por lo que puede que cada vez que uses este programa haya algo distinto en su interfaz o en su forma de trabajar. Algunas veces los usuarios están de acuerdo con dichas actualizaciones, peor por desgracia, hay otra veces que no es el caso. Lo importante es que cada elemento del que dispone siempre se encuentra en el mismo lugar que siempre, pero pueden cambiar otros aspectos que afecten de distintas formas.
Almacenamiento
- Es un programa que ocupa un gran espacio en nuestro ordenador, por lo que lo más recomendable, es que emplees un dispositivo que tenga un gran almacenamiento, ya que muchas veces trabajamos con imágenes o elementos que pesan mucho y no nos damos cuenta hasta que lo notamos en el rendimiento del PC.
Tutorial: Cómo diseñar una textura vaquera en Photoshop

Fuente: El Confidencial
Paso 1: Crear nuevo documento
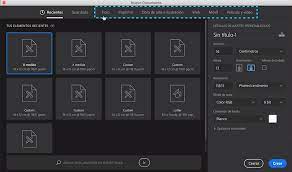
Fuente: GFC Global
- Lo primero que vamos a hacer, es crear un nuevo documento, para ello, emplearemos unas medidas de 30 x 30 cm, la resolución la dejaremos a 150 ppp, el perfil de color lo equilibraremos y ajustaremos en RGB (trabajaremos únicamente en pantalla) a 8 bits y el fondo de nuestra mesa de trabajo será blanco.
- Una vez tenemos ajustado esos parámetros, lo siguiente que haremos será crear una nueva capa, esta capa la rellenaremos de un porcentaje que oscile entre un 50 y un 60 % de color gris, esto lo conseguimos si pulsamos las teclas May + Del, de esta forma se nos mostrará la ventana que queremos obtener, que en este caso, será la de rellenar.
Paso 2: Configurar ventanas
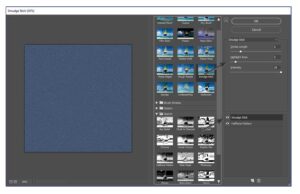
Fuente: Envato Elements
- Cómo hemos comentado anteriormente el contenido estará en un 50% de gris y el modo de fusión se encontrará en un modo normal con opacidad al 100%.
- Seguidamente, le aplicaremos lo que será el primer filtros de todos los que vienen. Para ello, nos dirigiremos a la barra superior de la interfaz, y escogemos la opción de imagen y seguidamente nos vamos a galería de filtros.
- Cuando hayamos accedido, tan solo tenemos que escoger la opción de modelo de semitonos en la opción que se encuentra nombrada como Bosquejar.
- Una vez hayamos obtenido lo anterior, iremos a filtros, después pixelar y por último a grabado.
- Una vez tenemos el proceso anterior realizado, solo tendremos que duplicar la capa, para ello, la rotaremos y escalaremos lo que será la capa superior.
- Si ya tenemos las capas listas, le aplicamos un filtro, y la desenfocaremos con el enfoque gaussiano. Solo tendremos que aplicar a la capa 1 el modo de fusión que se nombre multiplicar, y luego le aplicamos una luz suave.
Paso 3: Crear nueva capa
- Para el siguiente paso, crearemos una nueva capa y con la herramienta de lazo, seleccionaremos a partir de una figura que contenga una forma.
- Esta selección, la deberemos de rellenar posteriormente con un porcentaje de gris que ocupe un 50%, además, posteriormente, le aplicaremos una luz fuerte.
- Una ve que tengamos estos pasos, le daremos sombra y crearemos una especie de sombra paralela en su exterior. Cuando ya hayamos realizado la sombra, seguidamente, le aplicaremos un bisel y un relieve.
Paso 4: Crear costuras
- Para crear unas costuras vamos a emplear el pincel más fino que tengamos. Crearemos una nueva capa y con la herramienta pluma, dibujaremos lo que será el recorrido de la costura.
- Una vez tengamos el recorrido hecho, pasaremos a aplicarle una tonalidad más clara, como un tipo beige.
Paso 5: Aplica un desgaste y listo

Fuente: Depositphotos
- Para aplicar un desgaste, seleccionaremos la capa 1 y le aplicaremos una sobreexposición y seguidamente le aplicaremos lo que sería la etiqueta del pantalón.
- Para la etiqueta tan solo tenemos que buscar una original de internet, pasar la imagen por Photoshop y convertirla en un PNG.
- Una vez tenemos el Png, solo tenemos que aplicarla en nuestra textura de forma que quede lo más realista posible y listo, ya tienes tu textura vaquera diseñada y lista.